In dit bericht laten we zien hoe je bestanden van Google Drive naar Dropbox kunt verplaatsen zonder eerst bestanden naar de lokale schijf te downloaden. Er worden vijf effectieve manieren geïntroduceerd waarmee u alle Google Drive-bestanden rechtstreeks naar Dropbox kunt verplaatsen, zelfs in realtime.

Snelle Zoekopdracht:
"Ik heb één Google Drive- en Dropbox-account en ik wil bestanden snel van Google Drive naar Dropbox migreren. Maar ik wil geen bestanden handmatig van mijn Google Drive-account downloaden en handmatig naar Dropbox uploaden. Is er een manier om Google Drive rechtstreeks naar Dropbox over te zetten?"
We weten allemaal dat zowel Google Drive als Dropbox je de mogelijkheid bieden om je bestanden op cloudopslag op te slaan. Deze twee zijn enkele van de bekendste platforms voor het opslaan van bestanden in de cloud. Elke cloud heeft echter zijn eigen voor- en nadelen. Als je bestanden rechtstreeks van Google Drive naar Dropbox wilt migreren zonder te downloaden en uploaden, vind je in dit artikel de manier om dit te doen.
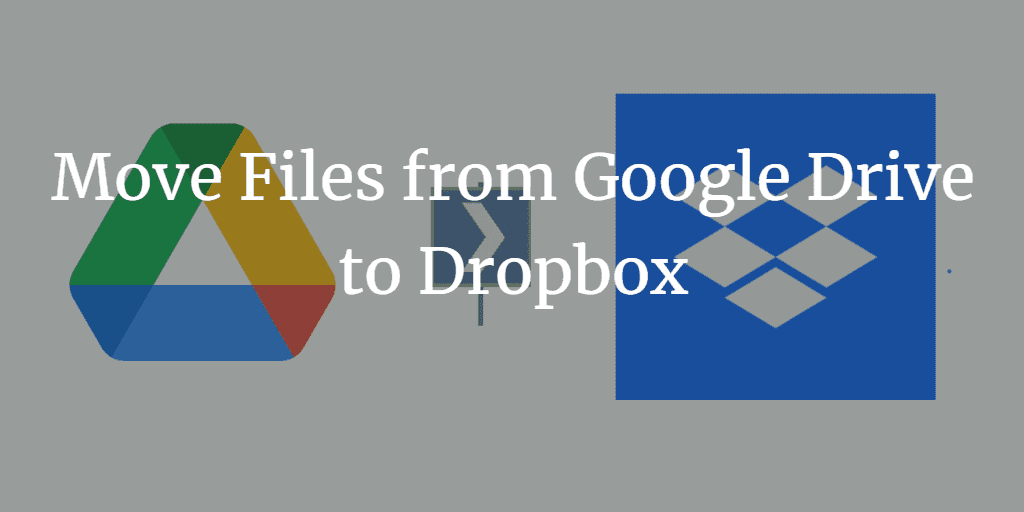
Zoals we allemaal weten, is Google Drive gul voor zijn gratis gebruikers omdat het begint met 15 GB gratis ruimte. Hoewel het bekend staat om het ondersteunen van een grote verscheidenheid aan bestanden, schakelen veel mensen om de volgende redenen over naar Dropbox:
Als je van tijd tot tijd moet synchroniseren om je bestanden te back-uppen, dan is Dropbox beter voor jou. Zie bovendien meer verschillen tussen Google Drive en Dropbox, klik om te bekijken.
Om bestanden van Google Drive naar Dropbox te verplaatsen, is de meest traditionele manier om ze handmatig naar de lokale schijf van Google Drive te downloaden en ze vervolgens opnieuw naar OneDrive te uploaden. Dit kost echter veel tijd en energie. Dus misschien wil je een manier vinden om van Google Drive naar Dropbox over te zetten zonder te downloaden.
Om de directe overdracht zo eenvoudig mogelijk te maken, raden we je aan om een GRATIS meerdere cloudopslag beheerder, MultCloud, te proberen. Waarom? Bekijk de volgende voordelen:
Met deze voordelen kun je dus snel en rechtstreeks bestanden van Google Drive naar Dropbox overzetten. Hier kun je verschillende functies gebruiken om Google Drive naar Dropbox te migreren zonder te downloaden of van account te wisselen, zoals cloudoverdracht, cloudsynchronisatie, kopiëren naar en meer. Hier zijn drie snelle manieren voor de overdracht van Google Drive naar Dropbox ter referentie.
Nu kun je alle Google Drive-bestanden naar Dropbox overzetten zonder te downloaden met Cloud Transfer, bekijk de onderstaande stappen:
Stap 1. Aanmelden
Om gebruik te maken van MultCloud, moet je je gratis aanmelden.
Stap 2. Google Drive en Dropbox Toevoegen
Klik op de knop "Cloud Toevoegen" op het tabblad en voeg Google Drive en Dropbox toe aan MultCloud.
Opmerking: Je mag één cloud tegelijk toevoegen en je moet de "Cloud Toevoegen" operatie herhalen als je meer dan één cloud wilt toevoegen.
Stap 3. Rechtstreeks van Google Drive naar Dropbox overzetten
Klik op het pictogram "Cloud Transfer", selecteer Google Drive als de bron en Dropbox als de bestemming, en tik op "Nu Overzetten" om de taak te voltooien.
Opmerkingen:
Deze manier kan ook worden toegepast om Dropbox naar Google Drive over te zetten zonder te downloaden, Google Docs naar Dropbox te uploaden en nog veel meer.
Na te weten hoe je Google Drive naar Dropbox overzet met MultCloud, wil je misschien Google Drive naar Dropbox synchroniseren. Met Cloud Sync kun je genieten van tot 10 synchronisatiemodi zoals hierboven beschreven. Hier zullen we de eenvoudige stappen opsommen om bestanden van Google Drive naar Dropbox in real-time te synchroniseren, bekijk ze als volgt:
1. Zorg ervoor dat je Google Drive en Dropbox hebt toegevoegd aan MultCloud.
2. Klik op "Cloud Sync" > "Real Time Sync", en kies Google Drive als de bron terwijl Dropbox de bestemming is.
Tips:
3. Klik op Nu Synchroniseren om Google Drive in real-time naar Dropbox te synchroniseren.
Als je bestanden van Google Drive naar Dropbox moet kopiëren, kan MultCloud je ook helpen met de functie "Kopiëren naar".
1. Ga naar de Google Drive pagina op de MultCloud interface.
2. Selecteer de Google Drive-bestanden en mappen die je wilt verplaatsen en klik met de rechtermuisknop op "Kopiëren naar".
3. Selecteer vervolgens Dropbox als de doelmap, en klik op "OK" om van Google Drive naar Dropbox te kopiëren.
Tip: Als je meerdere kopieën naar verschillende clouds wilt maken, vink dan de optie Multi-select aan om meerdere clouds te kiezen als de bestemming om deze kopieën op te slaan.
Naast de hierboven genoemde manieren om bestanden van Google Drive naar Dropbox over te zetten zonder te downloaden, heb je twee veelvoorkomende manieren voor de Google Drive naar Dropbox overdracht. Laten we het ontdekken.
Afgezien van het gebruik van externe tools, kun je de bestandsexportfunctie gebruiken die wordt geleverd met Google Takeout. Het kan ingewikkelder zijn dan uploaden en downloaden, maar het kan alle gegevens in één keer downloaden. De gedetailleerde stappen in dit bericht kunnen je helpen om dit succesvol uit te voeren.
Stap 1: Open je Google accountpagina. Bezoek https://myaccount.google.com/ in een webbrowser.
Notities:
Stap 2: Zoek het gedeelte "Persoonlijke gegevens & personalisatie". Klik dan op "Gegevens en personalisatie beheren".
Stap 3: Veeg de interface met de muis om het gedeelte "Je gegevens downloaden" te vinden (mogelijk moet je een beetje naar beneden scrollen om deze optie te zien) en klik dan op het ">" symbool in de afbeelding.
Stap 4: Je komt dan op het "Google Takeout" scherm. Selecteer Google Drive. Standaard zijn alle productgegevens geselecteerd. Je kunt alles deselecteren door op "Alles deselecteren" te klikken.
Stap 5: Klik vervolgens op "Volgende stap" om naar de volgende interface te gaan. Stel in deze interface de leveringsmethode in op "Toevoegen aan Dropbox" en selecteer het bestandstype en de grootte. Nadat alles succesvol is ingesteld, klik je op "Export maken" om Google Drive-bestanden naar Dropbox te verplaatsen.
Google Takeout werkt echter soms niet en heeft enkele beperkingen.
Beperkingen:
Onlangs heeft Dropbox een functie toegevoegd genaamd Toevoegen van Google Drive voor je om bestanden van Google Drive naar Dropbox over te zetten. Probeer de volgende stappen om Google Drive naar Dropbox te migreren:
1. Log in op je Dropbox-account.
2. Selecteer Alle bestanden, tik op het drie-puntjes icoon in het bovenste menu en kies Toevoegen van Google Drive.
3. Kies een Google Drive-account en klik op Toestaan om toegang te krijgen tot je Google Drive-account.
4. Selecteer bestanden of mappen in Google Drive en klik op Selecteren.
Opmerking:
5. Vink Mapstructuur behouden, Bestanden met dezelfde naam overschrijven, of Bestanden van bron verwijderen aan volgens je behoeften en klik op Uploaden.
6. Dan zal je Dropbox beginnen met het uploaden van bestanden van Google Drive en je een bericht tonen: ** bestanden toegevoegd van Google Drive wanneer het succesvol is.
Beperkingen:
Naast de bovenstaande methoden kunnen sommige gebruikers traditionele upload- en downloadmethoden gebruiken om bestanden over te zetten. Ongeacht de traditionele methode of het gebruik van Takeout en MultCloud om gegevens over te zetten, kunt u de volgende problemen tegenkomen.
1. Datapakket: De traditionele methode om Google Drive-bestanden naar Dropbox over te zetten is door de bestanden van Google Drive naar uw pc te downloaden en ze vervolgens naar Dropbox te uploaden. Het probleem met de traditionele aanpak is dat het tijd en een snelle internetverbinding vereist. Daarom wordt aanbevolen om een snel datapakket te gebruiken, dat u een relatief hoge snelheid en voldoende download- en uploadgegevens kan bieden. Dit maakt het mogelijk om bestanden van Google Drive naar Dropbox eenvoudig en snel over te zetten.
2. Zipbestand: Wanneer u een bestand van Google Drive downloadt, comprimeert de Google-server uw bestand in een zipbestand. Geen paniek, zodra de bestanden succesvol zijn gecomprimeerd op de gewenste locatie, kunt u toegang krijgen tot alle bestanden.
3. Algemene problemen: Bij het downloaden van bestanden van Google Drive kunt u onderbrekingen in het downloaden van bestanden tegenkomen. In dit geval moet u de Drive-pagina opnieuw laden. In de meeste gevallen zal het probleem worden opgelost. Zo niet, dan moet u opnieuw inloggen om door te gaan.
4. Fout 502: Bij het inloggen op Google Drive kunt u "Fout 502" tegenkomen. In dit geval kunt u uw bestanden niet openen omdat ze tijdelijk niet beschikbaar zijn. U moet een tijdje wachten tot de fout zichzelf heeft opgelost. Zo niet, dan moet u de pagina opnieuw laden.
5. Onvoldoende opslagruimte: Bij het uploaden van bestanden naar Dropbox zullen gebruikers "Fout 507" tegenkomen. Onder normale omstandigheden treedt deze fout op wanneer uw opslagruimte onvoldoende is. Om de bovenstaande ongelukken te voorkomen, moet u ervoor zorgen dat uw huidige account voldoende ruimte heeft om deze bestanden op te slaan bij het overzetten van bestanden.
6. Bestandstype kan niet worden herkend: In sommige gevallen kan Dropbox het type geüpload bestand niet herkennen. In dit geval opent u het bestand voor een voorbeeld.
Met de hulp van MultCloud kunt u eenvoudig en snel bestanden van Google Drive naar Dropbox verplaatsen. In vergelijking met de traditionele manier: Downloaden en Uploaden, Toevoegen van Google Drive en Google Takeout, is het gebruik van MultCloud om van Google Drive naar Dropbox over te zetten zeer eenvoudig te verwerken, wat veel tijd kan besparen.
Als u andere clouds hebt die MultCloud ondersteunt, zoals OneDrive, Google Foto's, Box, Amazon S3, Wasabi, SharePoint, pCloud, Mega, enz., kunt u ook direct Google Drive back-uppen naar Dropbox of migreren van Box naar OneDrive, evenals alle cloudopslagdiensten op één plek beheren.
Snel bestanden overdragen, synchroniseren of een back-up maken van de ene cloud naar de andere.
100% veilig