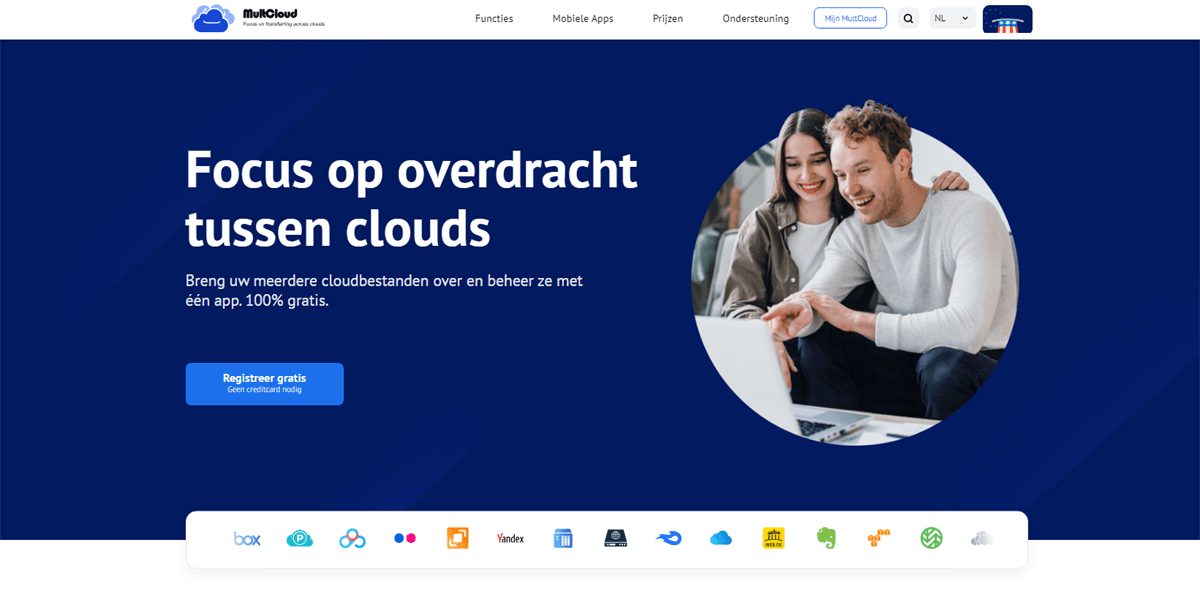Snelle zoekopdracht:
Gebruikerscase: Kan ik een map uploaden naar Google Photos
Hoe upload ik een map naar Google Photos?
Ik heb een hele map vol met foto‘s en video's en ik wil al deze foto‘s naar Google Photos slepen en hier een album van maken. Ik heb geprobeerd de map naar de browser te slepen, maar er gebeurde niets. Dus is het mogelijk om een map vol met afbeeldingen naar Google Photos te slepen?
- Vraag van Reddit
Hoe upload ik een volledige map naar Google Photos?
Google Photos is een van de beste gratis online foto-opslagdiensten. Het heeft een eenvoudige interface, handige navigatie en een intelligente zoekfunctie waarmee je snel foto‘s kunt bekijken op basis van verschillende objecten en plaatsen. Met Google Photos kun je talloze foto‘s opslaan en openen, zolang de lokale apparaten verbonden zijn met het netwerk.
.png)
Normaal gesproken kun je verschillende albums of mappen op lokale apparaten aanmaken om foto‘s op te slaan, zodat het gemakkelijker is om een bepaalde foto te openen. Het is dus logisch dat je wilt dat die mappen ook netjes worden weergegeven op Google Photos. Maar geen enkele map wordt weergegeven op de hoofdpagina van Google Photos. Dus kun je een volledige map rechtstreeks naar Google Photos uploaden?
Hoewel sommige mensen er niet in slagen om mappen naar Google Photos te uploaden, betekent dit niet dat Google Photos het uploaden van mappen niet ondersteunt. Als je problemen hebt met het uploaden van een volledige map naar Google Photos, kun je in de volgende inhoud 3 handige manieren leren om een fotomap naar Google Photos te uploaden op pc en telefoon.
Map uploaden naar Google Photos vanaf pc
Als u meerdere fotomappen hebt om naar Google Photos te uploaden, is het verstandiger om dit op uw pc te doen. Hoewel u niet meerdere mappen tegelijk kunt uploaden naar Google Photos, kunt u wel een hele map direct naar Google Photos uploaden. In dit gedeelte worden 2 handige methoden aangeboden om een map naar Google Photos te uploaden op uw pc. Hieronder kunt u de gedetailleerde stappen lezen:
Methode 1: Maak een uploadmap voor Google Photos met Drive voor Desktop
Drive voor Desktop is gespecialiseerd in het maken van back-ups van gegevens van lokale apparaten naar Google Drive en Google Photos. Met behulp van deze technische service kunt u eenvoudig fotomappen uploaden naar Google Photos. Hier volgen de gedetailleerde stappen:
Stap 1: Download Drive voor Desktop op uw pc en meld u aan bij uw Google-account.
Stap 2: Ga naar de knop Mijn computer, tik op Map toevoegen, selecteer een map die u wilt back-uppen naar Google Photos.
Stap 3: Vink Back-up maken naar Google Photos aan en klik op Gereed om de map naar Google Photos te uploaden.
Nadat u de instellingen hebt voltooid, wordt de fotomap automatisch geüpload naar Google Photos. Als u het te rommelig vindt om op de hoofdpagina van Google Photos weer te geven, kunt u op Google Photos een album maken en afbeeldingen daarin verplaatsen.
Tip: Hoewel het inschakelen van Drive voor Desktop een goede manier is om een hele map naar Google Photos te uploaden, kunt u soms niet inloggen bij uw Google-account, waardoor het moeilijk wordt om gegevens naar Google Photos te uploaden.
Methode 2: Upload een map naar Google Photos door te slepen en neer te zetten
In plaats van Google Backup en Sync te gebruiken, kunt u eenvoudig naar de web-app van Google Photos gaan en de fotomap naar het venster slepen. Nadat het uploadproces is voltooid, vraagt Google Photos u om alle foto‘s aan een album toe te voegen, zodat de foto‘s in de map ordelijk worden weergegeven in het album dat u op Google Photos hebt gemaakt.
Stap 1: Log in op Google Photos met je Google-account.
Stap 2: Sleep de map met foto‘s naar de interface van Google Photos en laat deze los.
Stap 3: Nadat het uploaden is voltooid, verschijnt er een pop-upvenster met de opties Toevoegen aan album en Album delen. Tik vervolgens op Toevoegen aan album.
Stap 4: Je kunt ervoor kiezen om toe te voegen aan een bestaand album of aan een Nieuw album.
Tips:
- Deze methode uploadt deze foto‘s binnen een map naar Google Photos in plaats van de hele map.
- Met deze methode kun je meerdere fotomappen naar Google Photos uploaden, maar het kost wel meer tijd.
Map uploaden naar Google Photos op iPhone & Android
Als je fotomappen op je telefoon hebt en ze wilt uploaden naar Google Photos met behulp van de app, kun je de volgende methode gebruiken. Hoewel het uploaden van mappen naar Google Photos op een telefoon niet zo eenvoudig is als op een computer, is deze methode nuttig:
Stap 1: Sorteer je foto‘s en maak verschillende mappen.
Stap 2: Ga naar de Bibliotheek in Google Photos.
Stap 3: Zoek de fotomap die je wilt uploaden naar de Google Photos app. Hier zie je verschillende pictogrammen naast de naam van die map:
- Blauw wolkpictogram met een pijl omhoog: back-up van die fotomap is ingeschakeld.
- Wit wolkpictogram met een streep erdoor: back-up van die map is uitgeschakeld.
En je moet controleren of er een blauw wolkpictogram is, wat betekent dat de fotomap wordt geüpload naar Google Photos.
Bonus Tip: Hoe foto's van Google Drive naar Google Photos verplaatsen
Blijkbaar is Google Photos een goede keuze om foto's en video's op te slaan vanwege de ingebouwde bewerkings- en zoekfunctie, dus veel mensen geven er de voorkeur aan om mappen te uploaden naar Google Photos. Vanaf juli 2019 worden nieuwe foto's in Google Drive echter niet automatisch overgezet naar Google Photos en vice versa. Omdat Google Drive geen online bewerking voor foto's biedt, is het niet handig om afbeeldingen hier te beheren.
Daarom is hetverplaatsen van afbeeldingen van Google Drive naar Google Photos een haalbare oplossing voor dit probleem. Traditioneel gezien downloaden gebruikers foto‘s van Google Drive en uploaden ze vervolgens naar Google Photos. Als het maar om een paar foto‘s gaat, is dit een haalbare manier.
Niettemin, als je een groot aantal foto‘s hebt die vanuit Google Drive naar Google Photos moeten worden toegevoegd, is downloaden en opnieuw uploaden tijdrovend. Nu vraag je je misschien af of er een manier is om het downloaden en opnieuw uploaden te vermijden.
Gelukkig is het antwoord ja! Gebruikers kunnen gebruik maken van MultCloud, een gespecialiseerd cloudbestandsbeheer, waarmee je niet alleen foto‘s kunt uploaden, downloaden en delen, maar ook bestanden kunt overbrengen en synchroniseren zonder enige moeite.
MultCloud is een GRATIS cloudbestandsbeheerder die je kan helpen over te brengen van de ene cloud naar de andere, en biedt ook een platform om meerdere cloudservices zoals Google Drive, Google Photos, OneDrive, Dropbox, FTP, iCloud Drive, iCloud Photos, enz., op één plek te beheren.
De manier om foto‘s van Google Drive naar Google Photos over te zetten, is als volgt:
Stap 1: Meld je aan voor een MultCloud-account, of log in met je Facebook- of Google-account.
Stap 2: Ga naar Wolk toevoegen om respectievelijk Google Drive en Google Photos toe te voegen door de begeleiding te volgen die wordt weergegeven in het pop-upvenster.
Stap 3: Ga naar Cloudoverdracht en selecteer Google Drive als de bronmap en Google Photos als de doelmap. Klik vervolgens op Nu overboeken.
Tips:
- Google Drive automatische overdracht kan worden geconfigureerd met Schema, vink de optie aan en je kunt Dagelijks, Wekelijks of Maandelijks instellen om automatisch te laten verlopen zonder handmatige handelingen.
- Als je een e-mailmelding wilt ontvangen over de taak, klik dan op Opties > E-mail, voer je e-mailadres in om te testen en voltooi vervolgens de installatie om ervan te genieten.
- Om foto‘s van Google Drive naar Google Photos te migreren, klik op Opties > Filter, vink Alleen bestanden met deze extensies opnemen aan en voer vervolgens de fotobestandsextensies in, zoals .jpg, .png, .jpeg, enz., om in te stellen. Bovendien kun je overdrachtsmethoden configureren in Opties.
- Ontgrendel om te genieten van alle premium functies nadat je je hebt geabonneerd op een Geavanceerd plan van MultCloud, met premium functies zoals Filter, Planning, supersnelle overdracht en nog veel meer.
Als je merkt dat je Google Photos upload vastloopt, kun je met MultCloud gemakkelijk foto‘s uploaden om het probleem te vermijden.
Naast Cloudoverdrachtbiedt MultCloud ook andere handige functies zoals Uploaden op afstand en Cloudsynchronisatie. Met de eerste kunt u bestanden rechtstreeks vanuit URL's, torrentbestanden en magnetische koppelingen naar uw cloudservices overzetten, en met de laatste hebt u 9 verschillende synchronisatiemodi zoals Realtime synchronisatie.

- Smart Share: Deel cloudbestanden via openbare, private of bronmodus.
- One-key Move: Snelle gegevensoverdracht, synchronisatie en back-up tussen clouds.
- Email Archive: Bescherm e-mails naar andere clouds of lokale schijven.
- Uploaden op afstand: Sla webbestanden effectief op in clouds via URL.
- Save Webpages as PDF/PNG: Bewaar ze lokaal of online.
- Safe: Volledige 256-bit AES en OAuth autorisatiebeveiligingen.
- Easy: Toegang en beheer alle clouds op één plaats met één login.
- Uitgebreid: Ondersteuning voor 30 clouds en on-premises services.
Conclusie
Kortom, u kunt mappen uploaden naar Google Photos op pc of telefoon, en u kunt een van de bovenstaande methoden volgen om deze taak te voltooien. Bovendien, als u Dropbox Migreren naar OneDrive wilt overzetten, of mappen automatisch naar Google Drive wilt uploaden, kan de intelligente MultCloud dit moeiteloos voor u regelen.
MultCloud ondersteunt clouds
-
Google Drive
-
Google Workspace
-
OneDrive
-
OneDrive for Business
-
SharePoint
-
Dropbox
-
Dropbox Business
-
MEGA
-
Google Photos
-
iCloud Photos
-
FTP
-
box
-
box for Business
-
pCloud
-
Baidu
-
Flickr
-
HiDrive
-
Yandex
-
NAS
-
WebDAV
-
MediaFire
-
iCloud Drive
-
WEB.DE
-
Evernote
-
Amazon S3
-
Wasabi
-
ownCloud
-
MySQL
-
Egnyte
-
Putio
-
ADrive
-
SugarSync
-
Backblaze
-
CloudMe
-
MyDrive
-
Cubby
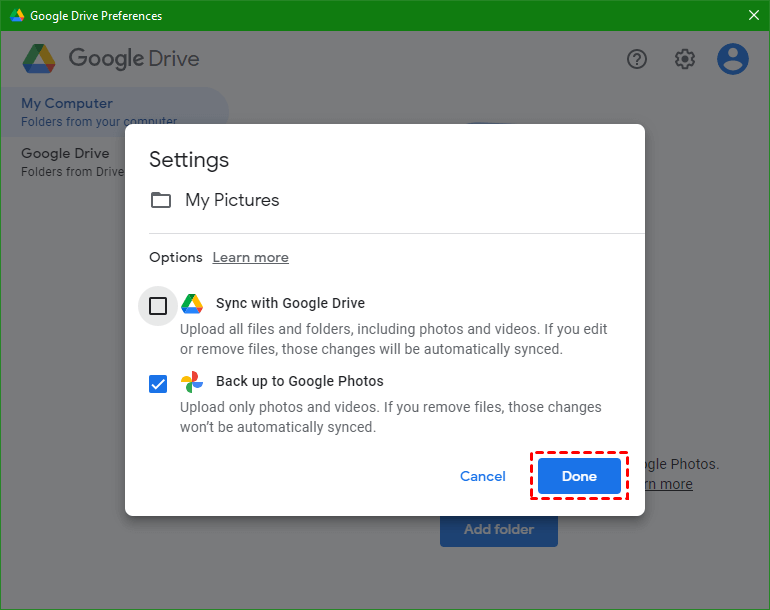
.png)