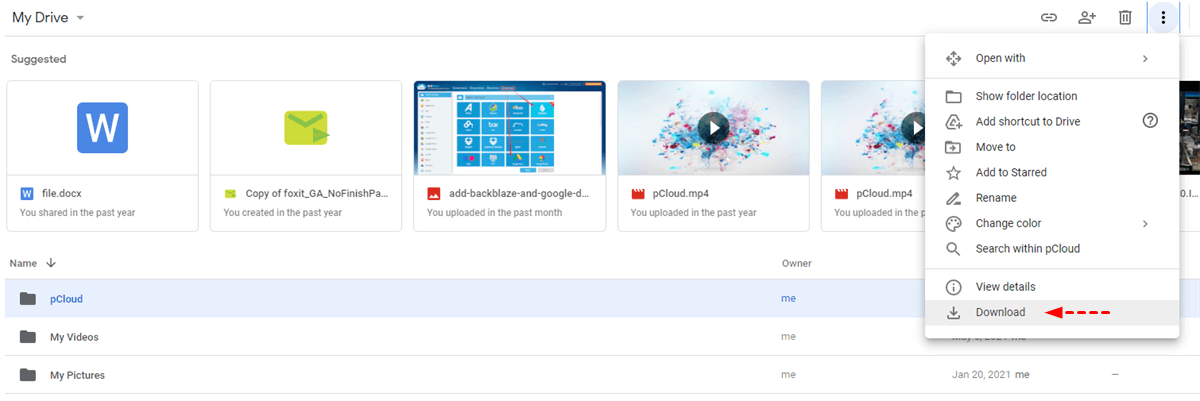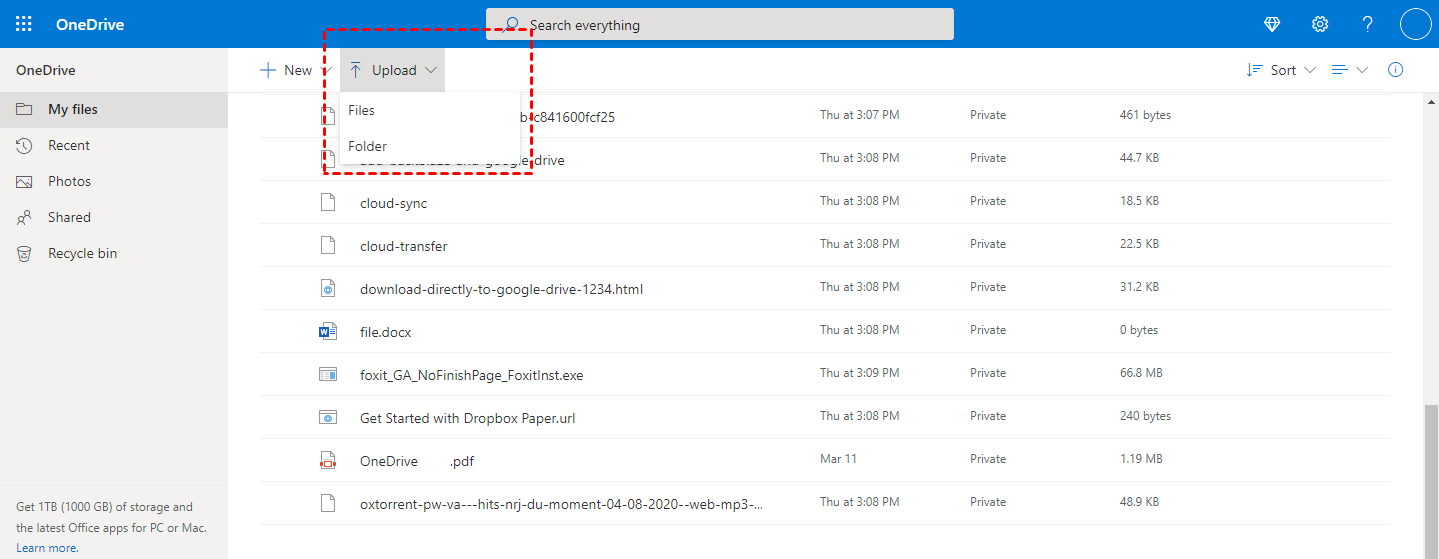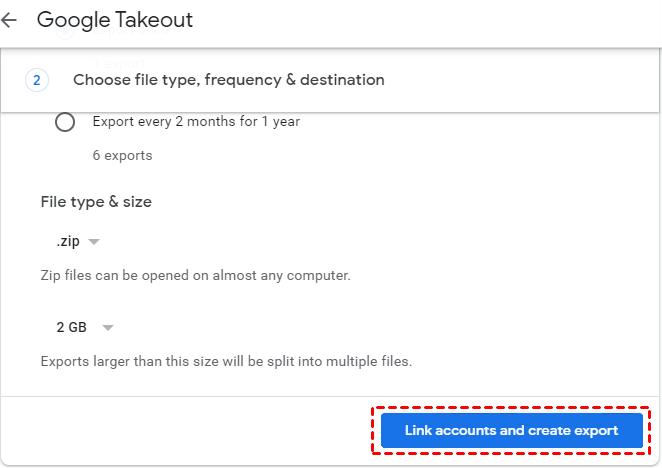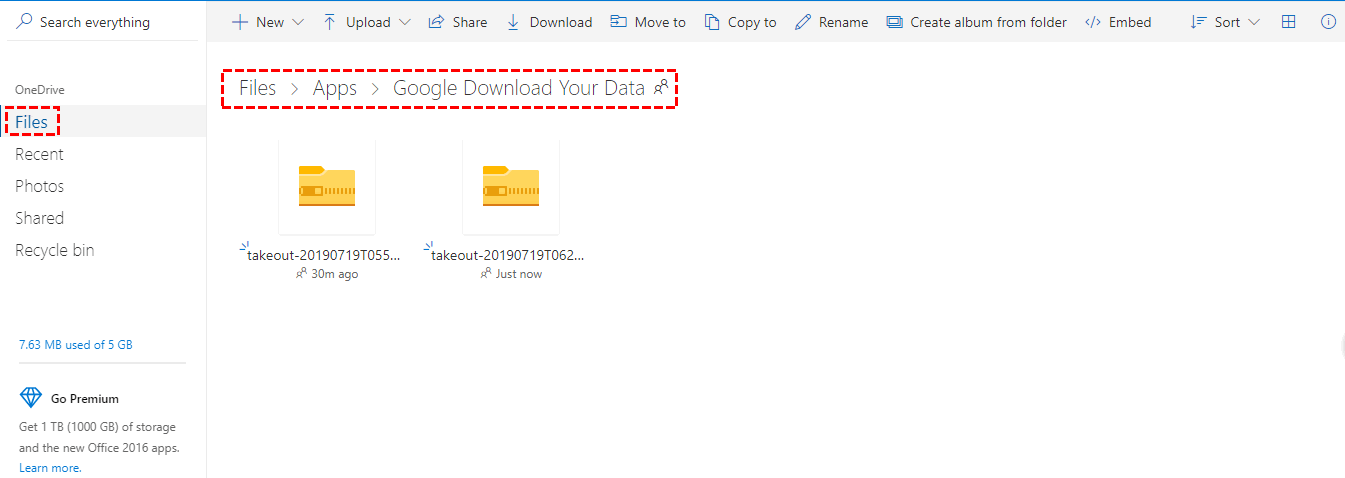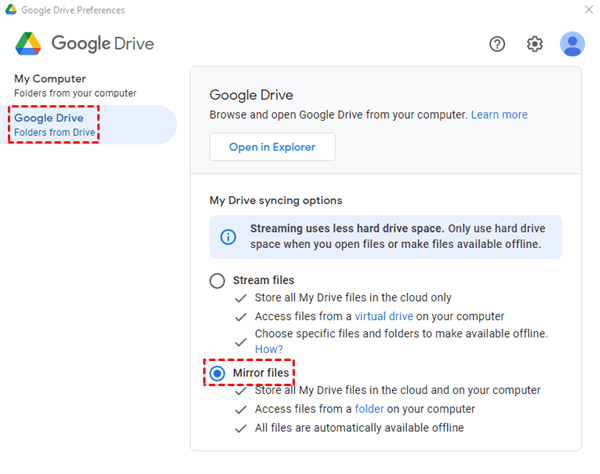Inhoud in een oogopslag:
Kan ik OneDrive en Google Drive synchroniseren?
Het gebruik van cloudopslag als back-up wordt steeds populairder. De meeste clouddiensten bieden een versie voor desktop en mobiele telefoons aan, zodat u altijd en overal toegang hebt tot deze opslagbestanden. Het is gebruikelijk dat één persoon meerdere clouddrives bezit om maximale gratis opslagruimte te verkrijgen.
Google Drive en OneDrive zijn twee van de beroemdste en krachtigste clouddiensten die wereldwijd veel worden gebruikt. Google Drive biedt gebruikers 15 GB gratis opslag en upgradeopties tegen een maandelijkse vergoeding.
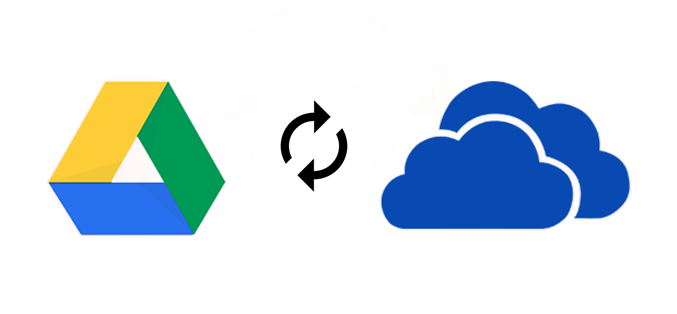
OneDrive, nauw geïntegreerd met Microsoft Office, biedt 5 GB gratis opslagruimte. U kunt extra opslagruimte afzonderlijk kopen of via abonnementen op andere Microsoft-diensten, zoals Office 365.
Het is veilig om te zeggen dat het hebben van meerdere clouds betekent dat u meer tijd besteedt aan het beheren ervan. In deze situatie is synchronisatie een goede oplossing om meerdere clouds te integreren, zodat u zowel OneDrive als Google Drive kunt gebruiken. Dus, is er een manier om OneDrive gratis te synchroniseren met Google Drive? Ja! Het volgende deel introduceert drie manieren om u te helpen.
Beste gratis manier om Google Drive te synchroniseren met OneDrive
Om Google Drive effectief te synchroniseren met OneDrive, kunt u gebruik maken van de "Cloudsynchronisatie" functie van MultCloud, een Google Drive naar OneDrive migratietool, die prominente voordelen heeft ten opzichte van de basismanieren voor Google Drive OneDrive synchronisatie.
- Niet nodig om te downloaden en uploaden: MultCloud, als een GRATIS en professionele meerdere cloudopslagbeheerder, stelt u in staat om meerdere clouds tegelijkertijd te gebruiken, zodat u kunt synchroniseren tussen cloud-drives zonder te downloaden en uploaden.
- Hoge snelheid van synchroniseren: het proces draait op de server van MultCloud, dus u hoeft zich geen zorgen te maken over de verbinding of snelheid van het netwerk.
- Taak voor geplande synchronisatie: MultCloud stelt u in staat om een synchronisatieplan in te stellen om synchronisatie taken automatisch in de toekomst uit te voeren.
- Offline synchronisatie: Zolang het synchronisatieproces start, mag u de browser sluiten omdat MultCloud de taak op de achtergrond kan uitvoeren.
4 Stappen om Google Drive te synchroniseren met OneDrive met MultCloud
Stap 1. Maak een MultCloud-account aan. en log in op MultCloud.
Stap 2. Klik op de knop "Wolk toevoegen" om Google Drive toe te voegen. Voeg vervolgens OneDrive toe op dezelfde manier.
Stap 3. Bereik Google Drive OneDrive Synchronisatie met de "Cloudsynchronisatie" Taak. Klik op het "Cloudsynchronisatie" pictogram en selecteer Google Drive als de bron en OneDrive als de bestemming.
Tips:
- Als je de synchronisatiemodi niet hebt ingesteld, is het standaard Normale synchronisatie (Eenvoudige eenrichtingssynchronisatie). Daarnaast kun je genieten van maximaal 10 synchronisatiemodi (die in het volgende deel worden beschreven) in Opties, inclusief tweerichtings- of eenrichtings- real-time synchronisatie, tweerichtings normale synchronisatie, of eenrichtings normale synchronisatiemodi (eenvoudige synchronisatie, spiegelsynchronisatie, verplaatsingsynchronisatie, incrementele synchronisatie, cumulatieve synchronisatie, updatesynchronisatie en volledige back-up synchronisatie).
- Bovendien kun je de Opties instellen om e-mailmeldingen en filters in te schakelen. Het filter stelt je in staat om alleen bepaalde bestanden van Google Drive naar OneDrive te synchroniseren die je wilt.
- Voor de "Normale synchronisatie" kun je ook een specifieke tijd instellen om de synchronisatietaak uit te voeren zoals je wilt in de "Schema" configuratie.
- Om Google Drive automatisch te synchroniseren met OneDrive, tik op Opties > Realtime synchronisatie om het in te schakelen.
- Ontgrendel alle premium functies na het abonneren, zoals Filter, Schema, alle synchronisatiemodi, 10 threads in plaats van 2, en nog veel meer.
Stap 4. Klik vervolgens op "Synchroniseer nu" om van Google Drive naar OneDrive te synchroniseren.
Bovendien, zodra je een synchronisatietaak hebt gemaakt, kun je deze ook uitvoeren of opnieuw bewerken, verwijderen, logboeken bekijken, enz. vanuit de Taak Lijst. En je kunt ook OneDrive naar Google Drive synchroniseren op deze manier, verwissel gewoon de bron- en bestemmingscloud om het te realiseren.

- Slim Delen: Deel cloudbestanden via openbare, privé- of bronmodus.
- Eén-klik Verplaatsen: Snelle dataoverdracht, synchronisatie en back-up tussen clouds.
- E-mailarchivering: Bescherm e-mails naar andere clouds of lokale schijven.
- Uploaden op afstand: Sla webbestanden effectief op in clouds via URL.
- Veilig: Volledige 256-bit AES en OAuth autorisatiebescherming.
- Eenvoudig: Toegang en beheer van alle clouds op één plek met één login.
- Uitgebreid: Ondersteunt 30+ clouds en on-premise services.
Synchroniseer OneDrive met Google Drive in maximaal 10 synchronisatiemodi | Uitleg
Om alle synchronisatiemodi duidelijk voor je te maken, zullen we ze in meer detail uitleggen.
6 Normale Synchronisatiemodi
Als je alleen de Normale Synchronisatie wilt gebruiken, probeer dan deze normale synchronisatiemodi om OneDrive en Google Drive flexibel te synchroniseren:
- Spiegelsynchronisatie: bestanden in de bron- en doelmappen zijn altijd hetzelfde (extra bestanden worden verwijderd in de doelmap).
- Verplaats synchronisatie: alle gesynchroniseerde bestanden in de bronmap worden verwijderd zodra het synchronisatieproces is voltooid.
- Cumulatieve synchronisatie: bij het verwijderen van de bestanden in de bronmap worden dezelfde bestanden in de doelmap niet verwijderd.
- Synchronisatie bijwerken: voordat toegevoegde en gewijzigde bestanden in de bronmap worden overgebracht naar de doelmap, worden alle bestanden in de doelmap eerst verwijderd.
- Incrementele synchronisatie: elke keer dat je bestanden synchroniseert, wordt er een submap aangemaakt in de doelmap zodat de toegevoegde en gewijzigde bestanden in de bronmap daarheen worden overgebracht.
- Volledige back-up synchronisatie: elke keer dat je bestanden synchroniseert, wordt er een submap aangemaakt in de doelmap zodat alle bestanden in de bronmap daarheen worden overgebracht.
2 Real-Time Synchronisatiemodi
Naast "Normale synchronisatie", biedt MultCloud je ook "Realtime synchronisatie", die in staat is om een automatische synchronisatie uit te voeren wanneer er wijzigingen worden gedetecteerd in een van de clouds.
- De "Synchronisatie in één richting" in "Realtime synchronisatie" betekent dat toegevoegde, gewijzigde en verwijderde bestanden in de bronmap worden gesynchroniseerd naar de doelmap. Echter, de toegevoegde, gewijzigde en verwijderde bestanden in de doelmap worden niet gerepliceerd in de bronmap.
- Aan de andere kant betekent "Tweerichtingssynchronisatie" in "Realtime synchronisatie" dat toegevoegde, gewijzigde en verwijderde bestanden in de bron- of doelmap naar elkaar worden gerepliceerd. Op deze manier zijn de bestanden in de bron- en doelmap altijd hetzelfde.
Als je dezelfde bestanden up-to-date wilt houden op OneDrive en Google Drive, gebruik dan tweerichtingssync om tweerichtingssync OneDrive en Google Drive uit te voeren. Voor meer details over de verschillen tussen synchronisatiemodi, klik om de belangrijke informatie te genereren.
3 Basismanieren: Hoe Google Drive gratis met OneDrive te synchroniseren?
Je wilt misschien enkele traditionele manieren proberen om Google Drive en OneDrive te synchroniseren.
Oplossing 1. Voer Google Drive OneDrive synchronisatie uit met Downloaden en Uploaden
Dit is een traditionele manier om één cloud naar een andere te synchroniseren. Om Google Drive naar OneDrive te back-uppen, kun je ook deze methode gebruiken.
Synchroniseer Google Drive gratis naar OneDrive via Downloaden en Uploaden
Stap 1. Log in op je Google Drive account.
Stap 2. Selecteer alle bestanden en klik op de knop "Downloaden" om ze naar je lokale opslag te downloaden.
Stap 3. Log in op je OneDrive account.
Stap 4. Klik op de knop "Uploaden" om alle gedownloade bestanden toe te voegen aan OneDrive.
Maar voordat je deze methode gebruikt, zijn er enkele mogelijke problemen waar je op moet letten.
Beperkingen:
- Het proces van downloaden en uploaden kan extreem traag zijn als de netwerkverbinding traag is.
- De bestanden worden als een zip-bestand gedownload, dus je moet het bestand uitpakken voordat je het uploadt als je deze bestanden afzonderlijk wilt uploaden. Deze manier zal je dus meer tijd en energie kosten.
Oplossing 2. Synchroniseer Google Drive met OneDrive gratis met Google Takeout
Google Takeout wordt ook "Download je gegevens" genoemd, waarmee je je gegevens van Google Foto's, Google Keep, YouTube, Google Drive, enz. kunt exporteren naar een archiefbestand, zodat je gegevens kunt overbrengen naar een lokale pc, Google Drive, Dropbox, OneDrive of Box. Nu kun je deze methode gebruiken om Google Drive en OneDrive te synchroniseren.
Stap 1. Ga naar de website van Google Takeout en log in.
Stap 2. Selecteer Drive om te exporteren en klik op het pictogram "Volgende stap" om door te gaan.
Opmerkingen:
- De optie "Meerdere formaten" stelt je in staat om specifieke formaten voor je archief te kiezen.
- De optie "Geavanceerde instellingen" helpt je extra bestanden voor je archief te kiezen. Bijvoorbeeld, je kunt kiezen om benoemde, gepubliceerde en geüploade versies op te nemen of extra informatie voor bestanden en mappen op te nemen.
- De optie "Alle Drive-gegevens inbegrepen" helpt je specifieke Drive-gegevens voor je archief te kiezen. Bijvoorbeeld, je kunt gesynchroniseerde gegevens kiezen of gegevens die gerelateerd zijn aan de gebruikersvoorkeur van Google Docs.
Stap 3. Selecteer de optie "Toevoegen aan OneDrive" als de bezorgmethode, klik op het pictogram "Koppel account en maak export" en accepteer de machtigingen die Google Takeout naar je verzendt.
Stap 4. Log in op je OneDrive-account en ga naar de interface "Bestanden" en je kunt de geëxporteerde gegevens van Google Foto's zien in de map "Google Download je gegevens".
Beperking: Oplossing 2 kan je helpen het downloaden en uploaden te vermijden, maar het vereist een snelle en ononderbroken netwerkverbinding of het proces moet opnieuw worden gestart zodra de internetverbinding wordt onderbroken.
Oplossing 3. Verplaats bestanden van de Google Drive-map naar de OneDrive-map
Als je de OneDrive-desktopapp en de Google Drive-desktopapp hebt geïnstalleerd, kun je alle bestanden van OneDrive naar je computer synchroniseren en ze vervolgens naar de Google Drive-map verplaatsen om Google Drive met OneDrive te synchroniseren. Hier is hoe:
1. Zorg ervoor dat je de OneDrive- en Google Drive-apps op je computer hebt geïnstalleerd, deze genereren automatisch de OneDrive- en Google Drive-mappen.
2. Open het venster Google Drive-voorkeuren en gebruik Spiegelbestanden om alle Google Drive-bestanden naar je computer te downloaden.
Tip: Controleer de verschillen tussen Spiegelbestanden en Stream-bestanden voor Google Drive.
3. Open de OneDrive- en Google Drive-mappen naast elkaar.
4. Selecteer de Google Drive-bestanden en -mappen die je wilt synchroniseren, sleep en zet ze neer in de OneDrive-map om Google Drive-bestanden naar OneDrive te synchroniseren.
Beperking: Deze methode houdt ook in dat je bestanden moet downloaden en opnieuw moet uploaden, dus het is tijdrovend en vereist handmatige handelingen. Het is dus niet de ideale manier om Google Drive naar OneDrive te synchroniseren.
Is het dus mogelijk om deze problemen te vermijden? Ja! Je kunt de hierboven genoemde externe tool MultCloud gebruiken om de Google Drive OneDrive Synchronisatie effectief uit te voeren.
Laatste Woorden
Hoe synchroniseer je Google Drive met OneDrive? Dit artikel heeft drie oplossingen geïntroduceerd om Google Drive gratis met OneDrive te synchroniseren. Je kunt een methode kiezen die je bevalt. Omgekeerd kun je ook direct OneDrive en Google Drive synchroniseren met behulp van MultCloud als MultCloud je keuze is.
MultCloud ondersteunt OneDrive, Google Drive, Box, Dropbox, FTP, MySQL, MEGA en meer dan 30 cloudservices, zodat je eenvoudig gegevensmigratie of synchronisatie tussen verschillende clouddrives kunt uitvoeren.
Naast de functie "Cloudsynchronisatie" heeft MultCloud ook "Cloudoverdracht" en "Uploaden op afstand" functies. Dus zolang je clouddrives hebt die door MultCloud worden ondersteund, kun je cloudgegevens met het grootste gemak beheren. Bijvoorbeeld, je zult in staat zijn om snel op afstand te uploaden naar MEGA, Box naar OneDrive migreren, of uploaden naar Google Drive vanaf een URL indien nodig.
MultCloud ondersteunt clouds
-
Google Drive
-
Google Workspace
-
OneDrive
-
OneDrive for Business
-
SharePoint
-
Dropbox
-
Dropbox Business
-
MEGA
-
Google Photos
-
iCloud Photos
-
FTP
-
box
-
box for Business
-
pCloud
-
Baidu
-
Flickr
-
HiDrive
-
Yandex
-
NAS
-
WebDAV
-
MediaFire
-
iCloud Drive
-
WEB.DE
-
Evernote
-
Amazon S3
-
Wasabi
-
ownCloud
-
MySQL
-
Egnyte
-
Putio
-
ADrive
-
SugarSync
-
Backblaze
-
CloudMe
-
MyDrive
-
Cubby