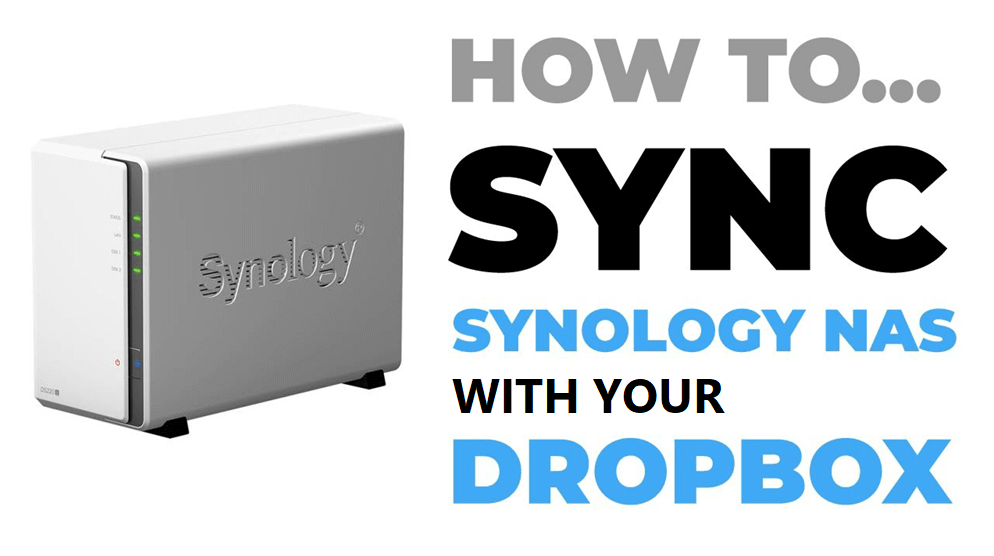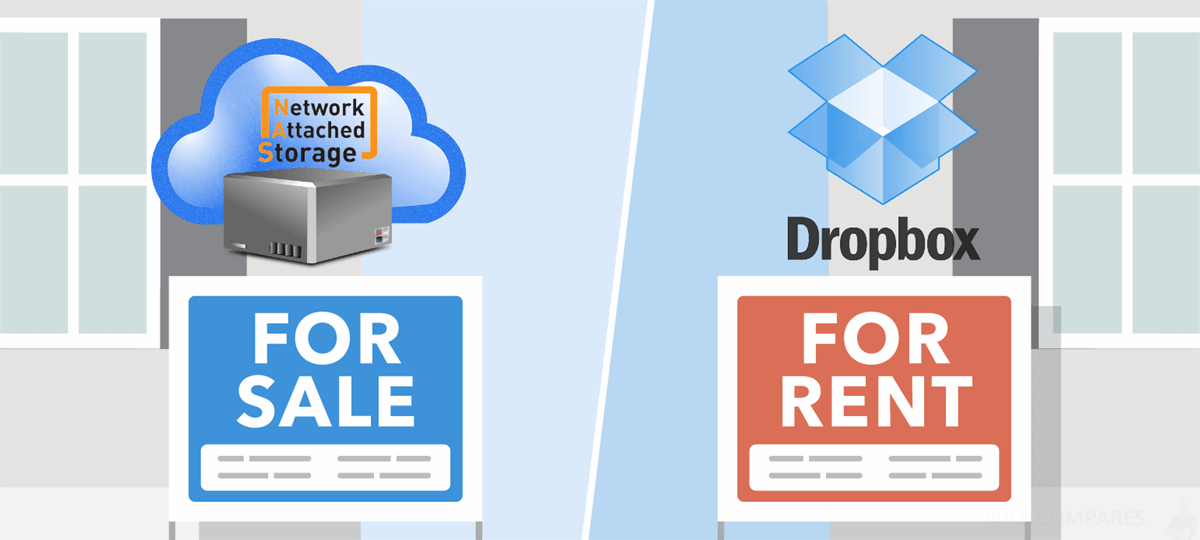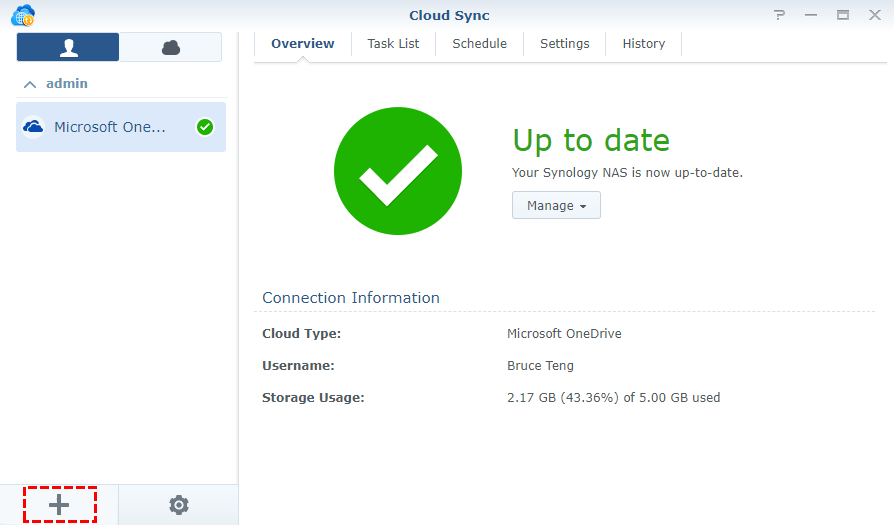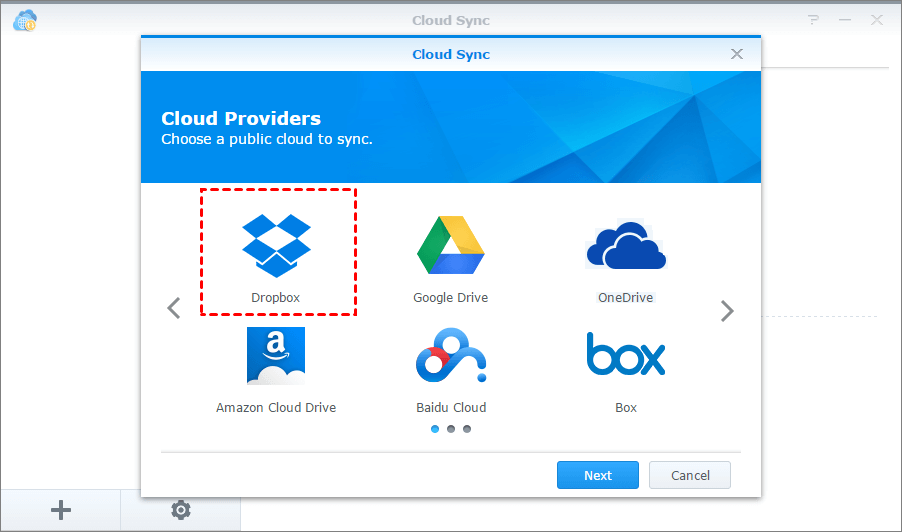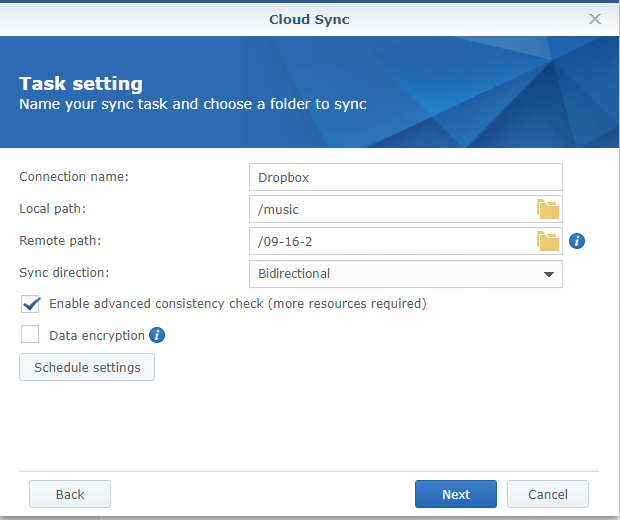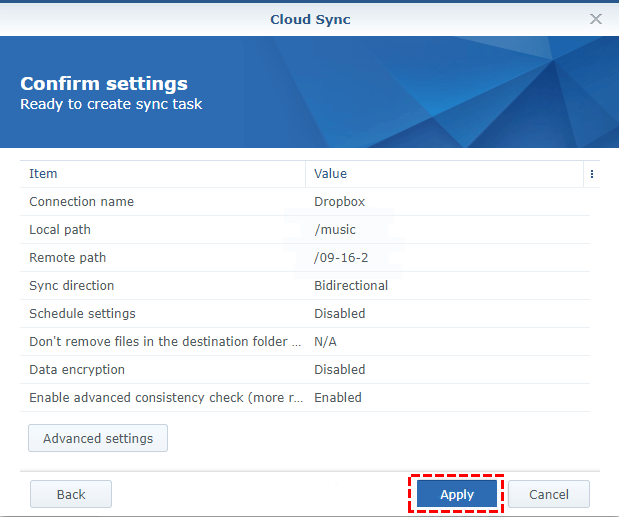Snel zoeken:
Hoe synchroniseer ik Dropbox met NAS?
Gebruikerscase: "Hallo, allemaal. Ik heb een Synology NAS-account en het werkt perfect. Ik betaal voor de 1TB Dropbox omdat ik tevreden ben met hoe Dropbox werkt. Maar het idee dat al mijn gegevens in de cloud staan is een beetje eng, maar ik aarzel om Dropbox te verlaten omdat ik bang ben dat het niet zo gemakkelijk zal zijn om met mijn bestanden te werken. Is er een manier om NAS gemakkelijk en veilig te synchroniseren met Dropbox?"
Niet verwonderlijk weerspiegelt dit de vraag in de markt. Aangezien de behoeften van iedereen verschillend zijn, wil je waarschijnlijk weten wat het verschil is tussen Dropbox en NAS.
Waarom synchroniseren Dropbox met NAS?
Veronderstel dat iedereen bekend is met Dropbox, omdat Dropbox een onschatbare schat is geworden voor mensen. Je kunt het niet alleen via een browser en mobiele telefoon openen, maar het heeft ook een handige desktoptoepassing. Kortom, je kunt toegang krijgen tot je bestanden op Dropbox via internet.
Maar NAS is veel beter dan Dropbox, omdat je er niet alleen via je netwerk bij kunt, maar ook via internet toegang kunt krijgen tot je NAS-gegevens.
Vergelijken tussen Dropbox en NAS is een van de meest besproken punten, de prijs. Op korte termijn is Dropbox betaalbaar, terwijl NAS je veel geld zal kosten. Maar op de lange termijn is NAS kostenefficiënter dan Dropbox. Daarnaast is de prijs van Dropbox de prijs van 1 account, terwijl NAS je in staat stelt talloze gebruikers aan te maken, waarbij elke gebruiker zijn eigen gedetailleerde inloggegevens heeft.
Wat betreft de gegevensbeveiliging bieden zowel NAS als Dropbox een uitgebreid scala aan beveiligingsmaatregelen. NAS kan je de mogelijkheid bieden om een back-up van NAS te maken naar een cloudservice, een USB-station of een andere NAS, maar het kan niet tippen aan de absolute diepte van Dropbox"s back-up. Echter, NAS biedt vele applicaties en programma"s om dit probleem aan te pakken.
Uiteindelijk moet je de juiste service kiezen voor jouw behoeften.
Hoe Dropbox op 2 verschillende manieren synchroniseren met NAS?
Als je meer te weten komt over NAS en Dropbox, zullen veel mensen een beter begrip hebben van wat ze nodig hebben. Als je je gegevens wilt synchroniseren tussen Dropbox en NAS om een back-up te maken van je gegevens, zal het volgende gedeelte je twee verschillende manieren laten zien om dit te doen en zal het volgende een voorbeeld nemen van Synology NAS.
Manier 1. Synchroniseer Dropbox met Synology NAS in realtime met MultCloudmet NAS?
MultCloud, als een GRATIS webgebaseerde Cloudsynchronisatie service, is zeer eenvoudig in gebruik. Voor de synchronisatiefunctie heeft het zowel "Synchronisatie in één richting", "Tweerichtingssynchronisatie" als "Realtime synchronisatie" modi. In de Eenrichtingssynchronisatie modus omvat het "Spiegelsynchronisatie", "Eenvoudige synchronisatie", "Verplaats synchronisatie", "Cumulatieve synchronisatie", "Synchronisatie bijwerken", "Incrementele synchronisatie" en "Volledige back-upsynchronisatie".
Op dit moment ondersteunt het meer dan 30 toonaangevende clouds op de markt, waaronder Google Drive, OneDrive, Dropbox, MEGA, iCloud Photos, etc. Bovendien worden ook FTP, WebDAV, NAS, Shared with Me en Shared Drive ondersteund. Daarom kun je eenvoudig meerdere cloud-accounts samenvoegen en beheren via MultCloud.
Met de ondersteuning van "Cloudsynchronisatie" en "Cloudoverdracht" in MultCloud kun je niet alleen snel en veilig Synchroniseer Google Photos naar Synology op een slimme manier, maar ook Google Photos naadloos overzetten naar Google Drive zonder te downloaden en uploaden.
Volg het onderstaande gedeelte en je kunt gegevens synchroniseren tussen je NAS en Dropbox in slechts 3 stappen.
Stap 1. Voordat je begint, moet je een MultCloud-account aanmaken, dit is gratis.
Stap 2. Meld je aan bij MultCloud om je Dropbox- en NAS-accounts aan MultCloud toe te voegen door te klikken op "Wolk toevoegen". Daarna zie je dat beide accounts vermeld staan in het linkerconsole.
Opmerking: De manier om je NAS-account toe te voegen is iets anders dan het toevoegen van een cloudstation. Je moet de FTP-server inschakelen op Synology NAS of de WebDav-service inschakelen op Synology NAS voordat je deze toevoegt. Nadat de relevante service is ingeschakeld, kun je je NAS probleemloos aan MultCloud toevoegen door MultCloud toegang te geven tot je NAS-account.
Stap 3. Dropbox NAS-synchronisatie met "Cloudsynchronisatie". Klik op "Cloudsynchronisatie", selecteer Dropbox als bron, selecteer je NAS-account als bestemming en klik op "Synchroniseer nu" en het synchronisatieproces begint.
Notities:
- Als u wilt dat de gegevens in Dropbox en uw NAS altijd consistent zijn, kunt u hier de modus voor tweezijdige synchronisatie selecteren. Als u alleen de gegevens in Dropbox wilt synchroniseren met uw NAS, moet u de eenrichtingssynchronisatie selecteren.
- Omdat MultCloud offline synchronisatie ondersteunt, kunt u de pagina sluiten en zelfs uw pc uitschakelen nadat de taak is gestart.
- Om uw synchronisatietaak bij te houden, kunt u e-mailmeldingen instellen via "Opties".
Manier 2. Sync Dropbox met NAS in Synology ingebouwde Cloudsynchronisatie
Stap 1. Installeer Cloud Sync via het Package Center op uw Synology NAS. Opmerking: zorg ervoor dat DiskStation wordt uitgevoerd op DiskStation Manager 6.0 of een nieuwere versie.
Stap 2. Open Cloud Sync en koppel uw Dropbox-account aan NAS door te klikken op "+" in de linksonderhoek.
Stap 3. Selecteer Dropbox, klik op de knop "Volgende" en geef NAS toegang tot uw Dropbox-account.
Stap 4. Zodra de verificatie is voltooid, komt u in de volgende interface terecht.
- Verbindingsnaam: Het toont standaard uw Dropbox-naam en u kunt het hernoemen naar uw voorkeur.
- Lokale pad: Selecteer een lokale map. (Alle mappen en bestanden binnen deze map worden gesynchroniseerd met de externe map.)
- Externe pad: Selecteer een externe map. (Alle mappen en bestanden binnen deze map worden gesynchroniseerd met de lokale map.)
- Synchronisatierichting: Selecteer de optie Bidirectioneel als u wijzigingen die op de NAS of Drive zijn aangebracht, wilt synchroniseren.
Stap 5. Klik op de knop "Volgende" en bevestig uw instellingen. Als er geen probleem is met deze taak, klik dan op "Toepassen" om de instellingen op te slaan.
Opmerkingen:
- U kunt bepaalde bestanden voorkomen om te synchroniseren door mappen uit te vinken die u niet wilt synchroniseren, door een maximale bestandsgrootte in te stellen of door bepaalde bestandsnamen of bestandsextensies uit te filteren via "Geavanceerde instellingen".
- Bestanden worden niet gesynchroniseerd als de bestands-/mapnaam Dropbox is of bevat.
Samenvatting
Zoals u kunt zien, ongeacht welke methode u gebruikt, kan het Dropbox effectief en gemakkelijk synchroniseren met NAS. Als u een cloud-naar-cloud overdracht wilt doen, kan MultCloud een goede keuze zijn omdat u de bestanden niet meer eerst hoeft te downloaden en handmatig naar de bestemmingscloud hoeft te uploaden.
MultCloud ondersteunt clouds
-
Google Drive
-
Google Workspace
-
OneDrive
-
OneDrive for Business
-
SharePoint
-
Dropbox
-
Dropbox Business
-
MEGA
-
Google Photos
-
iCloud Photos
-
FTP
-
box
-
box for Business
-
pCloud
-
Baidu
-
Flickr
-
HiDrive
-
Yandex
-
NAS
-
WebDAV
-
MediaFire
-
iCloud Drive
-
WEB.DE
-
Evernote
-
Amazon S3
-
Wasabi
-
ownCloud
-
MySQL
-
Egnyte
-
Putio
-
ADrive
-
SugarSync
-
Backblaze
-
CloudMe
-
MyDrive
-
Cubby