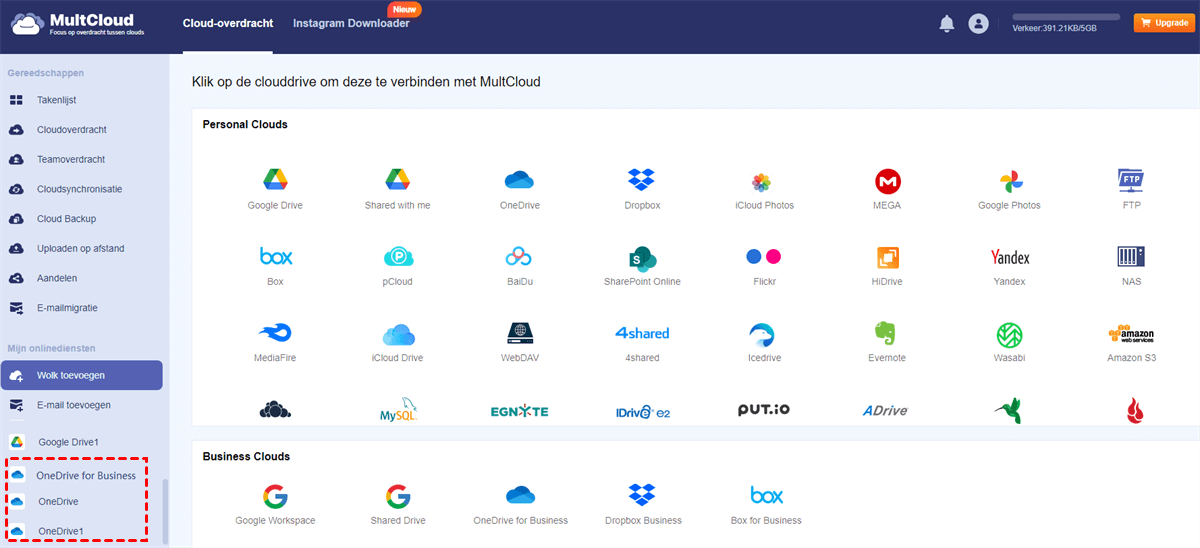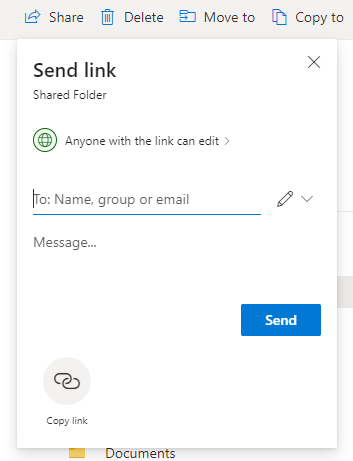Over OneDrive
Microsoft OneDrive (voorheen bekend als SkyDrive) is een online bestandshostings- en synchronisatieservice die wordt beheerd door Microsoft. Als populaire cloudopslagservice stelt OneDrive gebruikers niet alleen in staat om bestanden in de cloud op te slaan, maar ook om gegevens zoals Windows-instellingen in de cloud op te slaan.
OneDrive begint met 5 GB gratis ruimte voor algemene gebruikers. U kunt allerlei soorten bestanden op OneDrive opslaan, zoals foto"s, video"s en documenten, en ze vervolgens vanaf elke pc of mobiel apparaat openen. Als een Microsoft-platform werkt OneDrive nauw samen met Microsoft Office-toepassingen zoals Word of PowerPoint. Wanneer u een van deze toepassingen start, ziet u een reeks recente bestanden die zijn opgeslagen op OneDrive.
Kan ik OneDrive-accounts samenvoegen in Windows 10?
"Ik heb 5 OneDrive-zakelijke accounts van elk 1 TB - in totaal 5 TB - en ik heb ook on-premises een SAN waarin ik digitale bestanden opsla, in veel mappen, met een totale grootte van ongeveer 3 TB, die ik wil synchroniseren met OneDrive. Is er een manier om de 5 OneDrive-accounts "samen te voegen" zodat ik de "start"-map - laten we het "Digitaal" noemen - kan synchroniseren met de totale grootte van 3 TB?"
Volgens de beperking die is ingesteld door Microsoft, kunt u mogelijk niet twee of meerdere OneDrive-accounts tegelijkertijd ingelogd laten staan op een pc of mobiele telefoon. U moet dus nog steeds herhaaldelijk in- en uitloggen. Maar in feite kunt u OneDrive-accounts combineren en ze gebruiken in Windows 10 of Mac OS zonder accounts te hoeven wisselen, alleen door ze toe te voegen aan een veilig platform van een derde partij.
Waarom OneDrive-accounts koppelen?
Wanneer er meer dan één OneDrive wordt gebruikt, denkt u misschien na over hoe u OneDrive-accounts kunt samenvoegen voor eenvoudig beheer van de cloudopslag. Bijvoorbeeld, sommige gebruikers willen meerdere OneDrive-accounts samenvoegen om meer dan 5 GB gratis ruimte te krijgen; anderen proberen OneDrive-accounts te combineren voor persoonlijk en zakelijk gebruik.
Met andere woorden, door te leren over het samenvoegen van OneDrive-accounts krijgt u meer vrije opslagruimte om gegevens op te slaan, terwijl u bestanden in deze OneDrive-accounts beter kunt beheren zonder vervelende in- en uitlogprocedures.
Het is niet moeilijk te zien dat ieders behoeften verschillend zijn. Dus, als er een service is die meerdere cloudopslagaccounts tegelijkertijd gratis kan beheren en u in staat stelt om bestanden rechtstreeks van de ene OneDrive-account naar de andere over te zetten, zal uw werk-efficiëntie aanzienlijk verbeteren.
Hoe OneDrive-accounts op 2 efficiënte manieren te samenvoegen
Manier 1. Combineer twee OneDrive-accounts via MultCloud (Aanbevolen)
Om meerdere OneDrive-accounts op één plek te plaatsen voor eenvoudig beheer, kunt u gelukkig vertrouwen op een GRATIS multiple cloudopslagbeheerder, MultCloud, die u niet alleen in staat stelt toegang te krijgen tot al uw OneDrive-accounts binnen één account; maar ook, in één interface, bestanden kunt overzetten, back-uppen of synchroniseren tussen meer dan 30 toonaangevende clouds.
Stap 1. Maak een MultCloud-account aan
MultCloud is een op web gebaseerde service en u kunt zich gratis aanmelden zonder te downloaden of te installeren.
Stap 2. Voeg OneDrive-accounts toe aan MultCloud
Vervolgens moet u uw OneDrive-accounts toevoegen aan MultCloud voor beheer. Klik op de knop "Wolk toevoegen" en voeg uw OneDrive-accounts één voor één toe aan MultCloud.
Opmerking: MultCloud staat u alleen toe om één cloudaccount per keer toe te voegen, om meer accounts toe te voegen, herhaal gewoon de taak hierboven. Bovendien is er geen limiet voor het aantal clouds dat u kunt toevoegen.
Stap 3. OneDrive-accounts samenvoegen
Nadat u al uw OneDrive-accounts aan MultCloud heeft toegevoegd, kunt u ze zien in het linker menu. Bovendien kunt u de gratis ruimte van uw OneDrive-accounts toewijzen door bestanden over te zetten tussen cloudopslagdiensten.
Vanaf nu kunt u toegang krijgen tot al uw OneDrive-opslag in verschillende accounts door simpelweg in te loggen op uw MultCloud-account.
Notities:
- Door met de rechtermuisknop te klikken op bestanden die zich onder een van uw OneDrive-clouds bevinden, kunt u ze downloaden naar uw lokale apparaat, bestanden verwijderen en delen met anderen, evenals bestanden kopiëren naar meerdere mappen. U kunt ook een nieuwe map maken of bestanden vanaf het lokale apparaat naar dit OneDrive-account uploaden in MultCloud.
- Bovendien kunt u gegevens uitwisselen tussen al uw OneDrive-accounts en ook andere clouds via de functies "Cloudoverdracht" of "Cloudsynchronisatie". Zo kunt u alle bestanden die verspreid zijn in verschillende OneDrive-accounts samenvoegen in één accountopslag. Bijvoorbeeld, u kunt eenvoudig een OneDrive naar OneDrive migratie of selectieve synchronisatie van OneDrive realiseren.
Methode 2. OneDrive-accounts samenvoegen met de "Delen" functie van OneDrive (traditioneel)
Normaal gesproken kunt u twee OneDrive-accounts samenvoegen met de "Delen" functie door de volgende stappen te volgen.
Stap 1: Log in op uw OneDrive-account A via de officiële website van OneDrive.
Stap 2: Klik op de knop " +Nieuw" om een nieuwe map te maken en noem deze "Gedeelde map".
Stap 3: Verplaats alle bestanden in account A naar de "Gedeelde map".
Stap 4: Klik met de rechtermuisknop op de "Gedeelde map", klik op de knop "Delen", voer een naam of e-mailadres in van andere OneDrive-accounts die u heeft. Klik vervolgens op de knop "Versturen" en wacht tot het proces is voltooid.
Stap 5: Log in op uw OneDrive-account B en u vindt de "Gedeelde map" op de "Gedeeld" pagina. Bovendien kunt u die map toevoegen aan uw eigen OneDrive-accounts door met de rechtermuisknop te klikken op de knop "Toevoegen aan mijn OneDrive".
Op deze manier kun je toegang krijgen tot de bestanden die onder account A staan vanuit account B. Deze methode kan je echter niet helpen bij het vermijden van ingewikkelde inlog- en uitlogprocedures.
Samenvatting
Door een van de bovenstaande manieren te volgen, kun je OneDrive-accounts succesvol samenvoegen. Maar je zult merken dat de tweede oplossing over het koppelen van OneDrive-accounts niet de beste keuze is, voornamelijk omdat je geen bestanden rechtstreeks tussen OneDrive-accounts kunt overdragen. Daarom is MultCloud je eerste keuze om meerdere cloudopslagaccounts samen te voegen en te beheren, en bestanden snel en veilig over te dragen van de ene cloud naar de andere.
Bovendien biedt MultCloud gebruikers een handige Chrome-extensie als je de behoefte hebt om bestanden snel en eenvoudig over te dragen van Dropbox naar Google Drive.
MultCloud ondersteunt clouds
-
Google Drive
-
Google Workspace
-
OneDrive
-
OneDrive for Business
-
SharePoint
-
Dropbox
-
Dropbox Business
-
MEGA
-
Google Photos
-
iCloud Photos
-
FTP
-
box
-
box for Business
-
pCloud
-
Baidu
-
Flickr
-
HiDrive
-
Yandex
-
NAS
-
WebDAV
-
MediaFire
-
iCloud Drive
-
WEB.DE
-
Evernote
-
Amazon S3
-
Wasabi
-
ownCloud
-
MySQL
-
Egnyte
-
Putio
-
ADrive
-
SugarSync
-
Backblaze
-
CloudMe
-
MyDrive
-
Cubby