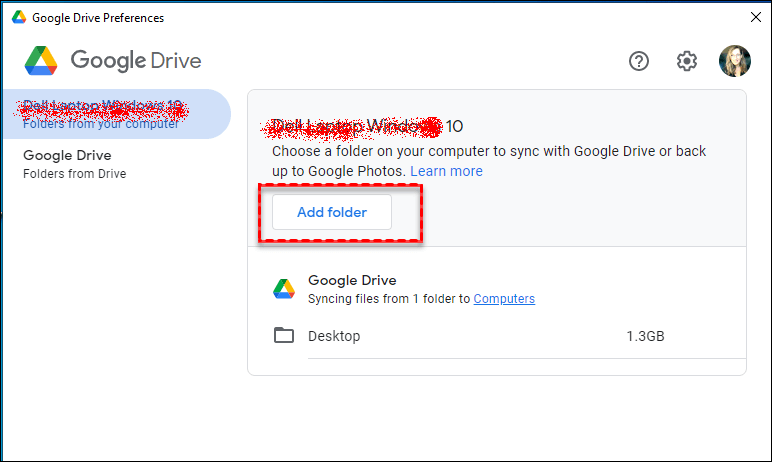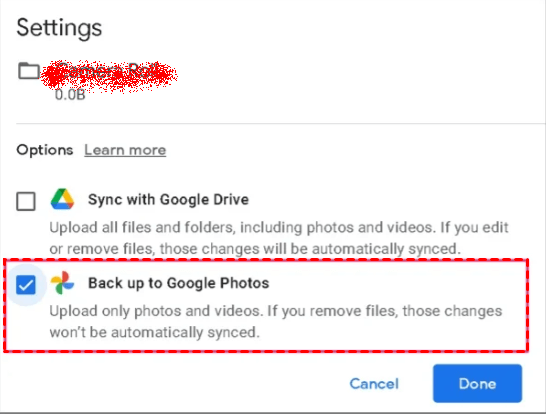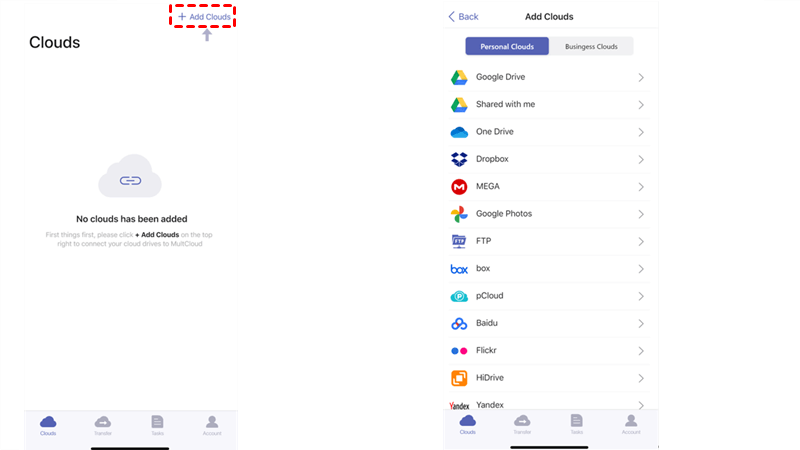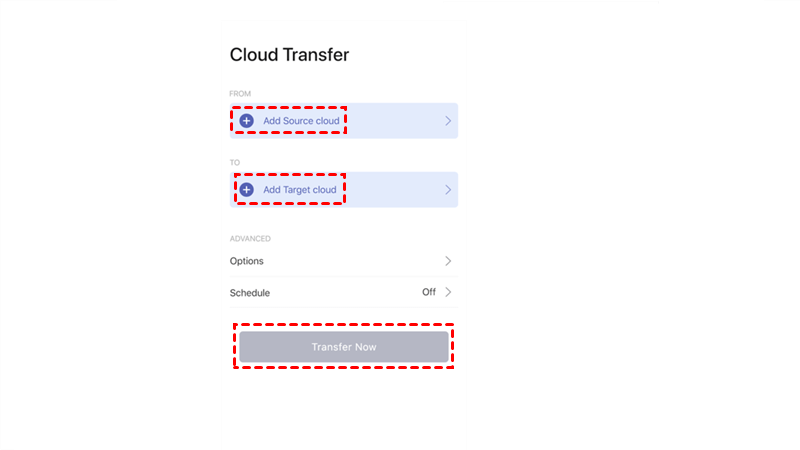Inhoudsopgave:
"Kan ik foto‘s van Dropbox naar Google Photos verplaatsen?"
"Een paar jaar geleden kocht ik een iPhone. Ik gebruikte Dropbox om automatisch een back-up te maken van mijn persoonlijke foto‘s op mijn iPhone. Maar ik wil Dropbox niet meer gebruiken omdat Google Photos me hierbij kan helpen. Nu wil ik al mijn foto‘s van Dropbox naar Google Photos verplaatsen, maar ik heb geen gemakkelijke manier gevonden. Heeft iemand suggesties? Alvast bedankt."
"Ik heb duizenden camera RAW-foto‘s in Dropbox. Mijn pc kan niet gebruikt worden om deze afbeeldingen op te slaan omdat er niet genoeg ruimte is om deze bestanden te downloaden. Is er een manier om foto‘s van Dropbox naar Google Photos te verplaatsen zonder te downloaden en uploaden? Of is er betrouwbare en vertrouwde software van derden die me kan helpen?"
Als je op zoek bent naar manieren om foto‘s rechtstreeks van Dropbox naar Google Photos te verplaatsen, geen paniek, hier kun je de beste gratis manier vinden om het te doen.
Is Dropbox of Google Photos beter?
Vergeleken met Dropbox heeft Google Photos meer voordelen dan Dropbox. Google Photos biedt gratis onbeperkte opslagruimte voor gebruikers, voorheen en nu 15GB gratis cloudopslagruimte, terwijl Dropbox slechts 2GB gratis opslagruimte biedt, wat kan oplopen tot 18GB op andere manieren om extra ruimte te krijgen.
Bovendien worden de foto‘s in Google Photos automatisch georganiseerd en gelabeld en kunt u zoeken via labels. Google Photos biedt automatische back-up en AI-aangedreven functies zoals gezichtsherkenning en beeldzoekopdracht, integreert goed met andere Google-diensten en biedt eenvoudige organisatie- en zoekfunctionaliteit, terwijl Dropbox automatische back-ups, veilige bestandsdeling en basisbestandsbeheer biedt.
Als de twee belangrijkste fotoservices hebben beide hun voor- en nadelen. Hier vindt u meer informatie over hen. Voor meer details kunt u de verschillen tussen Dropbox en Google Photos bekijken.
| Dropbox | Google Photos | |
|---|---|---|
| Voordelen | Makkelijk te gebruiken | Kan automatisch de foto‘s van uw telefoon back-uppen |
| Cross-platform voor desktop en mobiel | Kan foto‘s zoeken | |
| De desktopclient heeft geen bestandsgroottebeperking | Kan foto‘s handmatig classificeren | |
| Mappen kunnen worden gedownload en gecomprimeerd om bandbreedte te besparen | Kan eenvoudig elk van uw Google Photos toevoegen aan een e-mailbericht | |
| Versiebeheer van 30 dagen | 15 GB gratis opslagruimte | |
| Nadelen | Te weinig gratis opslagruimte: 2 GB | De webversie mist bepaalde functies die beschikbaar zijn in de mobiele apps |
| Gebruikt veel CPU-bronnen bij het synchroniseren van veel bestanden | Bestanden kunnen worden gecomprimeerd als u de optie voor onbeperkte opslagruimte gebruikt | |
| Lage bandbreedte | De website wordt soms traag en bestandsoverdrachten kunnen mislukken |
Aangezien elk van hen zijn voor- en nadelen heeft, is het aan u om te beslissen welke u wilt gebruiken. Als Google Photos uw favoriet is en u Dropbox-foto‘s naar Google Photos wilt verplaatsen, vindt u hier de beste gratis manier om dit te doen.
2 Manieren: Foto‘s van Dropbox naar Google Photos verplaatsen op de computer
Gewoonlijk is de meest voorkomende methode om foto‘s van Dropbox naar Google Photos over te zetten, om eerst deze bestanden vanuit Dropbox naar je lokale opslag te downloaden en vervolgens deze bestanden naar Google Photos te uploaden. Dit kost veel tijd en energie als je veel foto‘s wilt verplaatsen. Vandaag willen we daarom 2 methoden met je delen om Dropbox direct naar Google Photos over te zetten, zonder te downloaden en opnieuw te uploaden.
Manier 1. Foto‘s van Dropbox importeren naar Google Photos via MultCloud
Is er een betrouwbare manier om foto‘s van Dropbox naar Google Photos over te zetten zonder ze te downloaden? De beste GRATIS manager voor meerdere cloudopslag - MultCloud kan je daarbij helpen. Het heeft de volgende voordelen ten opzichte van de tweede methode:
✌ Je hoeft geen apps van tevoren te downloaden en installeren.
✌ De overdrachtssnelheid is geweldig, omdat het tot wel 10 threads biedt om sneller te verplaatsen.
✌ Directe online overdracht zonder via je computer te gaan via meerdere manieren.
✌ De taak wordt soepel op de achtergrond uitgevoerd, zelfs als het apparaat is uitgeschakeld.
Voordat je foto‘s van Dropbox naar Google Photos verplaatst, kun je een gratis MultCloud-account aanmaken en inloggen. Volg daarna de instructies om gemakkelijk foto‘s van Dropbox naar Google Photos over te zetten.
Overzetten van Dropbox-foto‘s naar Google Photos in 3 stappen
Stap 1. Voeg Dropbox en Google Photos toe aan MultCloud
Op het hoofdvenster van jouw MultCloud-account, klik op Wolk toevoegen aan de linkerkant. Selecteer Dropbox en volg de stappen om MultCloud toegang te verlenen. Voeg op dezelfde manier Google Photos toe.
Stap 2. Configureren om over te zetten van Dropbox naar Google Photos
Klik op Cloudoverdracht aan de linkerkant, selecteer Dropbox-foto‘s als de bron en selecteer de map in Google Photos als de bestemming. Configureer de instellingen volgens de volgende tips.
Tips:
- Schema: Als je regelmatig bestanden van Dropbox naar Google Photos wilt overzetten, kun je "Schema" inschakelen en kiezen voor Dagelijks, Wekelijks of Maandelijks, zodat MultCloud je taak kan uitvoeren volgens schema.
- Om snellere overdrachtssnelheid te verkrijgen, kun je je account upgraden naar een premium account, zodat je 10 taken (in plaats van 2) tegelijk kunt uitvoeren.
- Zodra je taak gestart is, kun je de pagina sluiten en zelfs je computer uitschakelen, want MultCloud kan je taak op de achtergrond uitvoeren.
- De map "Albums" in Google Photos kan alleen albummappen opslaan, maar geen mediabestanden.
- Omdat je foto‘s van Dropbox naar Google Photos wilt verplaatsen, moet je via "Opties" "Verwijder alle bronbestanden nadat de overdracht is voltooid" inschakelen om automatisch ruimte vrij te maken voor Dropbox. Het zal automatisch bestanden verwijderen van Dropbox om ruimte vrij te maken zodra de overdracht is voltooid.
Stap 3. Verplaats nu foto‘s van Dropbox naar Google Photos
Klik op "Nu overboeken" en wacht tot het migratieproces van Dropbox naar Google Photos is voltooid.
Naast het importeren van foto‘s van Dropbox naar Google Photos, kun je MultCloud ook gebruiken om foto‘s van Google Photos naar Dropbox te verplaatsen als je dat liever hebt. Je kunt bestanden synchroniseren, overzetten of een back-up maken tussen meer dan 30 clouds, waaronder Google Drive, Google Workspace, Dropbox, Dropbox Business, iCloud Photos, iCloud Drive, Gmail, Outlook, FTP, NAS, MEGA, pCloud en nog veel meer.
- Smart Share: Bestanden delen via openbaar, privé of bronmodus in de cloud.
- One-key Move: Snel gegevensoverdracht, synchronisatie en back-up tussen clouds.
- Email Archive: E-mails beschermen naar andere clouds of lokale schijven.
- Uploaden op afstand: Webbestanden effectief opslaan in clouds via URL.
- Veilig: 24-urige 256-bit AES- en OAuth-autorisatiebeveiliging.
- Gemakkelijk: Toegang krijgen tot en beheren van alle clouds op één plek met één login.
- Uitgebreid: Ondersteuning voor meer dan 30 clouds en on-premise-services.
Manier 2. Verplaatsen van Dropbox naar Google Photos met behulp van Google Drive voor desktop
Ten eerste kunt u de "Dropbox-app" en de software "Google Drive voor Desktop" gebruiken, de specifieke stappen zijn als volgt.
Stap 1. Download de Dropbox desktop applicatie. Log in op uw account en de bestanden in Dropbox worden dienovereenkomstig op uw computer opgeslagen.
Stap 2. Download de app "Google Drive voor Desktop", waarmee u foto‘s vanaf uw computer kunt back-uppen naar Google Photos.
Stap 3. Installeer en start de Google Drive-app. Log in op uw Google-account. Klik op "Instelling" > "Voorkeuren" interface.
Stap 4. Klik links op "Mappen vanaf uw computer". Selecteer "Map toevoegen" en kies de Dropbox-bestanden of -mappen in het Windows Verkenner-venster.
Stap 5. Selecteer ten slotte "Back-uppen naar Google Photos" en klik op "Gereed" > "Opslaan" om foto‘s van Dropbox naar Google Photos te importeren.
Alleen foto‘s en video's in de geselecteerde Dropbox-mappen worden geüpload naar Google Photos. Er worden geen wijzigingen gesynchroniseerd tussen de lokale Dropbox-map en Google Photos.
Met deze methode wordt de handmatige upload- en downloadbewerking overgeslagen, maar er zijn nog een paar punten om op te merken:
- Vereist het downloaden van de bijbehorende APPs om te gebruiken, en de bestanden in Dropbox moeten eerst de opslagruimte op de computer innemen. Dat betekent dat het eerst wordt gedownload en vervolgens wordt geüpload naar Google Photos.
- De snelheid van synchronisatie is afhankelijk van de status van uw netwerk. Als de synchronisatie mislukt, moet u het opnieuw uitvoeren.
3 Manieren: Hoe foto‘s van Dropbox naar Google Photos overzetten op iPhone/Android
Hier kunt u verschillende manieren vinden om foto‘s te verplaatsen tussen Dropbox en Google Photos, ongeacht of het gaat om een iPhone of een Android-telefoon, bekijk het nu.
Manier 1. Verplaats Dropbox-foto‘s naar Google Photos met de MultCloud mobiele app
MultCloud biedt ook MultCloud for iOS en MultCloud for Android-apps, zodat u foto‘s kunt migreren van Dropbox naar Google Photos via de MultCloud mobiele app, zo werkt het:
1. Download en installeer MultCloud for iOS of Android-app op uw telefoon.
2. Log in op uw MultCloud-account en klik op + Clouds toevoegen bovenaan, kies Dropbox om toe te voegen. Voeg vervolgens Google Photos toe.
3. Klik op Overdracht onderaan en maak een nieuwe taak aan.
4. Klik op Toevoegen Broncloud om Dropbox-foto‘s te kiezen en klik op Toevoegen Doelcloud om Google Photos te kiezen, klik op Overdragen Nu om over te zetten van Dropbox naar Google Photos.
Manier 2. Foto‘s overzetten van Dropbox naar Google Photos op iPhone
Zorg ervoor dat zowel de Dropbox- als de Google Photos-apps zijn geïnstalleerd op uw iPhone en log in bij beide. Volg vervolgens de volgende stappen om foto‘s van Dropbox naar Google Photos op iPhone te verplaatsen:
1. Ga naar de Dropbox-app, zoek uw Dropbox-foto‘s en schakel alle selectievakjes in vóór de foto‘s die u wilt verplaatsen.
2. Selecteer het pictogram met drie stipjes > Exporteren > Opslaan op apparaat om Dropbox-foto‘s naar de Foto‘s-app op uw iPhone te downloaden.
3. Open de Google Photos-app en klik op +Toevoegen onderaan.
4. Selecteer Apparatengalerij en kies Dropbox-foto‘s om Dropbox-foto‘s nu naar Google Photos te importeren.
Manier 3. Foto‘s overzetten van Dropbox naar Google Photos op Android-telefoon
Zorg ervoor dat zowel de Dropbox- als de Google Photos-apps zijn geïnstalleerd op uw Android-telefoon en log in bij beide. Volg vervolgens de volgende stappen om foto‘s van Dropbox naar Google Photos te verplaatsen:
1. Alle Dropbox-bestanden, inclusief foto‘s, worden gedownload naar uw Android-telefoon nadat u de Dropbox-app hebt geïnstalleerd, zodat u deze foto‘s direct kunt bekijken in de Android-galerij.
2. Open de Google Photos-app en klik op + Toevoegen onderaan.
4. Selecteer Uit galerij, kies Dropbox-foto‘s of kies Alles om Dropbox-foto‘s naar Google Photos te importeren.
Conclusie
Hoe foto‘s van Dropbox naar Google Photos te verplaatsen? In vergelijking met de methode waarbij je foto‘s van Dropbox naar Google Photos downloadt en uploadt, is MultCloud krachtiger en flexibeler in gebruik. Naast het overzetten van foto‘s van Dropbox naar Google Photos, kunt u ook bestanden verplaatsen van de ene Google Drive naar de andere, bestanden synchroniseren tussen OneDrive en Dropbox, enzovoort, omdat MultCloud bestanden kan overzetten of synchroniseren tussen meer dan 30 soorten cloudservices zoals Google Drive, G Suite, Dropbox, Dropbox voor Bedrijven, Flickr, Google Photos, OneDrive, Box, Amazon S3, iCloud Photos, Gmail, enzovoort.
MultCloud ondersteunt clouds
-
Google Drive
-
Google Workspace
-
OneDrive
-
OneDrive for Business
-
SharePoint
-
Dropbox
-
Dropbox Business
-
MEGA
-
Google Photos
-
iCloud Photos
-
FTP
-
box
-
box for Business
-
pCloud
-
Baidu
-
Flickr
-
HiDrive
-
Yandex
-
NAS
-
WebDAV
-
MediaFire
-
iCloud Drive
-
WEB.DE
-
Evernote
-
Amazon S3
-
Wasabi
-
ownCloud
-
MySQL
-
Egnyte
-
Putio
-
ADrive
-
SugarSync
-
Backblaze
-
CloudMe
-
MyDrive
-
Cubby