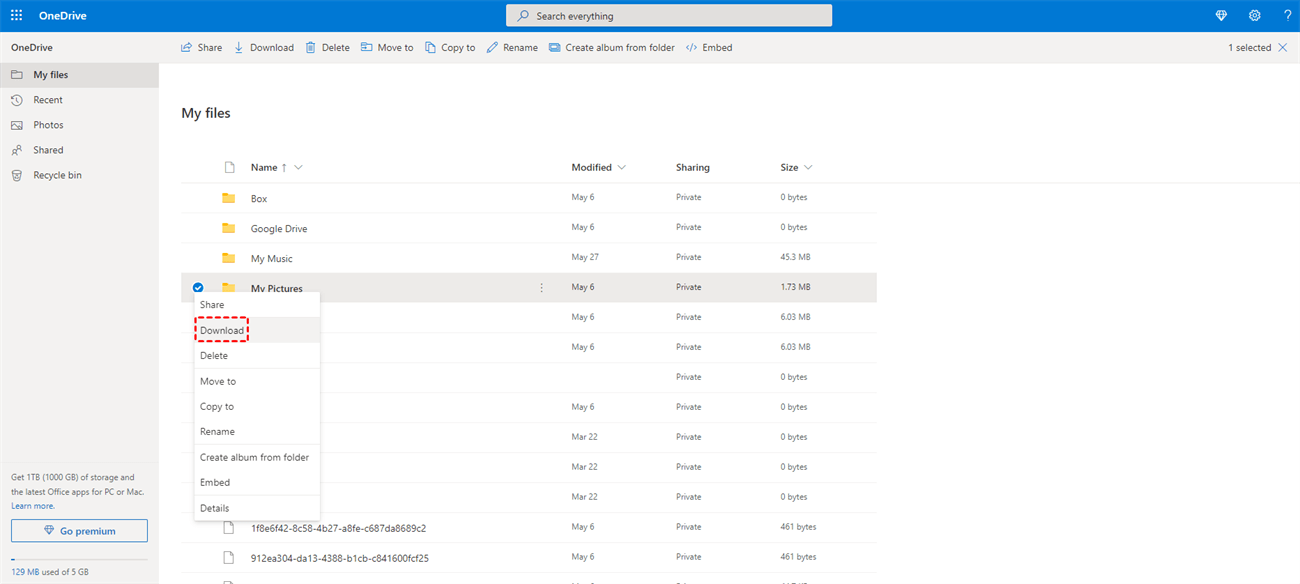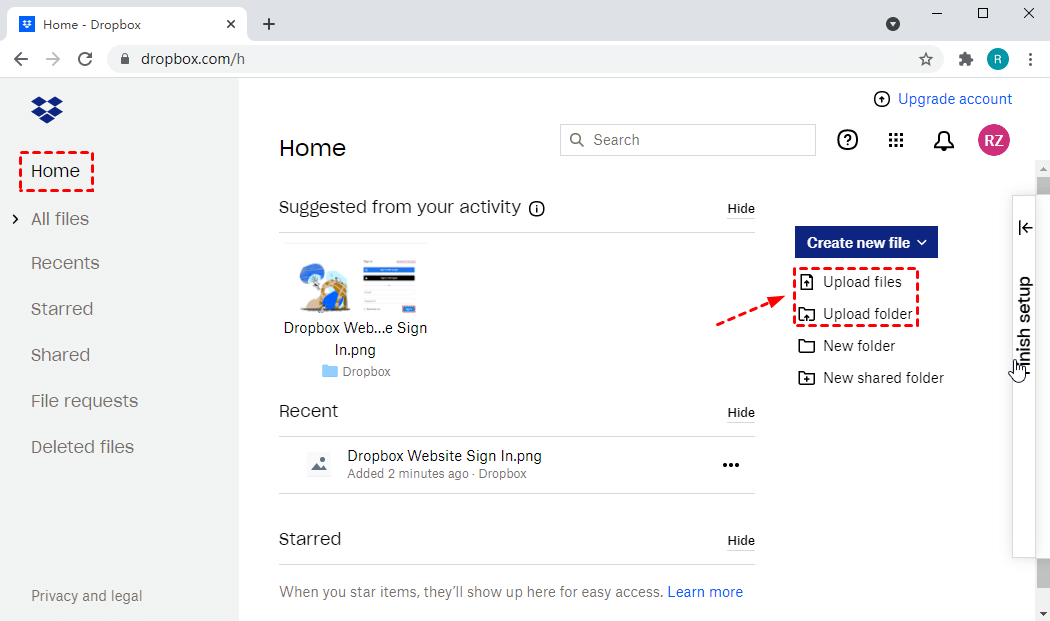Snel zoeken:
Gebruikerscase: Kan ik OneDrive migreren naar Dropbox?
"Ik bewaar momenteel een grote hoeveelheid gegevens in OneDrive, maar ik wil deze migreren naar Dropbox. Weet iemand hoe ik OneDrive naar Dropbox kan overzetten?"
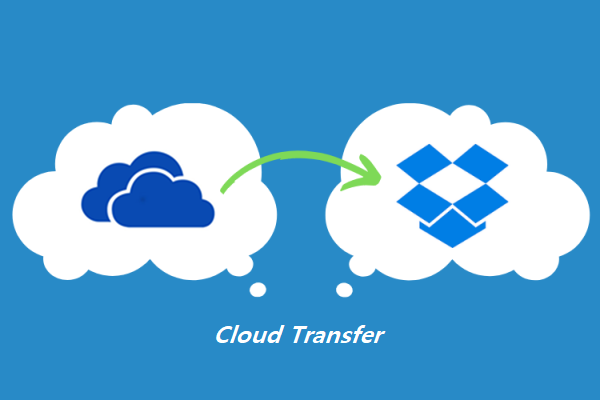
Methode 1: OneDrive migreren naar Dropbox door "Downloaden & Uploaden"
Zoals in het genoemde scenario is het waarschijnlijk dat je bestanden wilt overzetten van OneDrive naar Dropbox als je beide hebt. Om dit doel te bereiken, is de meest traditionele manier om gegevens eerst van OneDrive naar het lokale apparaat te downloaden en ze vervolgens opnieuw naar Dropbox te uploaden. Dit kan worden opgesplitst in de volgende stappen.
Stap 1: Ga naar de OneDrive-startpagina (https://onedrive.live.com) en meld je aan bij je account.
Stap 2: Selecteer alle bestanden en klik op "Downloaden" om ze te downloaden naar je lokale opslagruimte.
Stap 3: Ga naar de Dropbox-startpagina (https://www.dropbox.com/) en meld je aan bij je account.
Stap 4: Klik op "Bestanden uploaden" om alle bestanden naar Dropbox te verplaatsen.
Beperkingen: Hoewel deze methode u kan helpen bij het migreren van de opslag, kost het u veel tijd om te downloaden en uploaden wanneer er een groot aantal bestanden bij betrokken is. Bovendien is dit overdrachtsproces afhankelijk van de snelheid van het netwerk en moet uw machine aan blijven staan totdat de taak is voltooid, wat lastig kan zijn als u dringend weg moet voor noodgevallen.
Dus, is het helemaal onmogelijk om een manier te vinden die de vervelende bedieningsstappen en mogelijke problemen kan vermijden? Nee! Gelukkig is er een gratis webgebaseerde app genaamd MultCloud die u kan helpen.
Methode 2: OneDrive naar Dropbox migreren in 1 klik (Geen download en herupload)
Als een manager voor meerdere cloudopslagdiensten, ondersteunt MultCloud verschillende clouds zoals Google Drive, Dropbox, OneDrive, iCloud, iCloud Photos, Gmail, Amazon S3, SugarSync, etc. En MultCloud heeft 7 belangrijke functies: "Cloudoverdracht", "Cloudsynchronisatie", "Teamoverdracht", "Cloud Backup", "Email Migration", "Deel", en "Uploaden op afstand". De functie "Cloudoverdracht" kan u helpen bij het overzetten tussen meerdere cloudservices en u kunt eenvoudig bestanden overzetten van OneDrive naar Dropbox zonder te downloaden en opnieuw te uploaden.
U kunt eenvoudig een back-up maken van Google Photos naar Synology Nas.

- Cloudoverdracht: direct migreren van gegevens van de ene cloud naar de andere zonder te downloaden.
- Cloudsynchronisatie: flexibel gegevens synchroniseren tussen clouds in 10 synchronisatiemodi.
- Cloud Backup: volledige back-up van gegevens van de ene cloud naar de andere.
- Automatiseren: taak voor cloudtransfer, synchronisatie of back-up plannen om automatisch uit te voeren.
- Uploaden op afstand: rechtstreeks bestanden downloaden en opslaan vanuit webkoppelingen naar cloudopslag.
- Krachtig: ondersteuning voor meer dan 30 toonaangevende cloudopslagdiensten.
3 Stappen om OneDrive direct naar Dropbox te migreren
Stap 1. Registreren
U moet zich eerst registreren.
Stap 2. Voeg Clouds toe
Klik op het "Wolk toevoegen " icoon en voeg OneDrive en Dropbox toe aan MultCloud.
Stap 3. Maak een Cloudoverdracht Taak
Klik op het "Cloudoverdracht" icoon en selecteer OneDrive als de bron en Dropbox als de bestemming. Klik vervolgens op "Nu overboeken" om de operatie te voltooien.
Notities:
- Als u de taak niet direct wilt uitvoeren, kunt u op het "Schema" icoon klikken, zodat MultCloud het uitvoert op het door u ingestelde tijdstip, zelfs als u uw computer al hebt uitgeschakeld. Ontgrendel Planning, evenals alle andere geavanceerde functies.
- "Opties" selectie biedt meer functies, bijvoorbeeld, u kunt een e-mailmelding instellen zodat het een e-mail stuurt om u eraan te herinneren zodra de taak is voltooid. Bovendien kunt u bestanden van OneDrive naar Dropbox verplaatsen door de functie "Verwijder alle bronbestanden nadat de overdracht is voltooid" in te schakelen.
- Andersom kun je ook gemakkelijk bestanden verplaatsen van Dropbox naar OneDrive op de hierboven genoemde manier.
Wanneer de migratie van OneDrive naar Dropbox is voltooid, controleer dan de bestanden op je Dropbox en beheer ze eenvoudig. Bovendien kan MultCloud bestanden migreren tussen persoonlijke cloud en zakelijke cloud, zoals Google Drive synchroniseren met OneDrive, en migreren van OneDrive naar OneDrive voor Bedrijven voor organisatiebeheer.
Kan ik een OneDrive-map synchroniseren met Dropbox?
Als je gewoon van OneDrive naar Dropbox wilt overzetten voor eenmalig gebruik, is de bovenstaande methode perfect. Als je echter regelmatig gegevens van OneDrive naar Dropbox moet migreren om ze consistent te houden, raden we Realtime synchronisatie of "Cloudsynchronisatie" ten zeerste aan, waarmee je gegevens tussen twee verschillende clouds kunt synchroniseren. Klik gewoon op "Cloudsynchronisatie", en kies OneDrive als bron en Dropbox als bestemming, vrij gelijkaardig aan de bovenstaande bewerking.
Meer lezen: OneDrive vs. Dropbox
Hier zullen we alle belangrijke verschillen tussen OneDrive en Dropbox opsommen en hopen dat dit je helpt bij het maken van de juiste beslissing tussen hen.
| Aspect | OneDrive | Dropbox |
|---|---|---|
| Opslagcapaciteit |
Thuis: 100GB; 1TB; 6TB; Bedrijf: 1TB per gebruiker |
2TB; 3TB; 5TB; of zoveel ruimte als beschikbaar |
| Samenwerkingsfuncties | Real-time samenwerken in Microsoft Office-apps | Real-time samenwerking bij verschillende bestandstypes |
| Bestandsversies | Tot 25 of 100 versies, afhankelijk van je abonnement. | Tot 30, 180 of 365 dagen, afhankelijk van het abonnement |
| Integratie | Naadloos geïntegreerd met Windows en Office | Biedt integratie met veel apps van derden |
| Prijzen | Onderdeel van het Microsoft 365-abonnement, individuele abonnementen beschikbaar | Biedt individuele en zakelijke prijscategorieën |
| Mobile App | Beschikbaar voor iOS en Android-apparaten | Beschikbaar voor iOS en Android-apparaten |
| Offline Toegang | √ | √ |
| Beveiliging |
Secure Sockets Layer (SSL)/Transport Layer Security (TLS); 128-bits AES-encryptie; 2-staps verificatie; Ransomware-detectie |
256-bits AES-encryptie; 2-staps verificatie; 2-factor authenticatie |
| Selectieve Synchronisatie | √ | √ |
| Gratis Opslag | 5GB | 2GB |
| Synchronisatiesnelheid | Algemeen | Sneller |
Ongeacht welke cloudopslag je kiest, MultCloud kan je helpen bij het migreren van Dropbox-bestanden naar OneDrive, of andersom. Bovendien kun je op de MultCloud-interface alle cloudaccounts beheren met één inlog, inclusief al je Dropbox- en OneDrive-accounts.
Conclusie
Je zou nu moeten weten hoe je OneDrive naar Dropbox kunt migreren. Er zijn twee methoden beschikbaar voor jouw keuze, beide zijn eenvoudig in verschillende situaties. Voor een kleine hoeveelheid gegevens is de eerste traditionele methode voldoende. Voor een grote hoeveelheid gegevens is de tweede methode meer aanbevolen, omdat deze niet afhankelijk is van de internetsnelheid en het apparaat niet aan hoeft te staan tijdens het proces. Handiger en effectiever!
Bovendien kan MultCloud je helpen om interessante films, betekenisvolle e-books of andere bestanden naar cloud drives te downloaden door torrentbestanden en magnet-links te analyseren, zoals kopiëren van de ene Google Drive naar de andere. Naast de bovengenoemde functies ondersteunt MultCloud ook andere praktische functies. Zo kun je de volgende bewerkingen uitvoeren op bestanden of mappen in de cloud drive: delen, downloaden, verwijderen, hernoemen, kopiëren en plakken, enz. Als je het wilt ervaren, maak dan een account aan en ga naar de backend-interface om het te gebruiken.
MultCloud ondersteunt clouds
-
Google Drive
-
Google Workspace
-
OneDrive
-
OneDrive for Business
-
SharePoint
-
Dropbox
-
Dropbox Business
-
MEGA
-
Google Photos
-
iCloud Photos
-
FTP
-
box
-
box for Business
-
pCloud
-
Baidu
-
Flickr
-
HiDrive
-
Yandex
-
NAS
-
WebDAV
-
MediaFire
-
iCloud Drive
-
WEB.DE
-
Evernote
-
Amazon S3
-
Wasabi
-
ownCloud
-
MySQL
-
Egnyte
-
Putio
-
ADrive
-
SugarSync
-
Backblaze
-
CloudMe
-
MyDrive
-
Cubby