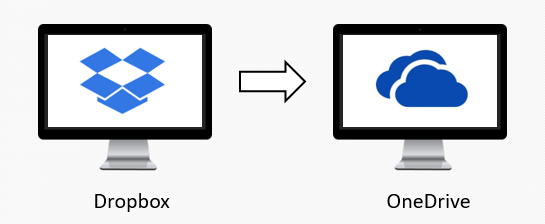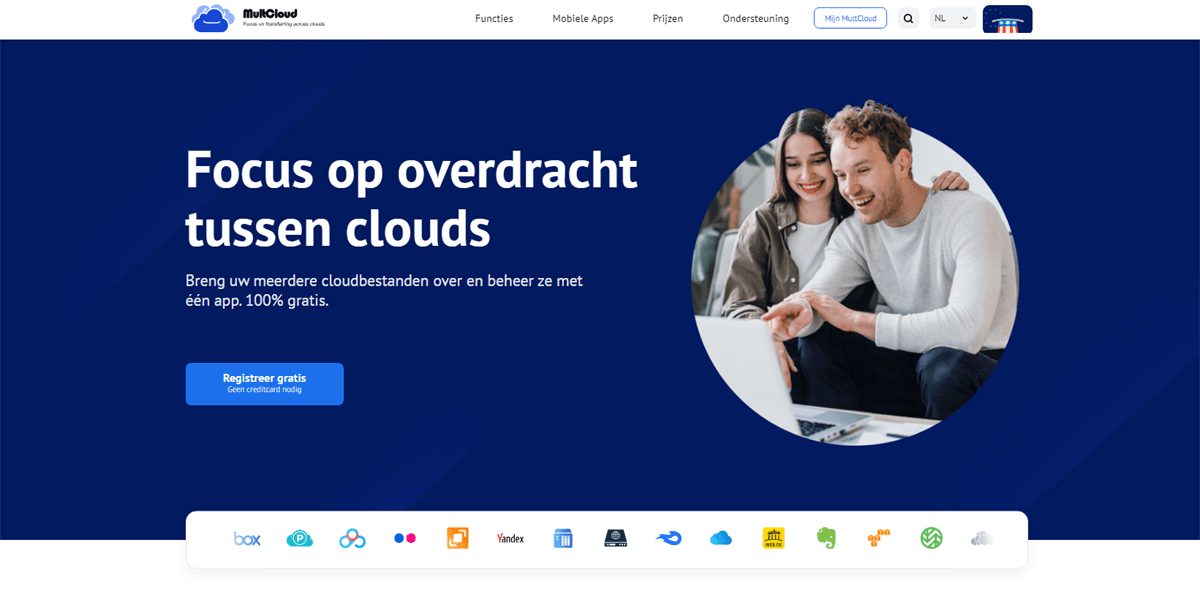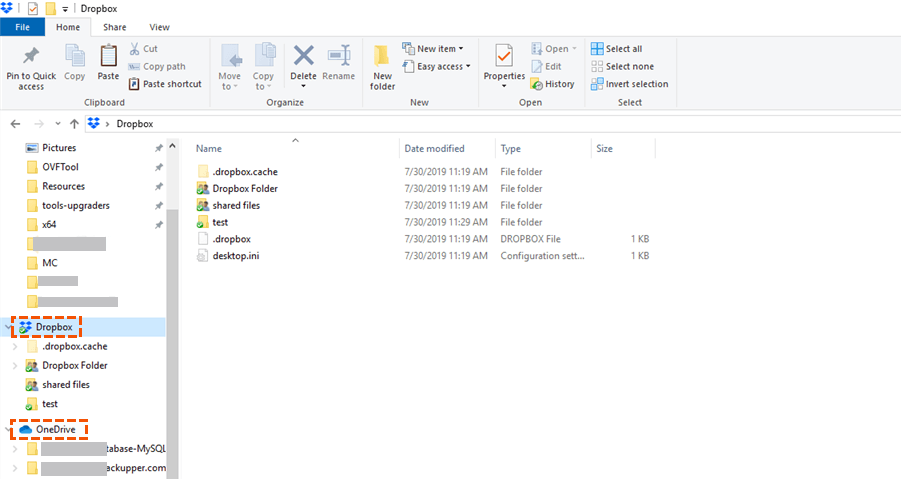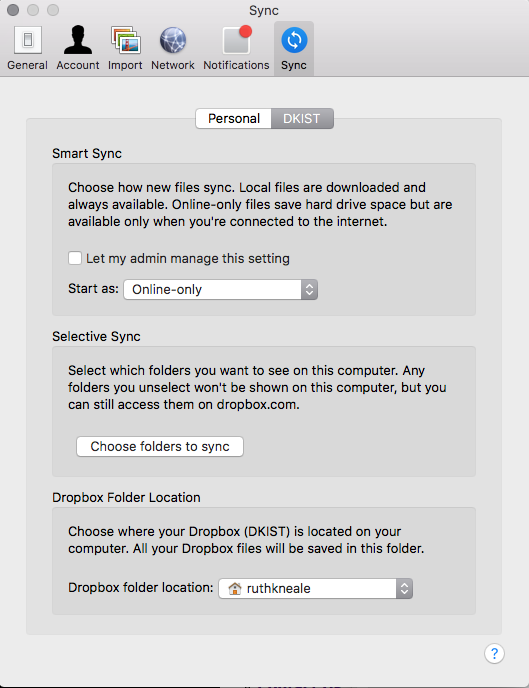Snelle Navigatie:
Het Voorwoord
Met de ontwikkeling van technologie en de vooruitgang van de samenleving is cloudopslag een belangrijk onderdeel geworden van het functioneren van bedrijven en ons dagelijks leven. Zoals we allemaal weten, zijn de twee belangrijkste cloudopslagplatforms Dropbox en OneDrive. Als je Dropbox en OneDrive gebruikt, zijn er veel redenen waarom je bestanden wilt overzetten van Dropbox naar OneDrive. Hoe verplaats je gratis bestanden van Dropbox naar OneDrive als dat nodig is? Controleer eerst de redenen en vind vervolgens de gemakkelijkste manier om gratis bestanden van Dropbox naar OneDrive over te zetten.
Waarom Dropbox naar OneDrive Migreren?
Je zou kunnen overwegen om van Dropbox naar OneDrive over te stappen om de volgende redenen:
- OneDrive biedt meer gratis cloudruimte (5 GB) dan Dropbox (2 GB).
- OneDrive offers cheaper and more reasonable storage plans (50 GB: €1.83/m; 1 TB: €6.43/m; 5 TB: €9.20/m) than Dropbox (1 TB: €9.20/m; 2 TB: €18.40/m).
- Ze hebben Office 365-producten aangeschaft met de OneDrive-service.
- Ze zijn afgestudeerd en moeten hun schoolwerk verplaatsen van hun Dropbox Business-account naar hun persoonlijke OneDrive.
- Ze hebben hun laatste functie opgezegd en moeten hun werkdocumenten overzetten van hun openbare Dropbox-account naar hun eigen OneDrive-cloud.
- Het Dropbox-account loopt vol terwijl er veel opslagruimte is in OneDrive.
- Hun vrienden bevelen OneDrive aan en ze vinden dat OneDrive beter bij hen past na het testen.
- Voor belangrijke databack-up, moet je van Dropbox naar OneDrive overzetten.
Hoe Bestanden Gratis Overzetten van Dropbox naar OneDrive | 3 Manieren
Zoals we allemaal weten, hebben noch Dropbox noch de Microsoft OneDrive-app een functie om gegevens tussen elkaar te migreren. Dus het is een vraag hoe je direct kunt overzetten van Dropbox naar OneDrive. In de volgende delen bieden we 3 methoden om je doel te bereiken.
Manier 1. De Gemakkelijkste Manier om Bestanden over te zetten van Dropbox naar OneDrive - MultCloud
Als je snel bestanden van Dropbox naar OneDrive wilt verplaatsen terwijl je de databeveiliging garandeert, wordt je aangeraden om een gratis en professionele cloud bestandsbeheerder service, MultCloud, te proberen. Je kunt Dropbox naar OneDrive migreren zonder in te loggen op beide clouds, door van de ene cloud naar de andere te schakelen of door te downloaden en opnieuw te uploaden.
Het heeft de volgende kenmerken en voordelen als het Dropbox naar OneDrive migratiehulpmiddel:
- Directe cloud-naar-cloud overdracht: bestanden rechtstreeks tussen clouds overzetten, niet langer nodig om bestanden eerst van de ene cloud te downloaden en ze vervolgens naar een andere cloud te uploaden.
- Offline overdracht: bestanden verplaatsen van Dropbox naar OneDrive op de achtergrond zonder via de lokale computer te gaan.
- Hoge snelheid overdracht: bestanden met hoge snelheid overzetten in maximaal 10 threads en je werk efficiëntie verbeteren.
- Bestandsfilter: bepaalde soorten bestanden uitsluiten of alleen opgegeven soorten bestanden opnemen bij het uitvoeren van de Dropbox naar OneDrive overdracht.
- Ondersteunt 30+ toonaangevende cloudopslagdiensten: Google Drive, SharePoint, Google Workspace, Dropbox, Dropbox for Business, OneDrive, iCloud Photos, iCloud Drive, Gmail, Outlook, OneDrive for Business, enz., en beheer meerdere cloudopslagaccounts op één plaats.
- OAuth-autorisatiesysteem: toegang tot meerdere cloudaccounts zonder dat gebruikersnaam en wachtwoord vereist zijn.
MultCloud biedt een effectieve manier om gegevens snel van Dropbox naar OneDrive te verplaatsen zonder te downloaden of te installeren met Cloud Transfer. Volg nu de onderstaande stappen om gegevens snel en veilig van Dropbox naar OneDrive over te zetten.
3 Stappen om Dropbox Direct naar OneDrive te Migreren
Stap 1. Registreer MultCloud - Gratis
Om MultCloud te gebruiken als een gratis Dropbox naar OneDrive migratiehulpmiddel, moet je eerst een account aanmaken of inloggen met een Google-, Apple- of Facebook-account.
Stap 2. Voeg Dropbox en OneDrive Accounts toe aan MultCloud
Meld je aan bij het MultCloud Dashboard (web app). Klik op de tab "Cloud toevoegen" aan de linkerkant en selecteer Dropbox of OneDrive om ze afzonderlijk toe te voegen aan MultCloud.
Notities:
- Je kunt slechts één cloudaccount tegelijk toevoegen. Voeg de andere clouds toe door het proces te herhalen.
- Als je wilt migreren van Dropbox naar OneDrive voor Bedrijven, voeg dan OneDrive voor Bedrijven toe.
Stap 3. Migreer Dropbox naar OneDrive met "Cloud Transfer"
Ga naar de tab "Cloud Transfer" en specificeer de Dropbox-bestanden die je wilt migreren als bron en een map in OneDrive als bestemming. Klik tenslotte op "Nu Overdragen" om Dropbox-bestanden naar OneDrive te migreren en wacht tot het proces is voltooid.
Tips:
- Automatische Dropbox naar OneDrive migratie kan worden uitgevoerd met Schema, klik op Schema, schakel Dagelijks, Wekelijks of Maandelijks in, en stel het in om ervan te genieten.
- Om alle bestanden van Dropbox naar OneDrive te verplaatsen, vink Dropbox aan als bron om alles in Dropbox te selecteren. Of je kunt bepaalde bestanden kiezen om te verplaatsen met Filter in Opties, waarmee je bestandsindelingen kunt gebruiken om bestanden naar behoefte in of uit te sluiten.
- Als je bronbestanden uit Dropbox wilt verwijderen nadat je Dropbox naar OneDrive hebt gemigreerd, vink dan "Verwijder alle bronbestanden na voltooiing van de overdracht" aan in het Opties-venster om ruimte vrij te maken voor Dropbox.
- Als je zeer grote gegevens moet overdragen, om een supersnelle overdrachtssnelheid te krijgen, kun je ook je account upgraden naar het premium account om te genieten van 10 threads om je bestanden sneller tussen clouds over te dragen. Bovendien kun je na upgrading ook genieten van alle premiumfuncties, zoals Filter, Schema, meer dataverkeer en nog veel meer.
"Cloud Transfer" stelt je niet alleen in staat om bepaalde bestanden van je Dropbox naar je OneDrive-account over te zetten, maar ook om alles van Dropbox naar OneDrive over te zetten. Stel OneDrive in als bron en Dropbox als bestemming in stap 3 als je wilt OneDrive naar Dropbox migreren. Bovendien kun je ook Dropbox naar SharePoint migratie uitvoeren.
Manier 2. Download en Upload om Dropbox naar OneDrive te Migreren
Stap 1. Meld je aan bij je Dropbox-account.
Stap 2. Maak een nieuwe map aan, selecteer alle bestanden onder je Dropbox-account en verplaats ze naar de nieuwe map.
Stap 3. Plaats de muis op de nieuwe map, klik op het drie-puntensymbool en klik op de knop "Downloaden", en wacht tot het proces is voltooid. Pak het bestand uit om Dropbox-bestanden te extraheren.
Stap 4. Meld je aan bij je OneDrive-account.
Stap 5. Klik op de knop "Uploaden" om Dropbox-bestanden naar je OneDrive-account te uploaden en wacht tot het proces is voltooid.
De nieuwe map wordt een .zip-bestand na het downloaden van Dropbox-bestanden naar de lokale pc. Dus, je kunt op Uploaden > Bestanden klikken om bestanden in de zip-map direct naar OneDrive te uploaden.
Beperkingen:
- Je kunt de pagina niet sluiten totdat het proces is voltooid.
- Je moet de zip-map eerst uitpakken voordat je de Dropbox naar OneDrive-migratie uitvoert als je de gedownloade Dropbox-map direct naar je OneDrive wilt uploaden.
- Voor de Dropbox-migratie naar OneDrive, zorg ervoor dat je gegevens kleiner zijn dan 250 GB, omdat OneDrive je upload beperkt tot 250 GB.
Manier 3. Dropbox naar OneDrive Overdragen via Knippen en Plakken
Stap 1. Download zowel de Dropbox-app als de OneDrive-app en installeer ze op je pc.
Stap 2. Na de installatie op je pc, vind je zowel Dropbox- als OneDrive-mappen via Windows Verkenner.
Stap 3. Je kunt Dropbox naar OneDrive verplaatsen met de functies "Knippen" en "Plakken" via Windows Verkenner.
Beperkingen:
- Zoals je kunt zien, kan elke bovenstaande oplossing je helpen om bestanden van Dropbox naar OneDrive te verplaatsen, maar het kost tijd om te voltooien omdat je de handelingen handmatig moet uitvoeren.
- Je moet apps op je pc installeren zodat je de Dropbox naar OneDrive-overdracht kunt voltooien, en het neemt lokale bronnen in beslag, zoals een internetverbinding en lokale schijfruimte.
2 Tips voor Dropbox naar OneDrive Migratie
Tip 1. Verplaats Dropbox naar OneDrive voor Bedrijven met Team Transfer
Als je de beheerder bent van Dropbox Business en OneDrive voor Bedrijven en gegevens tussen deze twee zakelijke clouds wilt overbrengen, kun je de Team Transfer-functie van MultCloud gebruiken om eenvoudig alle accounts van de ene zakelijke cloud naar de andere te migreren om de Dropbox naar OneDrive voor Bedrijven-migratie uit te voeren. MultCloud kan automatisch de subaccounts van twee verschillende zakelijke clouds koppelen en de bestanden van de ene cloud naar de andere migreren met alles overgebracht om de continuïteit van de bedrijfsvoering te garanderen.
Hoe maak je de Dropbox naar OneDrive Business-migratie, volg de onderstaande stappen:
1. Zorg ervoor dat je Dropbox voor Bedrijven en OneDrive voor Bedrijven hebt toegevoegd aan je MultCloud-account.
2. Klik op Team Transfer, klik op Add Source Cloud om Dropbox voor Bedrijven te kiezen, terwijl OneDrive voor Bedrijven als de Target Cloud, tik op Batch-match, kies Automatische match, CSV uploaden, of CSV downloaden om je accounts in de twee clouds te koppelen.
3. Klik op Transfer Now om Dropbox voor Bedrijven soepel naar OneDrive voor Bedrijven te migreren.
Tip: Je kunt upgraden om te genieten van het migreren van alle sub-accounts van de ene zakelijke cloud naar de andere, of je kunt slechts 3 sub-accounts gratis migreren.

- Smart Share: Deel cloudbestanden via openbaar, privé of bronmodus.
- One-key Move: Snelle gegevensoverdracht, synchronisatie en back-up tussen clouds.
- Email Archive: Bescherm e-mails naar andere clouds of lokale schijven.
- Webpagina's opslaan als PDF/PNG: Converteer webpagina's naar lokaal of online.
- Remote upload: Sla webbestanden effectief op in clouds via URL.
- Veilig: Fulltime 256-bit AES- en OAuth-autorisatiebescherming.
- Eenvoudig: Toegang tot en beheer van alle clouds op één plek met één login.
- Uitgebreid: 30+ clouds en on-premise services worden ondersteund.
Tip 2. Migreer van Dropbox naar OneDrive op Mac
De bovenstaande methoden worden gedemonstreerd op het Windows-platform. Omdat sommige gebruikers ook willen weten hoe ze bestanden van Dropbox naar OneDrive op Mac kunnen migreren, willen we je hier ook vertellen hoe je dat kunt doen.
Stap 1. Download en installeer Dropbox en OneDrive-apps op je Mac.
Stap 2. Open Dropbox. Selecteer het "Instellingen"-wiel en klik op "Voorkeuren".
Stap 3. Selecteer "Kies mappen om te synchroniseren". Geef aan welke Dropbox-mappen je wilt migreren naar OneDrive via de Dropbox Sync. Vervolgens worden deze mappen gesynchroniseerd naar de opgegeven Dropbox-maplocatie.
Stap 4. Sleep bestanden en mappen van Dropbox naar OneDrive. Houd de apps actief om de synchronisatie te voltooien.
Stap 5. Wanneer je wordt gevraagd om de map te verwijderen uit het Dropbox-account en alle apparaten naar OneDrive, selecteer dan gewoon "Verplaats uit Dropbox".
Uiteindelijk zul je je Dropbox-mappen en -bestanden in je OneDrive zien.
Samenvatting
Door een van de bovenstaande methoden te volgen, kun je eenvoudig Dropbox gratis naar OneDrive migreren, en nu heb je de gemakkelijkste manier gevonden om bestanden van Dropbox naar OneDrive over te zetten. Als je de effectieve manier hierboven met MultCloud kiest, kun je ook veel tijd besparen. Naast de functie "Cloud Transfer" kan MultCloud ook cloud-to-cloud synchronisatie uitvoeren met "Cloud Sync". Als je gaat Dropbox synchroniseren met OneDrive, kun je deze functie volledig benutten.
Als een browser-app vereist MultCloud geen download of installatie. Hierdoor kun je veel lokale schijfruimte besparen. Het kan nog steeds worden toegepast in alle besturingssystemen zoals Windows PC & Server, Linux, Mac, iOS, Android en ChromeOS; en op alle apparaten, inclusief desktops, laptops, notebooks, iPads, mobiele telefoons, enz.
MultCloud ondersteunt clouds
-
Google Drive
-
Google Workspace
-
OneDrive
-
OneDrive for Business
-
SharePoint
-
Dropbox
-
Dropbox Business
-
MEGA
-
Google Photos
-
iCloud Photos
-
FTP
-
box
-
box for Business
-
pCloud
-
Baidu
-
Flickr
-
HiDrive
-
Yandex
-
NAS
-
WebDAV
-
MediaFire
-
iCloud Drive
-
WEB.DE
-
Evernote
-
Amazon S3
-
Wasabi
-
ownCloud
-
MySQL
-
Egnyte
-
Putio
-
ADrive
-
SugarSync
-
Backblaze
-
CloudMe
-
MyDrive
-
Cubby