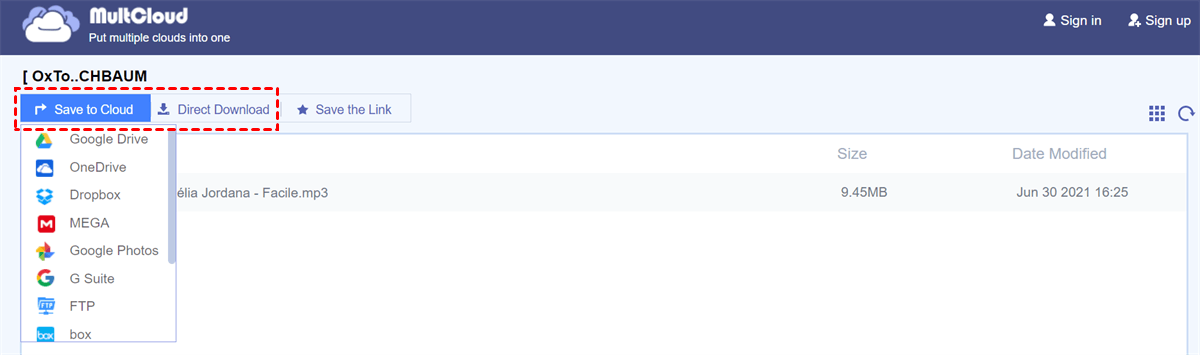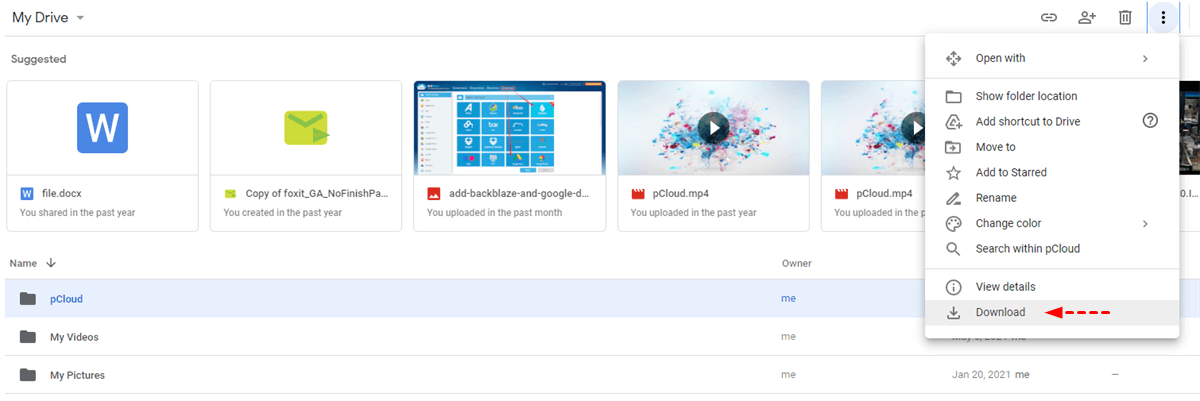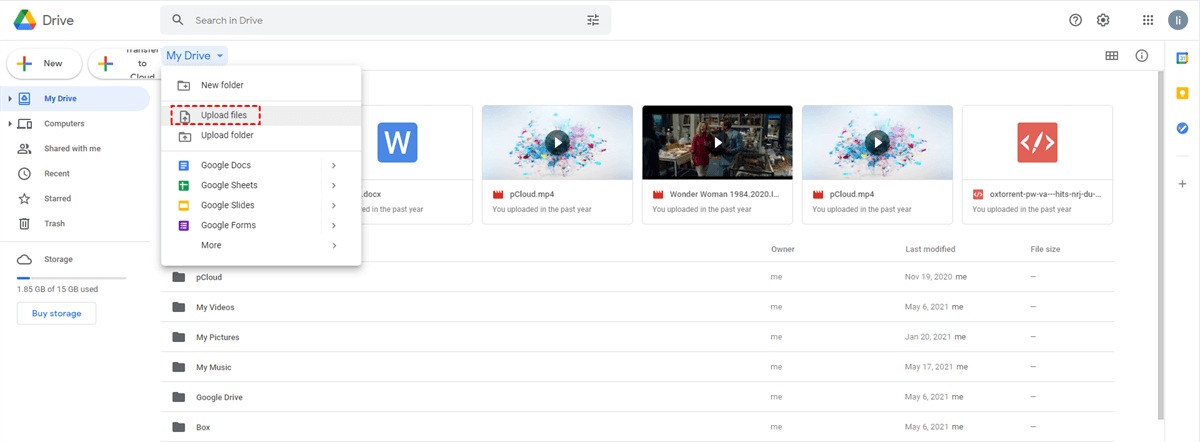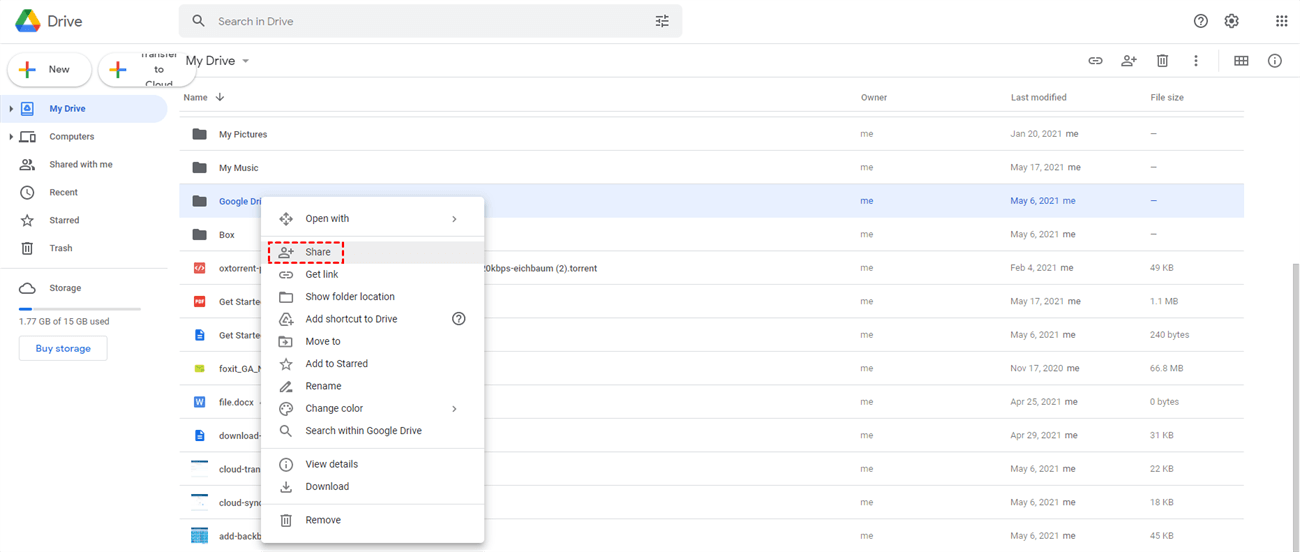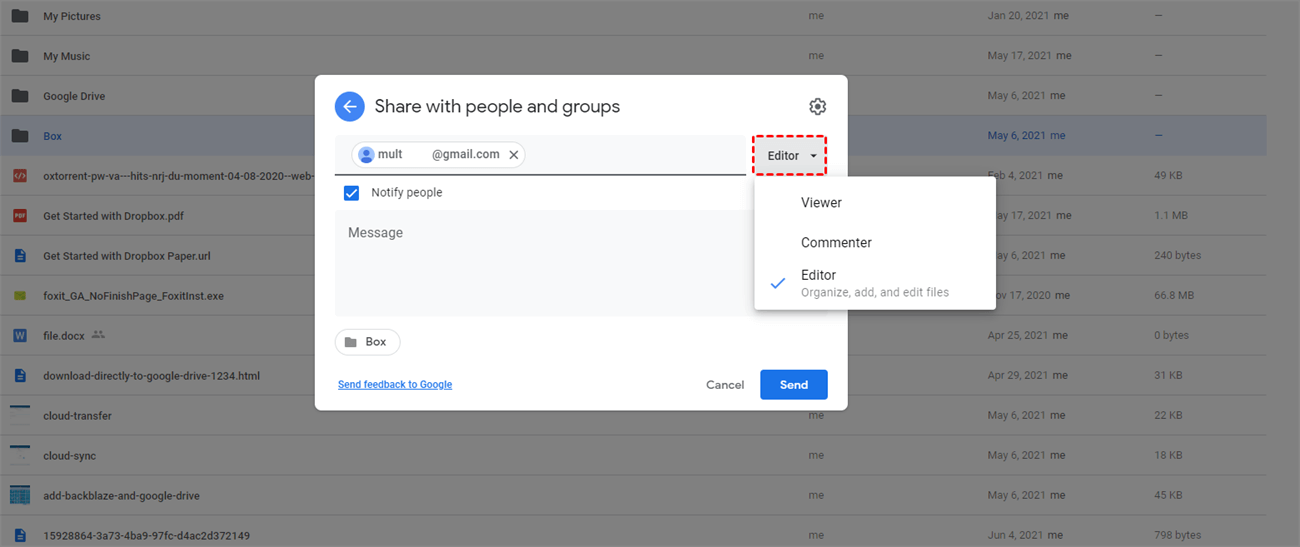Snelle Zoekopdracht:
Waarom Kopiëren van de ene Google Drive naar de andere?
Soms moeten Google Drive-gebruikers bestanden van de ene Google Drive account naar de andere verplaatsen om een of meer van de volgende redenen.
- Ze zijn van plan het oude account te vervangen door een nieuw account.
- Ze hebben veel meer gratis opslagruimte op een ander Google Drive-account.
- Ze willen een back-up maken van belangrijke bestanden op deze drive en de kopie opslaan op de andere drives.
- Om een beter beheer van cloudbestanden te realiseren, moeten gebruikers bepaalde soorten bestanden naar één cloudaccount verplaatsen, zoals bestanden van een project.
- Sommige mensen willen bestanden naar hun familieleden, vrienden of collega's sturen, niet alleen om deze bestanden met hen te delen.
Hierboven staan enkele veelvoorkomende behoeften en er zijn nog veel andere soorten specifieke redenen. Wat de reden ook is, kortom, ze moeten bestanden van de ene Google Drive-account naar de andere kopiëren. Dus hier komt een vraag: Hoe verplaats je bestanden van de ene Google Drive naar de andere?
Direct Bestanden Kopiëren van de ene Google Drive naar de andere op 4 Snelle Manieren
Gelukkig kun je direct klonen van de ene Google Drive naar de andere met de hulp van een GRATIS derde partij cloudbestandsbeheerder, MultCloud.

- Efficiënt: cloud-naar-cloud overdracht met één druk op de knop, synchronisatie, back-up zonder te downloaden en opnieuw te uploaden.
- Online Gegevensoverdracht: verplaats gegevens direct online zonder via computers te gaan.
- Schema Taak: stel een specifieke tijd in om cloudgegevens automatisch over te dragen zoals gepland.
- Bestandsfilter: specificeer een bepaalde extensie en draag alleen dit type bestanden over.
- Stabiel en Snel: draait op de MultCloud-server in plaats van afhankelijk te zijn van de netwerkverbinding.
MultCloud, als een gratis online cloudoverdrachtservice, beheert niet alleen meerdere cloudaccounts tegelijkertijd, maar ondersteunt ook het overzetten van bestanden tussen cloudopslagdiensten. 4 manieren in MultCloud stellen je in staat om bestanden van de ene Google Drive naar de andere te migreren, zoals hieronder weergegeven. Ongeacht welke manier je gaat gebruiken, moet je de volgende voorbereidingen treffen.
Voorbereidingen:
1. Controleer Google Drive-opslag:
Controleer of de opslagruimte van de bestemmings-Google Drive voldoende is om alle gegevens van de bron-Google Drive te bevatten, anders mislukt het klonen van Google Drive naar een ander account als je het Google Drive-opslaglimiet bereikt.
2. Voeg beide Google Drive-accounts toe aan MultCloud:
- Maak een account aan bij MultCloud.
- Voeg beide van je Google Drive-accounts toe aan MultCloud via de "Wolk toevoegen" knop.
Zodra de voorbereidingen klaar zijn, kun je uit de onderstaande methoden degene kiezen waarin je het meest geïnteresseerd bent om de handelingen uit te voeren.
Oplossing 1. Kopieer Bestanden van de ene Google Drive naar de andere met "Kopiëren naar"
1. Kies de bron-Google Drive, selecteer in de bestandslijst alle doelbestanden, klik met de rechtermuisknop op deze bestanden en selecteer "Kopiëren naar".
2. Kies in het pop-upvenster de bestemmings-Google Drive en klik op de knop "OK" en wacht tot het proces is voltooid.
Tip: Als je deze bestanden naar meer dan één doelcloud wilt kopiëren, vink dan gewoon "Meerkeuze selectie" onderaan aan en kies je bestemmingen.
Oplossing 2. Synchroniseer Twee Google Drive-accounts met "Cloudsynchronisatie"
Hoe verplaats je bestanden van de ene Google Drive naar de andere? Je kunt bestanden synchroniseren van de bron-Google Drive-account naar de bestemmingsaccount.
1. Klik op het tabblad Cloudsynchronisatie.
2. Stel één Google Drive in als bron en een andere Google Drive als bestemming.
3. Klik op "Synchroniseer nu" om de Drive-map direct naar een ander account te kopiëren.
Tips:
- Standaard is het Normale Synchronisatie als je de synchronisatiemodi niet hebt ingesteld. Je kunt de synchronisatiemodi wijzigen naar "Real-time Synchronisatie", "Eenrichtingssynchronisatie" en "Tweerichtingssynchronisatie" modi in Opties. Je kunt specificeren op welke manier je bestanden van de bron-Google Drive naar de bestemming synchroniseert. Als je eenrichtingssynchronisatie kiest, zijn er verdere opties voor je beschikbaar. Je kunt kiezen voor eenvoudige synchronisatie, spiegelsynchronisatie, verplaatsingsynchronisatie, volledige back-upsynchronisatie, enz.
- Je kunt ook E-mail en Filter inschakelen in Opties. Na het inschakelen van E-mail, kun je een e-mailmelding krijgen zodra de taak is voltooid. Met Filter kun je eenvoudig bepaalde bestandstypen naar een ander account migreren.
- Voor automatische synchronisatie van Google Drive, klik op Schema om Dagelijks, Wekelijks of Maandelijks in te schakelen om de taak regelmatig uit te voeren. Het helpt je om wijzigingen van de bron-Google Drive automatisch naar de bestemming te genereren. Ontgrendel ze allemaal om te genieten van en snelle synchronisatiesnelheid te krijgen.
Oplossing 3. Bestanden Overdragen van de ene Google Drive naar de andere met "Cloudoverdracht"
Op dezelfde manier kun je bestanden van het ene account naar het andere overdragen in het Cloudoverdracht tabblad.
Hoe Alles Over te Dragen van de ene Google Drive naar de andere in 3 Stappen
1. Tik op Cloudoverdracht aan de linkerkant.
2. Selecteer alles van je bron-Google Drive-account, en selecteer een andere Google Drive als doel.
3. Klik op "Nu Overdragen" om de gehele Google Drive naar een ander account over te dragen, en wacht tot het proces is voltooid.
Tips voor Cloud Sync en Cloud Transfer:
- Je kunt e-mailmeldingen inschakelen in "Opties" >> "E-mail".
- Je kunt bepaalde bestanden uitsluiten of opnemen in "Opties" >> "Filter".
- Stel een schema voor cloud-overdracht of synchronisatie in Schema in om automatisch van de ene Google Drive naar de andere te kopiëren.
- Of je nu de functie "Cloud Sync" of "Cloud Transfer" gebruikt, je kunt niet alleen bestanden synchroniseren of overdragen, maar ook mappen of de hele Google Drive.
- Wat betreft hoe je een Google Drive naar een andere schijf kunt kopiëren en deze bestanden automatisch in de bron-Google Drive kunt verwijderen, kun je één Google Drive selecteren als bron en een andere als doel bij het maken van de taak, kies "Eenrichtingssynchronisatie > Verplaatsingsynchronisatie" in de opties van Cloud Sync; Of vink "Verwijder alle bronbestanden na voltooiing van de overdracht" aan in Opties voor Cloud Transfer.

- Slim delen: Deel cloudbestanden via openbare, privé- of bronmodus.
- Eén-sleutel-beweging: Snelle gegevensoverdracht, synchronisatie en back-up tussen clouds.
- E-mailarchief: Bescherm e-mails naar andere clouds of lokale schijven.
- Op afstand uploaden: Sla webbestanden effectief op in clouds via URL.
- Veilig: Volledige 256-bit AES en OAuth-autorisatiebescherming.
- Eenvoudig: Toegang tot en beheer van alle clouds op één plek met één login.
- Uitgebreid: 30+ clouds en on-premises services worden ondersteund.
Oplossing 4. "Deel" Bestanden van de ene Google Drive naar de andere
Naast het gebruik van de "Deel" functie van Google Drive om bestanden over te dragen tussen verschillende Google Drive-accounts, kan de "Deel" functie van MultCloud je ook helpen bij het kopiëren van bestanden tussen verschillende Google Drive-accounts. Als je mooie foto's of interessante filmbronnen met je vrienden wilt delen, kan deze methode je helpen de bewerking heel goed uit te voeren.
1. Eerst moeten jij en je vriend een MultCloud-account registreren, en vervolgens voegen jullie jullie respectieve cloud-drive-accounts toe aan het MultCloud-platform.
2. Open je Google Drive in MultCloud, selecteer de inhoud die je wilt delen, en klik op de knop "Deel" > "Deel met MultCloud".
3. Selecteer vervolgens je delingsmodus (Openbaar delen, Privé delen, en Bron Deel) in het pop-upvenster, en klik op Maak Deel (Hier is een voorbeeld van privé delen). Klik vervolgens op Kopiëren om de link en het wachtwoord te krijgen.
- Publieke Deel: Als je deze delingsmodus kiest, kan elke gebruiker die deze link ontvangt de inhoud die je deelt, krijgen.
- Privé Deel: In deze delingsmodus moet je de link en het wachtwoord naar de gebruiker sturen waarmee je wilt delen, zodat zij de bijbehorende inhoud kunnen krijgen.
- Bron Deel: Nadat de ontvanger de link in deze modus heeft ontvangen, wordt de inhoud rechtstreeks weergegeven in de map "Gedeeld met mij" in Google Drive (op voorwaarde dat de gebruiker een Google Drive-account heeft aangemaakt).
3. Na het openen van de link kan je vriend op Opslaan in Cloud > Google Drive klikken om bestanden van de ene Google Drive naar de andere over te zetten.
Notities:
- Je kunt alle gemaakte gedeelde items bekijken onder het pad Gedeeld >> Mijn gedeelde items.
- Als je de hele map deelt, kun je ook uploadrechten instellen, dat wil zeggen, je vriend kan bestanden uploaden naar deze map zoals Google Drive-bestandsaanvraag.
Kopieer van de ene Google Drive naar de andere in 3 traditionele manieren
Na het doorlopen van enkele geavanceerde methoden, wil je misschien enkele traditionele methoden leren kennen om mappen van de ene Google Drive naar de andere te kopiëren.
Oplossing 1. Downloaden en Uploaden om Bestanden naar een Andere Google Drive Over te Zetten
Op basis van de bovenstaande behoeften, is een veelgebruikte manier om te downloaden en uploaden. Hier is hoe je bestanden van de ene Google Drive naar de andere kunt kopiëren via handmatig downloaden en uploaden:
1. Meld je aan bij de bron Google Drive-account eerst, en download doelbestanden van Google Drive naar lokale opslag.
2. Meld je dan aan bij de doel Google Drive-account en upload deze bestanden van het lokale apparaat naar de bestemmings-cloudopslag-account.
Oplossing 2. "Delen" + "Maak een kopie"
Vergeleken met de uploaden-en-downloaden methode, bespaart deze methode tijd, maar de handelingen zijn relatief ingewikkelder. De specifieke stappen zijn als volgt:
1. Open de browser en log in bij de eerste Google Drive-account.
2. Zoek het betreffende bestand of de map, houd de "CTRL" toets op het toetsenbord ingedrukt, en klik dan met de muis om deze bestanden of mappen te selecteren; klik dan met de rechtermuisknop ergens op de interface en selecteer "Delen" in het pop-upvenster.
3. Voer de informatie van de tweede Google Drive-account in, en stel de rol van deze account in op "Editor" om deze account toestemming te geven om bestanden of mappen te bewerken.
4. Log in bij de tweede Google Drive-account, zoek het gedeelde bestand of de map in "Gedeeld met mij", selecteer de inhoud, en klik met de rechtermuisknop; selecteer "Maak een kopie" in het pop-upvenster, plak het dan op de overeenkomstige locatie, en hernoem deze bestanden uiteindelijk.
Opmerking: Omdat Google Drive momenteel geen ondersteuning biedt voor het kopiëren van mappen, kunt u alleen de map openen en de inhoud erin kopiëren.
Oplossing 3. Gebruik Google Drive voor Desktop
Of, als je Google Backup and Sync (nu Google Drive voor Desktop) gebruikt, kun je doelbestanden direct op je lokale machine vinden als je hebt gekozen om deze bestanden automatisch van cloud naar lokaal te synchroniseren. Als je niet hebt gekozen om deze bestanden te synchroniseren, kun je tijdelijk selecteren om ze te synchroniseren. Wanneer de synchronisatie voltooid is, kun je ze weer deselecteren. Hoe dan ook, je kunt de doelbestanden uiteindelijk lokaal vinden. Stel deze bestanden dan gewoon in als bronnen voor back-up naar de doel Google Drive-account met behulp van Backup and Sync.
Tip: Als je deze bestanden niet voortdurend van lokaal naar de doel Google Drive-account wilt back-uppen, meld je dan gewoon af van de account in Backup and Sync nadat de eenmalige back-uptaak is voltooid.
Je kunt je doel bereiken door de bovenstaande oplossingen te volgen, maar je kunt merken dat het ruimte inneemt op je lokale pc. Als je van plan bent om massaal bestanden van de ene Google Drive naar de andere te verplaatsen, is het duidelijk dat de bovenstaande methoden nog steeds nadelen hebben. Probeer dus de bovenstaande snelle manieren voor het migreren van Google Drive van het ene account naar het andere zonder te downloaden en vermijd de bovenstaande problemen.
Veelgestelde Vragen over het Migreren van Google Drive van het Ene Account naar het Andere
Welke bestandsformaten en -typen kan ik kopiëren van Google Drive naar een andere locatie?
Hoe kan ik de mappenstructuur behouden bij het kopiëren van bestanden van Google Drive?
Kan ik bestandoverdrachten van Google Drive naar een andere locatie plannen?
Kan ik Google Drive-bestanden kopiëren naar een externe harde schijf of een andere cloudopslagdienst zoals Dropbox?
Het Einde
Tot nu toe heb je geleerd op hoeveel manieren je kunt kopiëren van de ene Google Drive naar een andere account, en 4 snelle manieren worden geïntroduceerd met de stap-voor-stap handleidingen, en de andere 3 traditionele manieren worden ook in dit bericht uitgelegd. Vind de gemakkelijkste manier om bestanden en mappen van de ene Google Drive naar een andere account te kopiëren zonder handmatig te downloaden.
Naast het toestaan om van de ene Google Drive naar de andere te kopiëren, staat MultCloud je ook toe om bestanden te verplaatsen van Google Drive naar Dropbox, OneDrive, enz., en vice versa. In het MultCloud-platform kun je meerdere Google Drive-accounts beheren alsof je bewerkingen uitvoert in je Google Drive-account. Je kunt een bestand openen, een nieuwe map maken, een bestand verwijderen, op afstand bestanden uploaden via URL-links, kopiëren/knippen, plakken van bestanden, een bestand delen, enz.
MultCloud ondersteunt clouds
-
Google Drive
-
Google Workspace
-
OneDrive
-
OneDrive for Business
-
SharePoint
-
Dropbox
-
Dropbox Business
-
MEGA
-
Google Photos
-
iCloud Photos
-
FTP
-
box
-
box for Business
-
pCloud
-
Baidu
-
Flickr
-
HiDrive
-
Yandex
-
NAS
-
WebDAV
-
MediaFire
-
iCloud Drive
-
WEB.DE
-
Evernote
-
Amazon S3
-
Wasabi
-
ownCloud
-
MySQL
-
Egnyte
-
Putio
-
ADrive
-
SugarSync
-
Backblaze
-
CloudMe
-
MyDrive
-
Cubby