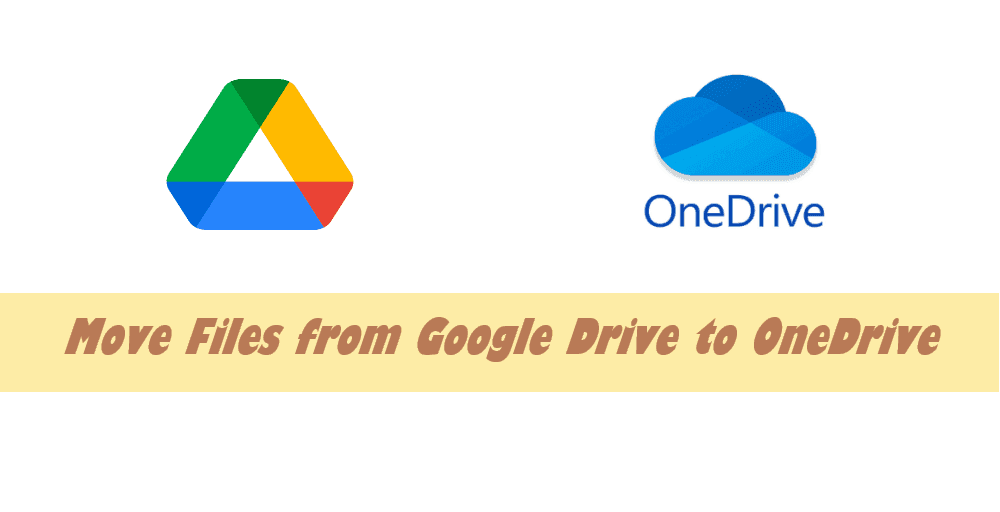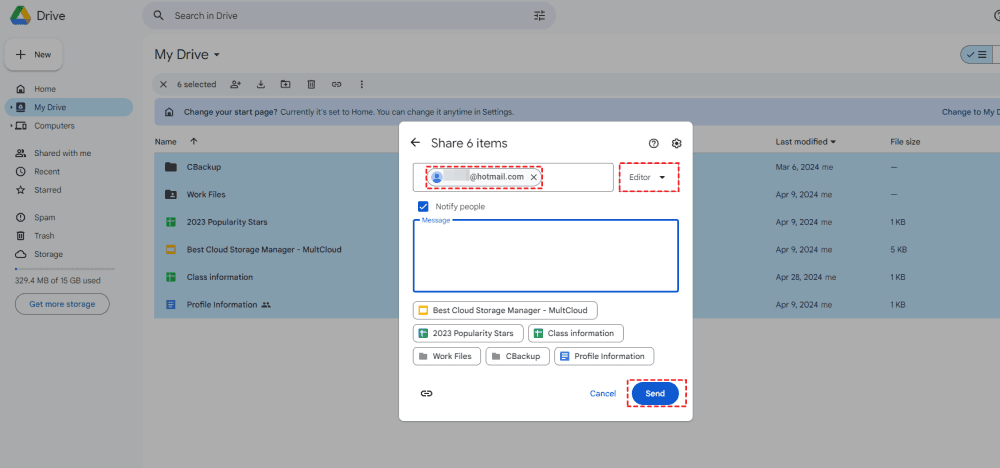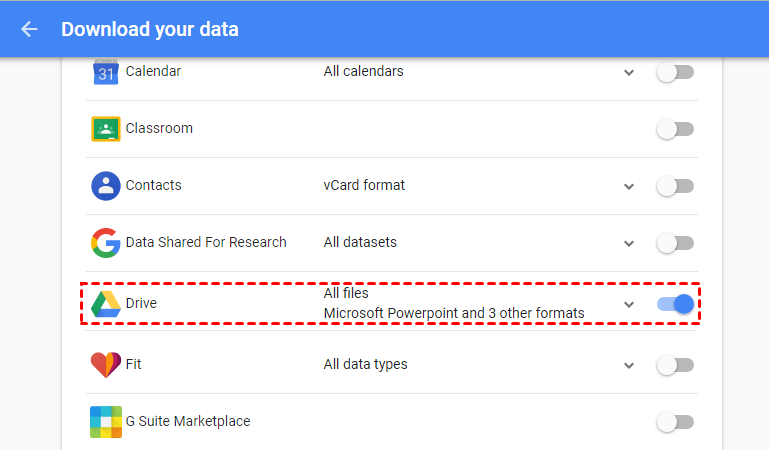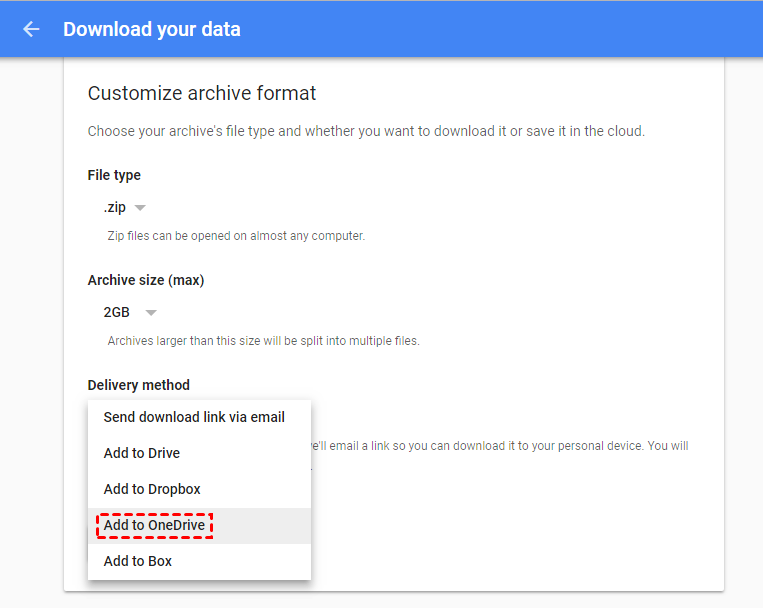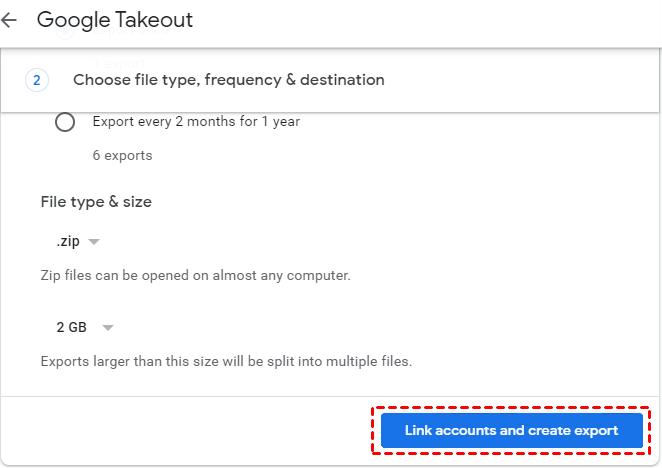Snelle Inhoudsnavigatie:
Waarom bestanden verplaatsen van Google Drive naar OneDrive?
Tegenwoordig proberen steeds meer gebruikers hun gegevens op cloudopslag te bewaren. Veel cloudopslagdiensten bieden gratis opslagruimte aan, en daarom melden veel gebruikers zich aan voor meerdere accounts of gebruiken ze meer dan één cloudopslagdienst om meer gratis opslagruimte te krijgen.
Er zijn veel gebruikers die zowel Google Drive als OneDrive gebruiken. Wanneer je een Google Drive- of OneDrive-account registreert, krijg je respectievelijk 15 GB of 5 GB gratis opslagruimte. Terwijl je die twee cloudopslagdiensten gebruikt, wil je misschien bestanden van Google Drive naar OneDrive overzetten voor cloudgegevensback-up of om werkgegevens te scheiden van persoonlijke gegevens, inclusief documenten, spreadsheets, foto’s, video’s, enz. Nu rijst de vraag hoe je Google Drive naar OneDrive kunt migreren.
Het is niet waar dat bestanden en documenten die zijn opgeslagen bij andere cloudopslagdiensten (Google Drive, Dropbox, enz.) niet naar OneDrive kunnen worden overgezet. Gelukkig delen we hier 3 snelle manieren om bestanden van Google Drive naar OneDrive over te zetten zonder de bestanden naar een lokale schijf te downloaden en vervolgens opnieuw naar OneDrive te uploaden, en laten we je de andere 4 handmatige manieren zien om Google Drive naar OneDrive te verplaatsen.
Bestanden verplaatsen van Google Drive naar OneDrive zonder te downloaden | 3 manieren
Hoe bestanden overzetten van Google Drive naar OneDrive zonder te downloaden? Om het downloaden en opnieuw uploaden te vermijden, kun je gebruik maken van de GRATIS online cloudbestandsoverdracht beheertool, MultCloud, als een Google Drive naar OneDrive migratietool.
- De "Cloudoverdracht" functie stelt je in staat om alles wat nodig is rechtstreeks van Google Drive naar OneDrive over te zetten, in plaats van het te downloaden naar een lokale schijf en vervolgens opnieuw te uploaden naar OneDrive.
- Als een veelzijdige multi-cloudmanager ondersteunt het 30+ populaire cloudservices zoals Google Drive, Google Workspace (G Suite), OneDrive, OneDrive voor Bedrijven, Dropbox, Dropbox Business, Box, iCloud Drive, iCloud Photo, SharePoint, Amazon S3, SugarSync, hubiC, Evernote, CloudMe, Cubby, MyDrive, WEB.DE, Yandex, HiDrive, MySQL, Flickr, MediaFire, ownCloud, ADrive, Baidu, MEGA, WebDAV, pCloud, Egnyte, 4Shared, Icedrive, IDrive, en FTP/SFTP. Dus je kunt gemakkelijk bestanden overzetten tussen deze cloudopslagdiensten.
- MultCloud behoudt je bestand- en mappenstructuur na de migratie, evenals de bestandswijzigingsdatum, wat handig is om te vinden wat je nodig hebt.
- Behalve Cloudoverdracht, kun je ook Cloudsynchronisatie, Kopiëren naar, Delen, en andere methoden gebruiken om gegevens rechtstreeks van Google Drive naar OneDrive over te zetten.

- Migreer cloudgegevens zoals foto's, muziek, documenten van de ene drive naar de andere zonder te downloaden.
- Maak een back-up van kostbare muziek, foto's, video's van de ene cloudopslag naar de andere om bestanden veilig te bewaren.
- Synchroniseer gegevens van de ene cloudopslag naar de andere via 10 synchronisatiemodi, inclusief geplande en realtime synchronisatie.
Hoe bestanden van Google Drive naar Microsoft OneDrive op verschillende manieren overzetten? Hier vind je 3 manieren om dat te doen.
Manier 1. Migreer Google Drive naar OneDrive Gratis - Alle Gegevens in Eén Keer
Hoe verplaats je alle bestanden van Google Drive naar OneDrive met MultCloud? Cloudoverdracht zal je daarbij helpen. Om Google Drive naar OneDrive te verplaatsen, kun je de onderstaande stappen volgen.
Stap 1. Maak een account aan om MultCloud te gebruiken, en log in.
Stap 2. Voeg je Google Drive en OneDrive een voor een toe aan MultCloud door op "Wolk toevoegen" te klikken.
Stap 3. Ga naar het "Cloudoverdracht" tabblad, en specificeer alle Google Drive bestanden als bron, en OneDrive als doel. Klik daarna op de "Nu overboeken" knop om Google Drive naar OneDrive te kopiëren.
Opmerkingen:
- Je kunt "Verwijder alle bronbestanden nadat de overdracht is voltooid" inschakelen onder "Opties", zodat MultCloud automatisch alle bestanden die zijn opgeslagen in Google Drive verwijdert na voltooiing van de overdracht om ruimte vrij te maken in Google Drive als je de Google Drive opslaglimiet hebt bereikt.
- Als je niet de hele Google Drive naar OneDrive wilt overzetten, kun je bestanden en mappen selecteren die je wilt overzetten onder Google Drive als bron. Of gebruik het Filter in Opties om de bestandstypen die je wilt opnemen of uitsluiten te specificeren.
- Je kunt dagelijks bestanden kopiëren van Google Drive naar OneDrive met Schema om automatisch Google Drive en OneDrive te synchroniseren. Je kunt ook wekelijkse of maandelijkse overdrachten instellen.
- MultCloud is gratis te gebruiken. Je kunt genieten van maximaal 10 threads in plaats van 2 voor een supersnelle overdrachtssnelheid door je account te upgraden naar een premium account om te genieten van alle geavanceerde functies.
Ten slotte zullen al je bestanden succesvol worden overgedragen. Daarnaast kun je Google Drive migreren naar OneDrive voor Bedrijven rechtstreeks op deze manier, probeer het en geniet ervan.
Manier 2. Kopieer Bestanden van Google Drive naar OneDrive
Hoe bestanden van Google Drive naar OneDrive kopiëren zonder te downloaden? Gelukkig kun je de "Kopiëren naar", of "Kopiëren" en "Plakken" functies gebruiken om bestanden van Google Drive naar OneDrive te kopiëren, ongeacht of het om alle bestanden of bepaalde bestanden gaat.
1. Nadat je Google Drive en OneDrive aan MultCloud hebt toegevoegd, open je Google Drive.
2. Selecteer alle bestanden of bepaalde bestanden, tik vervolgens op "Kopiëren naar" in het bovenste menu, kies OneDrive, en druk op OK om te kopiëren van Google Drive naar OneDrive.
Tip: Je kunt Google Drive-bestanden naar OneDrive en andere clouds tegelijk kopiëren met Multi-selectie, waarmee je meerdere Google Drive-kopieën in verschillende clouds kunt bewaren.
Naast het kopiëren van alle bestanden van Google Drive naar OneDrive, kun je ook kopiëren van de ene Google Drive naar een andere account, en nog veel meer voor eenvoudig bestandsbeheer.
Manier 3. Synchroniseer Google Drive Automatisch met OneDrive
Naast het overzetten van Google Drive naar OneDrive via de "Cloudoverdracht" en "Kopiëren naar", kun je ook Google Drive synchroniseren met OneDrive direct. Dat wil zeggen, je kunt alles efficiënt van Google Drive naar OneDrive synchroniseren.
Bovendien kan de combinatie van "Realtime synchronisatie" en "Tweerichtingssynchronisatie" ervoor zorgen dat de gesynchroniseerde inhoud altijd hetzelfde blijft, aangezien de toegevoegde, gewijzigde en verwijderde bestanden in de bronmap of de doelmap in realtime naar beide kanten worden gekopieerd.
Hier laten we je de 3 stappen zien om bestanden in realtime van Google Drive naar OneDrive te synchroniseren, bekijk als volgt:
1. Klik op Cloudsynchronisatie aan de linkerkant, tik op Realtime synchronisatie in de bovenste synchronisatiemodi, en druk vervolgens op Schakel over naar tweerichtingssynchronisatie.
2. Selecteer Google Drive als bron en OneDrive als doel.
Tips:
- Klik op Opties > Synchronisatiemodi, en dan kun je 9 andere synchronisatiemodi instellen, zoals eenrichtingssynchronisatie, tweetraps synchronisatie, verplaats synchronisatie, eenvoudige synchronisatie, spiegelsynchronisatie, incrementele synchronisatie, cumulatieve synchronisatie, en meer. Ontgrendel dit door een abonnement te nemen om van alle synchronisatiemodi te genieten.
- Als je kiest voor Realtime synchronisatie, is Schema niet beschikbaar om te configureren.
3. Druk op Synchroniseer Nu om Google Drive automatisch te synchroniseren met OneDrive.
Na de synchronisatie van Google Drive naar OneDrive, controleer of alle bestanden correct zijn gesynchroniseerd. Het belangrijkste is dat MultCloud je de Transfer Google Drive to OneDrive extensie biedt, waarmee je bestanden rechtstreeks tussen hen kunt overzetten op hun officiële website.
In vergelijking met de bovenstaande oplossingen heb je mogelijk de beste manier gevonden om bestanden van Google Drive naar OneDrive te verplaatsen, wat tijd en energie bespaart.

- Slim Delen: Deel cloudbestanden via openbare, privé- of bronmodus.
- Verplaatsen met één druk op de knop: Snelle gegevensoverdracht, synchronisatie en back-up tussen clouds.
- Email Archiveren: Bescherm e-mails naar andere clouds of lokale schijven.
- Op afstand uploaden: Sla webbestanden effectief op in clouds via URL.
- Veilig: Volledige 256-bit AES en OAuth-autorisatiebescherming.
- Eenvoudig: Toegang tot en beheer alle clouds op één plek met één login.
- Uitgebreid: 30+ clouds en on-premise diensten worden ondersteund.
Verplaats Bestanden Handmatig van Google Drive naar OneDrive | 4 Manieren
De methoden die door MultCloud worden aangeboden, zouden het meest efficiënt moeten zijn. Als je de overdracht tussen Google Drive en OneDrive niet wilt voltooien met behulp van een derde partij, kunnen de volgende traditionele methoden je goed van dienst zijn. Bekijk het nu.
Methode 1. Downloaden en Uploaden om Google Drive-gegevens naar OneDrive over te zetten
De traditionele manier is om bestanden van Google Drive naar je lokale harde schijf te downloaden en deze vervolgens naar OneDrive te uploaden. Hier is hoe ik mijn bestanden van Google Drive naar OneDrive kan verplaatsen:
1. Log in op je Google Drive-account en tik op Mijn Drive om alle Google Drive-bestanden te tonen.
2. Selecteer alle bestanden en mappen die je wilt overzetten, tik op het Download-pictogram in het bovenste menu (of klik met de rechtermuisknop om Downloaden te kiezen).
3. Het downloaden van deze Google Drive-bestanden in een ZIP-map (deze heet Drive-Download-*-*.zip) en het opslaan ervan in je Downloads-map begint.
Tip: Om het beheren van deze bestanden in OneDrive makkelijker te maken, wordt het sterk aanbevolen om de map uit te pakken en deze vervolgens naar OneDrive te uploaden.
4. Log in op je OneDrive-account in de OneDrive-webapp, tik op Nieuw toevoegen > Bestand uploaden of Map uploaden.
5. Kies deze gedownloade Google Drive-bestanden en klik op Openen of Uploaden om de migratie van Google Drive naar OneDrive te voltooien.
Bij het gebruik van deze methode moet je rekening houden met de volgende beperkingen van Google Drive naar OneDrive:
- Overdrachtsnelheid: De overdrachtsnelheid van het hele proces hangt af van je netwerkverbinding en de grootte van het bestand zal ook invloed hebben op de overdrachtsnelheid;
- Het proces kan niet worden onderbroken: Uploaden en downloaden worden uitgevoerd op een computer of mobiel apparaat, en er is geen optie voor automatische overdracht, alleen pure handmatige handelingen;
- Makkelijk te misbruiken: Tijdens het verplaatsen zullen mensen onvermijdelijk fouten maken, wat alleen maar het hele proces zal vertragen.
Methode 2. Deel Google Drive-bestanden met OneDrive
De functie "Delen" van cloudopslagdiensten stelt je in staat om bestanden van Google Drive naar OneDrive te delen. Ongeacht of je doelbestanden een voor een deelt of allemaal tegelijk via een map, je moet naar de map "Gedeeld met mij" gaan en het doelbestand naar een andere map kopiëren. Hernoem vervolgens doelbestanden één voor één om ze permanent te bezitten.
Hoe je bestanden van Google Drive naar OneDrive deelt, zie de volgende stappen voor referentie:
1. Log in op je Google Drive-account en tik op Mijn Drive om alle bestanden te tonen.
2. Selecteer de bestanden en mappen die je wilt delen, tik op het Deel-pictogram in het bovenste menu.
3. Voer het e-mailadres van je OneDrive-account in, stel de machtigingen in en klik op Verzenden.
4. Er verschijnt een venster dat je waarschuwt dat je aan het delen bent met een niet-Google-account, klik op Toch delen.
5. Je kopieert deze deel-links naar de OneDrive-gebruiker, en zij kunnen deze bestanden normaal gebruiken afhankelijk van de machtigingen.
Hoewel deze methode sneller is dan de eerste, heeft het ook enkele nadelen.
Beperkingen van de migratie van Google Drive naar OneDrive:
- Deelbewerkingen kunnen alleen één voor één worden uitgevoerd, niet alle bestanden kunnen worden geselecteerd voor delen. Tenzij je de over te dragen bestanden in één map plaatst;
- Om controle over bestanden te krijgen, moet je bestanden die door anderen zijn gedeeld naar een andere map kopiëren, zodat je lees- en schrijfrechten hebt.
Methode 3. Exporteer Google Drive naar OneDrive via Google Takeout
Als je account een Google Drive-account voor onderwijs is, kun je direct alle bestanden in je Google Drive naar OneDrive archiveren. Google Takeout laat OneDrive direct importeren vanuit Google Drive.
Stap 1. Log in op je Google Drive-account en ga naar https://takeout.google.com/u/3/settings/takeout.
Stap 2. In het scherm "Download je gegevens", zorg ervoor dat "Drive" is ingeschakeld onder selecteer je gegevens om op te nemen. Klik vervolgens op "VOLGENDE".
Stap 3. Onder "Leveringsmethode", selecteer "Toevoegen aan OneDrive".
Stap 4. Klik op "Account koppelen en export maken" om je OneDrive-account te koppelen en alle Google Drive-gegevens naar OneDrive te exporteren.
Beperkingen bij migratie van Google Drive naar OneDrive:
- Zodra de bestanden zijn geüpload naar OneDrive, is Google Drive niet langer verantwoordelijk voor de bestanden, en de inhoud in de export valt onder de voorwaarden van de provider.
- Google Takeout verplaatst geen bestanden en mappen die met je zijn gedeeld. Om gedeelde documenten te kopiëren, selecteer en download ze handmatig uit de map "Gedeeld met mij" in Google Drive. Upload ze daarna naar OneDrive.
- Het migratieproces kan meerdere dagen duren, afhankelijk van de grootte van de export. Standaard worden accounts met meer data (10+ GB) opgesplitst in meerdere archieven.
- Google Takeout zal één of meer archieven exporteren in plaats van individuele bestanden en mappen. Om je documenten in OneDrive te gebruiken, moet je ze eerst uitpakken en herorganiseren.
Methode 4. Verplaats bestanden van Google Drive naar OneDrive met desktop-apps
Als je voornamelijk andere soorten documenten opslaat (zoals interessante afbeeldingen, melodieuze muziek, betekenisvolle videobestanden en PDF's, enz.), kun je deze optie proberen.
Hier is hoe je Google Drive naar OneDrive kunt migreren met behulp van de apps:
Stap 1. Installeer Google Drive en OneDrive desktoptoepassingen. (Als je een Windows 10-gebruiker bent, is de OneDrive-applicatie ingebouwd in je computer.)
Stap 2. Log respectievelijk in op je Google Drive- en OneDrive-accounts.
Stap 3. Sleep bestanden en mappen van Google Drive en laat ze vallen in OneDrive (of gebruik de kopiëren & plakken methode).
Net als bij alle andere handmatige methoden is deze methode niet perfect om Google Drive naar OneDrive te exporteren, om de volgende redenen.
Beperkingen bij migratie van Google Drive naar OneDrive:
- Beperking van bestandstype: Omdat de Google Drive-app deze bestanden niet opslaat op je harde schijf. Wanneer dergelijke bestanden naar OneDrive worden gemigreerd, worden ze alleen weergegeven in OneDrive in de vorm van links.
- Beperking van bestandsoverdracht: De desktopapplicatie van de clouddrive is niet geoptimaliseerd voor het verwerken van een groot aantal bestanden. Als je een account hebt met meer dan 10 GB en/of meer dan 10.000 bestanden, is het mogelijk dat het proces niet wordt voltooid.
- Duurt lang: Drive-synchronisatie kan een tijdje duren (het kan een week of langer duren) omdat het overdrachtsproces van bestanden via de applicatie is om documenten van het ene account te downloaden en naar een ander account te uploaden met behulp van je harde schijf en breedbandverbinding.
- Stabiel netwerk nodig: Je hebt stabiele internettoegang nodig en je moet je computer altijd aan laten staan tijdens het kopiëren. Dit proces kan de werksnelheid van de machine vertragen en het stroomverbruik verhogen.
Veelgestelde vragen over het verplaatsen van bestanden van Google Drive naar OneDrive
Zijn er ingebouwde opties om bestanden over te zetten tussen Google Drive en OneDrive?
Kan ik de structuur van bestanden en mappen behouden bij het verplaatsen tussen cloudservices?
Is er risico op gegevensverlies bij het overzetten van bestanden tussen cloudservices?
Hoe lang duurt het om bestanden van Google Drive naar OneDrive over te zetten?
Samenvatting
Hoe bestanden overzetten van Google Drive naar OneDrive zonder te downloaden? Het volgen van een van de bovenstaande oplossingen kan helpen bij het verplaatsen van bestanden van Google Drive naar OneDrive. Als je datagrootte echter iets groter is en je internetverbinding niet goed is, kan MultCloud een goede keuze zijn.
Bovendien kan MultCloud veel doen voor het beheren van je cloudschijven naast "Cloudoverdracht" en "Cloudsynchronisatie". Bijvoorbeeld, als je een beheerder bent van 2 of meer zakelijke clouds, kun je ook meerdere accounts van één cloudplatform naar een ander overzetten, zoals het overzetten van bestanden van Google Drive naar OneDrive voor bedrijven via de "Teamoverdracht".
MultCloud ondersteunt clouds
-
Google Drive
-
Google Workspace
-
OneDrive
-
OneDrive for Business
-
SharePoint
-
Dropbox
-
Dropbox Business
-
MEGA
-
Google Photos
-
iCloud Photos
-
FTP
-
box
-
box for Business
-
pCloud
-
Baidu
-
Flickr
-
HiDrive
-
Yandex
-
NAS
-
WebDAV
-
MediaFire
-
iCloud Drive
-
WEB.DE
-
Evernote
-
Amazon S3
-
Wasabi
-
ownCloud
-
MySQL
-
Egnyte
-
Putio
-
ADrive
-
SugarSync
-
Backblaze
-
CloudMe
-
MyDrive
-
Cubby