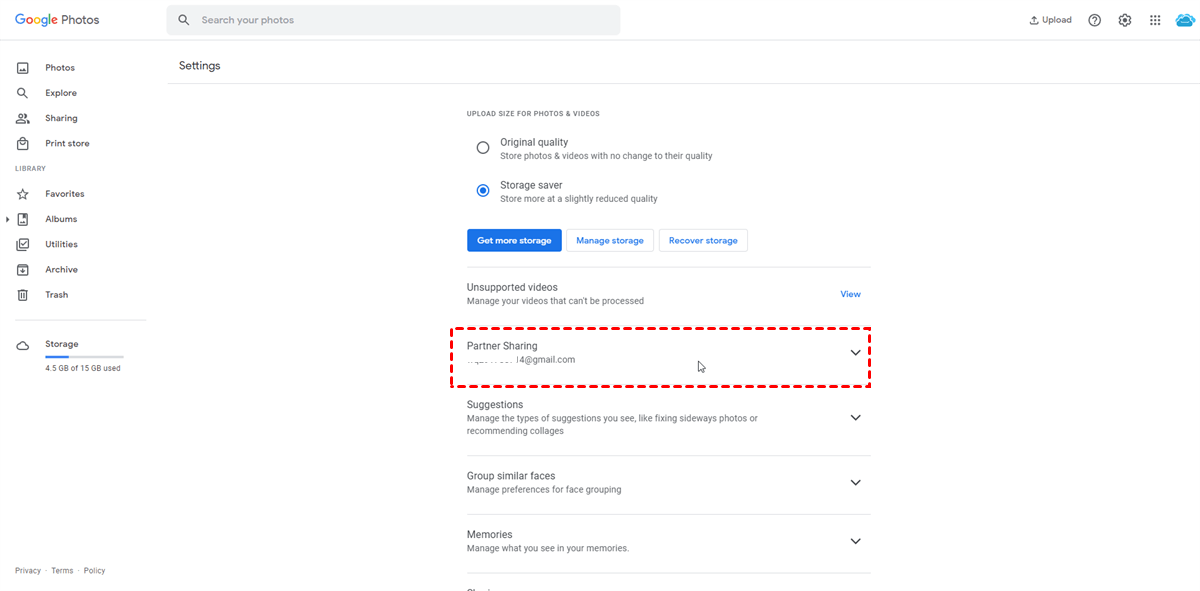Inhoud in één oogopslag:
Gebruikersgeval: Hoe foto's naar een ander Google-account verplaatsen?
Ik probeer al mijn geüploade Google Photos van het ene account naar het andere te verplaatsen. Ik studeer momenteel en heb mijn college (.EDU) account gebruikt om mijn foto's te back-uppen. Echter, zodra ik afstudeer, zal dat e-mailadres worden gesloten en verlies ik toegang tot deze foto's. Hoe kan ik alle foto's overzetten naar mijn persoonlijke Gmail-account?
- Vraag van https://support.google.com/
Waarom foto's overzetten van het ene Google-account naar het andere?
Tegenwoordig geven mensen de voorkeur aan het opslaan van gegevens in cloudopslag omdat ze overal en altijd toegang hebben tot hun gegevens. Op deze manier is het gebruik van clouddrives steeds populairder geworden. Google Photos is een uitstekende foto-deel en opslagdienst ontwikkeld door Google. In het verleden kon je, zolang je de opslaginstellingen op "Hoge kwaliteit" instelde, onbeperkte fotoruimte krijgen voor foto's tot een resolutie van 1080p. Echter, Google Photos beëindigde de onbeperkte cloudopslag voor foto's en video's op 1 juni 2021.
Bovendien, om de originele resolutie en kwaliteit van foto's en video's te behouden, kun je ervoor kiezen om "Originele kwaliteit" te gebruiken om de foto's op te slaan, en dit zal snel opslagruimte in je Google-account gebruiken. Naarmate er meer originele foto's worden opgeslagen, kun je ervoor kiezen een nieuw account aan te maken om te genieten van meer gratis opslagruimte. Echter, hoe je Google Photos van het ene account naar het andere kunt verplaatsen, blijft een grote vraag. Gelukkig brengen we vandaag 6 betrouwbare methoden om de fotomigratie tussen twee verschillende Google Photos-accounts te realiseren.
3 Geavanceerde manieren: foto's overzetten van het ene Google-account naar het andere
Hoe Google Photos effectief naar een ander account verplaatsen. Allereerst laten we je de 3 snelle manieren zien om Google Photos naar een ander account te back-uppen en moet je gebruik maken van MultCloud.
- MultCloud is een GRATIS webgebaseerde meerdere cloudopslagbeheerder waarmee je bestanden kunt overzetten tussen cloudopslag zoals Google Drive, OneDrive, MEGA, Box, iCloud Drive, iCloud Photos, pCloud, WebDav, FTP-server, enzovoort zonder te downloaden en te uploaden, in- en uitloggen of van account wisselen, zodat je eenvoudig je foto's van het ene Google Photos-account naar het andere kunt migreren.
- Het stelt je in staat om alle foto's van het ene Google-account naar het andere over te zetten met Filter in één keer, waardoor tijd en moeite wordt bespaard.
- Voer automatische gegevensmigratie uit tussen Google Photos-accounts, of Google Drive-accounts, enz. met Schema.
- MultCloud ondersteunt cloud-naar-cloud gegevensoverdracht zelfs als het apparaat is uitgeschakeld.
Laten we kijken hoe je foto's van het ene Google-account naar het andere kunt verplaatsen met eenvoudige stappen.
Je kunt een van de volgende drie methoden kiezen die beter geschikt zijn voor jouw situatie om te gebruiken.
Methode 1. Google Photos overzetten naar een ander Google-account met "Cloudoverdracht"
Kan ik al mijn Google Photos naar een ander account overzetten? Als je dat wilt doen, kun je direct de "Cloudoverdracht" gebruiken om de migratie van Google Photos uit te voeren.
Hoe verplaats je foto's van het ene Google-account naar het andere in 3 stappen
1. Meld je aan voordat je MultCloud gebruikt, of log direct in met je Google+ of Facebook-account.
2. Klik vervolgens op "Wolk toevoegen" en voeg je twee Google Photos-accounts een voor een toe aan MultCloud.
3. Klik op de knop "Cloudoverdracht" in het linkermenu. Selecteer één Google Photos als bron en een andere Google Photos als bestemming.
Tips:
- Als je ruimte wilt vrijmaken voor Google Photos na de migratie, bijvoorbeeld als je de Google Drive-opslaglimiet hebt bereikt, kun je op Opties klikken > Verwijder alle bronbestanden nadat de overdracht is voltooid om dit in te schakelen. Dit is ook hoe je foto's permanent van het ene Google-account naar het andere kunt overzetten. Bovendien kun je E-mail en Filter inschakelen om het efficiënter te maken.
- Bovendien is het plannen van cloud-overdracht ook beschikbaar in Schema, zodat je automatisch kunt overzetten tussen cloudopslagservices op regelmatige tijdstippen.
- Je kunt genieten van alle geavanceerde functies, inclusief Schema, Filter en tot 10 overdraadsessies na abonnement.
4. Klik ten slotte op "Nu overboeken" om Google Photos direct naar een ander account over te zetten.
Notities:
- De functie "Cloudoverdracht" is meer geschikt voor het overzetten van mappen of de hele opslag naar andere clouds, of als je ruimte wilt vrijmaken voor Google Photos.
- Het is niet toegestaan om de betreffende mappen naar de hoofdmap van je doel Google Photos-account over te zetten. Bij het selecteren van het doepad moet je mogelijk een submap onder je doel Google Photos-account als bestemming selecteren.
Methode 2. Foto's kopiëren van het ene Google Photos naar een ander met de functie "Kopiëren naar"
Als je enkele foto's, video's of mappen naar een ander Google Photos wilt kopiëren, kun je de "Kopiëren naar" functie gebruiken om dit te bereiken.
3 Eenvoudige Stappen om Google Photos van het ene account naar het andere te kopiëren
1. Zorg ervoor dat je beide Google Photos-accounts aan MultCloud hebt toegevoegd. Tik vervolgens op je eerste Google Photos.
2. Selecteer de foto's die je wilt verplaatsen en klik met de rechtermuisknop op "Kopiëren naar".
3. Kies een map onder een ander Google Photos-account als bestemming in het pop-upvenster. Klik vervolgens op "OK" om Google Photos naar een ander account te kopiëren.
Notities:
- De map "Albums" kan alleen album-mappen opslaan, maar geen mediabestanden. Je kunt dus "Foto's" kiezen als je doelmap om je afbeeldingen, foto's, video's en andere mediabestanden op te slaan.
- Hier kun je Multi-select aanvinken om Google Photos naar meerdere locaties te verplaatsen om ze veilig te houden volgens 3-2-1 back-upstrategieën.
Methode 3. Google Photos verplaatsen naar een ander account met "Deel"
Deze methode is geschikt om cloudopslaggegevens naar een van je familieleden over te zetten. Als je ook deze behoefte hebt, kan de functie "Deel" in MultCloud je helpen.
Google Photos deel met een ander account met wachtwoordbeveiliging
1. Open Google Photos op MultCloud, selecteer en klik met de rechtermuisknop op het bestand of de map, en selecteer uiteindelijk "Deel" > "Deel met MultCloud" in het pop-upvenster.
2. Selecteer de deelmodus, kies Privé delen, en klik op Deel make.
Tips:
- Met het oog op de privacy van het bestand kun je kiezen voor "Privé delen". Dit type deel kan een wachtwoord aanmaken, en alleen degenen die het wachtwoord kennen, kunnen de bestandgegevens verkrijgen, wat de veiligheid van de gegevens kan waarborgen.
- Als je kiest voor Openbaar delen, kun je je Google Drive-map openbaar maken voor iedereen, zolang zij de link hebben.
3. Klik op Kopiëren om de link en het wachtwoord te krijgen. Stuur vervolgens de link en het wachtwoord naar je familielid.
4. Zij kunnen de link openen en het wachtwoord invoeren om de inhoud te krijgen die je deelt. Klik vervolgens op Opslaan in Cloud > Google Photos om alle Google Photos met een ander account te deel.
Notities:
- Als je familielid geen MultCloud-account registreert, kunnen ze de gegevens alleen direct naar de computer downloaden en vervolgens uploaden naar hun Google Photos-account.
- Als ze bestanden direct in Google Photos willen opslaan, moeten ze eerst een MultCloud-account registreren, zodat het heel handig is om nuttige e-books of installatiepakketten voor applicaties te deel tussen verschillende cloudopslagdiensten.

- Slim Deel: Deel cloudbestanden via openbaar, privé of bronmodus.
- Eén-klik Verplaatsen: Snelle gegevensoverdracht, synchronisatie en back-up tussen clouds.
- Email Archief: Bescherm e-mails naar andere clouds of lokale schijven.
- Uploaden op afstand: Effectief webbestanden opslaan naar clouds via URL.
- Veilig: Volledige 256-bit AES en OAuth-autorisatiebeveiligingen.
- Eenvoudig: Toegang tot en beheer van alle clouds op één plek met één login.
- Uitgebreid: Ondersteuning voor 30+ clouds en on-premise diensten.
3 Veelvoorkomende Manieren: Foto's Overzetten van het Ene Google Account naar het Andere
Hier laten we je 3 traditionele manieren zien die de meeste mensen gebruiken om Google Photos van het ene account naar het andere over te zetten.
Manier 1. Downloaden en Uploaden om Google Photos naar een Ander Account te Verzenden
Stap 1. Log in op je eerste Google Photos account.
Stap 2. Selecteer de foto's die je wilt overzetten.
Stap 3. Klik op het "Download"-icoon rechtsboven.
Opmerking: Deze foto's worden gedownload als een zip-bestand. Als je ze afzonderlijk naar een ander account wilt uploaden, zorg dan dat je ze eerst uitpakt voordat je ze uploadt.
Stap 4. Log in op je tweede Google Photos account.
Stap 5. Klik op het "Upload"-icoon of sleep alle gedownloade afbeeldingen direct naar het tweede account om ze te uploaden.
Beperkingen:
- Deze manier kan helpen om foto's van de ene Google Photos naar de andere te verplaatsen, maar het downloaden en uploaden is echt vervelend en tijdrovend.
- Bovendien zal het hele proces beïnvloed worden door de snelheid van het netwerk en het volume van je foto's.
Manier 2. Google Photos Overzetten naar een Ander Account met de "Deel" Functie
Ja, je kunt deze foto's overzetten door een deelbare link aan te maken. Hier zijn de gedetailleerde stappen.
Stap 1. Ga naar photos.google.com in het bron Google account.
Stap 2. Selecteer de foto's die je wilt overzetten.
Stap 3. Klik op het "Deel"-icoon rechtsboven in het scherm en kies de optie "Link Maken".
Stap 4. Kopieer de link in het pop-upvenster en plak deze in een nieuw tabblad.
Opmerking: Je kunt deze link ook kopiëren en de fotolink delen met anderen op andere media.
Stap 5. Log in op je tweede account en klik op de "Toevoegen aan Album" knop om ze toe te voegen aan je tweede Google Photos account. Daarna kun je alle gedeelde foto's bekijken in de "Foto's" interface. Dit is hoe je Google Photos overzet van het ene account naar het andere via de ingebouwde Deelfunctie.
Beperking: Je moet het proces herhalen om meerdere Google Photos handmatig naar een ander account te delen.
Manier 3. Een Partner Delen Uitnodiging Versturen
Stap 1. Ga naar de "Instellingen" interface van je eerste Google Photos account.
Stap 2. Klik op de "Partner Delen" optie.
Stap 3. Voer het adres van je tweede Google Photos account in en klik op de "Volgende" knop om verder te gaan.
Stap 4. Kies instellingen in het pop-upvenster en klik op het "Volgende" icoon.
Opmerking: In deze stap kun je ervoor kiezen om alle foto's of slechts een deel ervan met een ander account te delen.
Stap 5. Klik op de "Uitnodiging Verzenden" knop in het venster.
Stap 6. Log in op je tweede Google Photos account.
Stap 7. Ga naar de "Delen" interface en accepteer de uitnodiging. Op deze manier kun je alle gedeelde foto's van je eerste account bekijken.
Stap 8. Open de gedeelde bibliotheek, selecteer alle foto's, en klik op "Toevoegen aan bibliotheek" om ze naar je account over te zetten.
Beperking: Manier 2 en Manier 3 kunnen je helpen Google Photos over te zetten naar een ander account zonder te downloaden en uploaden, maar wanneer je tegelijkertijd bent ingelogd op je twee accounts, kan de Google-browser mogelijk niet bepalen welk account je gebruikt tijdens het uitvoeren van de operatie, waardoor de operatie enigszins lastig kan zijn.
Verder Lezen: Hoe Kan ik Twee Google Photos Accounts Samenvoegen?
Bovenstaande manieren beschrijven hoe je Google Photos van het ene account naar het andere kunt overzetten via 6 verschillende methoden. Aangezien de meeste gebruikers vragen of ze Google Photos van twee accounts kunnen samenvoegen, zullen we dit probleem hier bespreken. Helaas kunnen we je niet vertellen dat je twee accounts direct kunt "samenvoegen". Gelukkig biedt MultCloud een oplossing.
De "Cloudsynchronisatie" functie stelt je in staat om gegevens tussen verschillende clouds te synchroniseren of tussen twee accounts van één cloud, met 8 verschillende aanpasbare opties. De "Incrementele Sync" zal alleen bestanden overzetten die zijn gewijzigd of nieuw zijn toegevoegd. De "Tweerichtingssynchronisatie" en "Realtime synchronisatie" betekenen dat toegevoegde, gewijzigde en verwijderde bestanden in de brondirectory automatisch worden gerepliceerd naar de doeldirectory. Evenzo worden de toegevoegde, gewijzigde en verwijderde bestanden in de doeldirectory gerepliceerd in de brondirectory. Hierdoor zijn de bestanden in de bron- en doeldirectory altijd hetzelfde.
| 📥Downloaden en Uploaden om foto's over te zetten | Ga naar je eerste Google Photos account, selecteer foto's om te downloaden en pak ze uit; Ga dan naar je tweede Google Photos account en tik op Upload > Computer om alle gedownloade Google Photos te uploaden. |
| 📝Google Photos Deel met een ander account | Log in op je eerste Google Photos account, selecteer dan foto's en klik op Deel, klik op Link Maken > Link Maken, klik vervolgens op Kopiëren om een link te genereren. Log dan in op een ander Google Photos account, plak de link in de browser en klik op Join om Google Photos naar een ander account over te zetten. |
| 📤Een uitnodiging voor een gedeelde bibliotheek versturen | Ga naar Instellingen van je eerste Google Photos account, klik op Partner Deel, voer je tweede Google Photos e-mail in, kies de delingsinstellingen en klik op Uitnodiging Verzenden. Ga naar je tweede Google Photos account, accepteer de uitnodiging onder Deel, en voeg vervolgens alle foto's toe aan de bibliotheek. |
| 💽Foto's kopiëren naar een ander Google Photos account | Voeg beide Google Photos accounts toe aan MultCloud, selecteer foto's in je eerste Google Photos account, kies "Kopiëren naar", en selecteer een ander Google Photos account als bestemming om op te slaan. |
| ☁Cloudoverdracht van Google Photos naar een ander account | Voeg je twee Google Photos accounts toe aan MultCloud, gebruik vervolgens Cloudoverdracht om je eerste Google Photos account als bron te selecteren, en een ander Google Photos account als bestemming, klik op Transfer Now om Google Photos naar een ander account te migreren. |
| 🔄Privé Deel | Ga naar je eerste Google Photos account na het toevoegen van beide Google Photos accounts aan MultCloud, selecteer foto's en Deel, kies Privé Deel, en kopieer de link. Stuur de link naar de persoon met wie je wilt deel, en sla ze direct op in een ander Google Photos account. |
Samenvatting
Na het lezen van dit artikel zou je moeten weten hoe je foto's van het ene Google account naar het andere kunt overzetten. Het is duidelijk dat MultCloud de gemakkelijkste manier biedt. Dezelfde methoden werken ook voor het verplaatsen van Google Photos naar OneDrive, Dropbox, Flicker, enzovoort. Naast het overzetten van Google Photos naar een ander account, kun je ook alle Google Drive-bestanden naar een ander account overzetten, en al je cloud-bestanden op één plek beheren, enzovoort.
MultCloud ondersteunt clouds
-
Google Drive
-
Google Workspace
-
OneDrive
-
OneDrive for Business
-
SharePoint
-
Dropbox
-
Dropbox Business
-
MEGA
-
Google Photos
-
iCloud Photos
-
FTP
-
box
-
box for Business
-
pCloud
-
Baidu
-
Flickr
-
HiDrive
-
Yandex
-
NAS
-
WebDAV
-
MediaFire
-
iCloud Drive
-
WEB.DE
-
Evernote
-
Amazon S3
-
Wasabi
-
ownCloud
-
MySQL
-
Egnyte
-
Putio
-
ADrive
-
SugarSync
-
Backblaze
-
CloudMe
-
MyDrive
-
Cubby
.png)





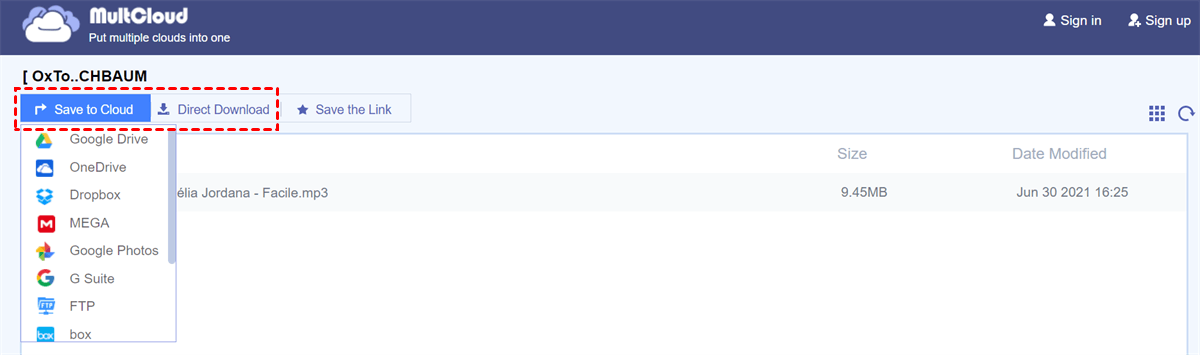

.png)