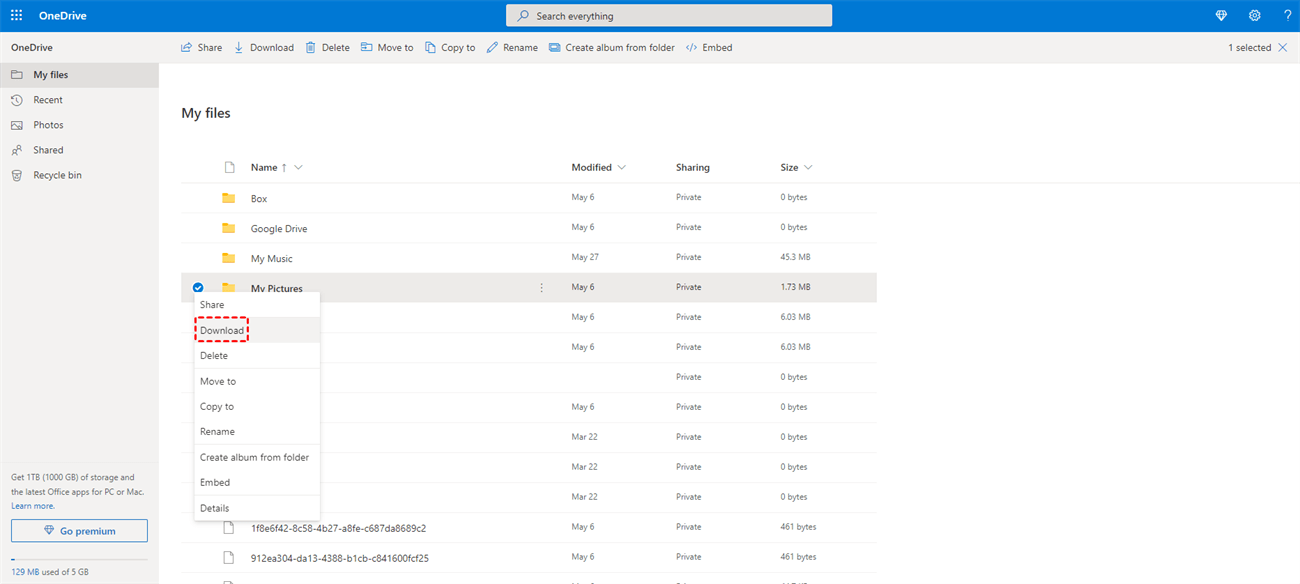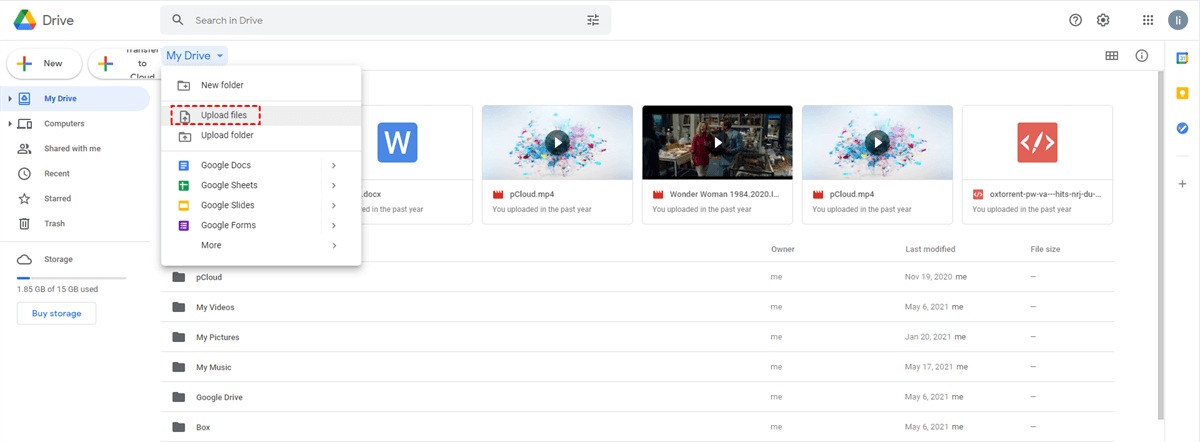Inhoud in een oogopslag:
Waarom bestanden overzetten van OneDrive naar Google Drive?
OneDrive, voorheen SkyDrive, is een bestandsopslagdienst waarmee je bestanden kunt synchroniseren en later kunt openen via een webbrowser of mobiel apparaat. Het is opgenomen in de reeks online diensten die voorheen bekend stonden als Windows Live. OneDrive biedt betaalde opslag en gratis opslag voor verschillende gebruikers. Niettemin is de gratis OneDrive-opslag op 31 januari 2016 gedaald van 15 GB naar 5 GB, wat een van de redenen bleek te zijn waarom je overstapte van OneDrive naar Google Drive, dat nog steeds 15 GB gratis opslag biedt. Bekijk de verschillen tussen OneDrive en Google Drive indien nodig.
Ook zou je kunnen proberen om bestanden van OneDrive naar Google Drive te verplaatsen voor gegevensback-up. Welke reden dan ook, de juiste manier vinden zal ervoor zorgen dat je het dubbele resultaat behaalt met de helft van de moeite. Lees verder in de volgende delen, we bieden je verschillende methoden om je te helpen gratis en gemakkelijk te migreren van OneDrive naar Google Drive.
3 gratis manieren om te kopiëren van OneDrive naar Google Drive zonder te downloaden
Hoe bestanden verplaatsen van OneDrive naar Google Drive zonder ze te downloaden? Je kunt de volgende 3 gratis oplossingen proberen om snel de migratie van OneDrive naar Google Drive uit te voeren. In dit deel vind je de beste gratis manier die bij jou past om bestanden over te zetten van OneDrive naar Google Drive met de hulp van een gratis online cloud transfer manager, MultCloud.
Waarom gebruik maken van MultCloud? Je kunt de volgende voordelen behalen:
- Meer dan 30 mainstream clouds worden ondersteund. Met MultCloud kunt u al uw clouds toevoegen die u gebruikt aan MultCloud, inclusief Google Drive, OneDrive, Dropbox, Google Workspace, Shared Drive, Shared with Me, OneDrive for Business, Google Photos, MEGA, pCloud, Wasabi, iCloud Drive, iCloud Photos, Backblaze, Amazon S3, en nog veel meer.
- Biedt flexibele manieren om bestanden direct van OneDrive naar Google Drive over te zetten, zoals cloudback-up, cloudtransfer, cloudsynchronisatie, kopiëren naar, zelfs teamtransfer, enz.
- Migreer alles of geselecteerde items van OneDrive naar Google Drive zoals u wilt.
- Nuttige instellingen kunnen worden geconfigureerd, zoals filter, planning, e-mailmelding, overdrachtsmethoden, synchronisatiemodi, enzovoort.
- Geniet van maximaal 10 threads om bestanden snel van OneDrive naar Google Drive te kopiëren.
Way 1. De eenvoudigste manier om alle bestanden van OneDrive naar Google Drive over te zetten
Om over te zetten van OneDrive naar Google Drive zonder te downloaden, kunt u OneDrive en Google Drive toevoegen aan MutlCloud, en vervolgens snel bestanden tussen hen verplaatsen. Zo werkt het:
1. Gelieve in te loggen op uw MultCloud account na registreren.
2. Klik op "Wolk toevoegen" aan de linkerkant. Selecteer OneDrive en volg de stappen om toe te voegen. Voeg dan Google Drive toe op dezelfde manier.
3. Tik op Cloudoverdracht, klik op VAN om OneDrive als bron te kiezen, en klik op NAAR om Google Drive als doel te kiezen.
Tips:
- Ruimte vrijmaken voor OneDrive automatisch is ook beschikbaar voor u in deze tool, klik gewoon op Opties > Verwijder alle bronbestanden na voltooiing van de overdracht om te configureren. Zodra dit is ingesteld, worden al deze overgedragen bestanden van OneDrive verwijderd wanneer de taak is voltooid, en blijft er slechts één kopie in Google Drive.
- U kunt OneDrive aanvinken om alles te selecteren om over te dragen, of slechts enkele ervan selecteren om te verplaatsen. Daarnaast kunt u op Opties > Filter klikken en vervolgens bepaalde bestandstypen instellen om te migreren.
- Automatische OneDrive naar Google Drive migratie kan worden geconfigureerd met Schema, waarna u het dagelijks, wekelijks, maandelijks of zelfs op een door u aangepaste tijd kunt uitvoeren. Zo kunt u bestanden van OneDrive naar Google Drive kopiëren op een terugkerende basis.
- Geniet van alle premium functies in het geavanceerde plan na abonneren, zoals Filter, Schema, meer dataverkeer, tot 10 threads, en meer.
4. Druk op de knop Nu overboeken om bestanden direct van OneDrive naar Google Drive te kopiëren.
Manier 2. Migreer Onedrive gratis naar Google Drive via Cloudsynchronisatie
Als u andere vereisten heeft om bestanden van OneDrive naar Google Drive over te zetten, kan Cloudsynchronisatie aan uw wensen voldoen, het biedt tot 10 synchronisatiemodi, inclusief real time sync, twee-wegsynchronisatie, eenwegsynchronisatie, verplaats synchronisatie, eenvoudige synchronisatie, incrementele synchronisatie, volledige back-up synchronisatie, cumulatieve synchronisatie, enzovoort.
Hoe u bestanden van OneDrive naar Google Drive kunt verplaatsen zonder te downloaden via Cloudsynchronisatie, bekijk hier:
Twee-wegsynchronisatie OneDrive en Google Drive
1. Gelieve OneDrive en Google Drive toe te voegen aan MultCloud afzonderlijk door op Cloudsynchronisatiete tikken.
2. Om OneDrive naar Google Drive te synchroniseren, klikt u op Cloudsynchronisatie, klikt u op Overschakelen naar twee-wegsynchronisatie in de midden-interface, en kiest vervolgens OneDrive als de bron en Google Drive als het doel.
Tip: U kunt genieten van alle 10 synchronisatiemodi in Opties, gewoon ontgrendelen om van allemaal te genieten.
3. Druk op de knop Synchroniseer nu en wacht tot de OneDrive naar Google Drive migratie is voltooid.
Het is gemakkelijk en snel om te migreren van Google Drive naar OneDrive met MultCloud. Als u bestanden in real-time wilt synchroniseren tussen OneDrive en Google Drive, is Realtime synchronisatie de eenvoudigste manier om bestanden van OneDrive naar Google Drive over te dragen, probeer het en geniet ervan.

- Slim delen: Deel cloudbestanden via openbaar, privé of bronmodus.
- Eén-toets verplaatsing: Snelle gegevensoverdracht, synchronisatie en back-up tussen clouds.
- E-mailarchief: Bescherm e-mails naar andere clouds of lokale schijven.
- Remote upload: Bespaar effectief webbestanden naar clouds via URL.
- Veilig: Full-time 256-bit AES en OAuth autorisatiebescherming.
- Eenvoudig: Toegang en beheer alle clouds op één plek met één login.
- Uitgebreid: 30+ clouds en on-premise diensten worden ondersteund.
Manier 3. Kopieer OneDrive naar Google Drive zonder te downloaden
Behalve de bovenstaande oplossingen, kunt u bestanden van OneDrive naar Google Drive in bulk kopiëren, leer hoe u OneDrive-bestanden naar Google Drive verplaatst zonder te downloaden:
1. Log in op uw MultCloud Dashboard, en voeg OneDrive en Google Drive toe door op Cloud toevoegen te tikken.
2. Klik OneDrive onder Mijn online diensten na het toevoegen.
3. Vink de OneDrive-bestanden en mappen aan die u wilt verplaatsen en kies "Kopieer naar" uit het bovenste menu.
4. Selecteer een pad in Google Drive als de bestemmingslocatie, klik op "OK" om bestanden van OneDrive naar Google Drive te kopiëren en wacht op de voltooiing van het proces.
Wat is de gemakkelijkste manier om bestanden van OneDrive naar Google Drive over te dragen? U heeft er misschien een duidelijk idee over. Als u wilt migreren van OneDrive naar Google Drive op Android telefoons, kan de MultCloud mobiele app u ook veel helpen, ga gewoon naar Google Play of App Store om het te krijgen. Als u wilt bestanden verplaatsen tussen OneDrive for Business en Google Workspace, is Team Transfer uw beste keuze, waarmee u alles tussen hen kunt migreren en de continuïteit van het bedrijf soepel kunt behouden.
2 traditionele manieren: Handmatig bestanden overdragen van OneDrive naar Google Drive
Vanaf het onderstaande deel ga je 2 traditionele manieren ontdekken die door de meeste gebruikers worden gebruikt om bestanden, foto's of andere soorten gegevens van OneDrive naar Google Drive te migreren. Laten we één voor één de stapsgewijze handleiding doornemen.
Manier 1. Download van OneDrive & Upload naar Google Drive
Zoals de naam al zegt, is deze methode om eerst in te loggen op OneDrive en de over te dragen bestanden van OneDrive naar je computer te downloaden; log dan in op Google Drive en upload ze naar Google Drive. Gedetailleerde stappen zijn:
Stap 1. Bezoek de officiële website van OneDrive.
Stap 2. Selecteer de bestanden die je wilt verplaatsen van je OneDrive-account naar Google Drive, klik op de "Download" knop en wacht tot het proces is voltooid.
Stap 3. Log in op de officiële website van Google Drive, klik op de omgekeerde driehoekssymbool naast "Mijn Drive" en selecteer de knop "Bestanden uploaden" volgens je behoefte om bestanden te selecteren die van OneDrive naar je Google Drive zijn gedownload.
Deze manier kan je helpen om bestanden van OneDrive naar Google Drive te verplaatsen als de bestanden die je wilt overdragen veel minder zijn. Als er te veel bestanden zijn, heeft deze methode nog steeds bepaalde nadelen:
- De bestanden worden lokaal in gecomprimeerde vorm gedownload. Voor het uploaden moet je deze bestanden ook handmatig uitpakken, wat onzichtbaar je tijd verspilt;
- Je moet altijd aandacht besteden aan de status van de upload. Als de taak wordt onderbroken door een slechte netwerkstatus, moet je opnieuw bestanden naar Google Drive uploaden.
Manier 2. Bestanden overdragen van OneDrive naar Google Drive gratis door te slepen en neer te zetten
Deze methode is iets vriendelijker dan de hierboven genoemde omdat er geen downloadbewerking nodig is.
Stap 1. Download en installeer de OneDrive-desktopapp.
Tips:
- Als je computer geen Windows 10- of 11-systeem is, moet je handmatig de OneDrive-applicatie downloaden en inloggen met je account na het downloaden.)
- Als je een Windows 10/11-gebruiker bent, hoef je het niet te downloaden, zoek gewoon OneDrive op je computer en log in.
Stap 2. Open de browser en log in op uw Google Drive-account.
Stap 3. Selecteer de gegevens in uw OneDrive die u naar Google Drive moet verplaatsen.
Stap 4. Sleep deze bestanden of mappen van OneDrive naar Google Drive en wacht vervolgens tot het proces is voltooid.
Tip: Als u beide apps hebt geïnstalleerd, de OneDrive-desktop-app of de Google Drive voor desktop-app op uw computer, kunt u alle bestanden van OneDrive naar uw computer synchroniseren, en vervolgens bestanden uit de OneDrive-map naar de Google Drive-map slepen om de migratie van OneDrive naar Google Drive te voltooien.
Nadat het proces is voltooid, verschijnt er een melding ter herinnering dat het uploaden van bestanden is voltooid. Hoewel deze methode gebruiksvriendelijker is, is de snelheid niet verbeterd.
Beide bovenstaande traditionele manieren zijn blijkbaar een beetje complex en vereisen meerdere stappen.
De conclusie
Samengevat, u kunt bestanden van OneDrive naar Google Drive overbrengen door de bovenstaande stappen te volgen. Als u liever MultCloud gebruikt, kunt u, zoals u op de snapshots kunt zien, bestanden tussen verschillende accounts beheren tussen dezelfde of verschillende cloudservices. U kunt bijvoorbeeld bestanden van de ene Google Drive naar de andere verplaatsen en OneDrive synchroniseren met Google Drive. Of u kunt gewoon Dropbox aan Google Drive koppelen voor beter gegevensbeheer.
In vergelijking met de twee traditionele methoden kan MultCloud bestandsoverdrachten voor gebruikers handiger maken:
- Tijdens het overdrachtsproces is er geen upload nodig, en dienovereenkomstig wordt de decompressieverwerking ook weggelaten, wat veel tijd en energie kan besparen;
- Als er te veel bestanden zijn, kunnen gebruikers ook de functie "Cloudoverdracht" van MultCloud kiezen, waarmee de inhoud van meerdere mappen of de hele clouddisk in één keer kan worden overgebracht.
- Zolang u de taak start of instelt, kunnen ze op de achtergrond worden uitgevoerd, zelfs als u de computer afsluit.
MultCloud ondersteunt clouds
-
Google Drive
-
Google Workspace
-
OneDrive
-
OneDrive for Business
-
SharePoint
-
Dropbox
-
Dropbox Business
-
MEGA
-
Google Photos
-
iCloud Photos
-
FTP
-
box
-
box for Business
-
pCloud
-
Baidu
-
Flickr
-
HiDrive
-
Yandex
-
NAS
-
WebDAV
-
MediaFire
-
iCloud Drive
-
WEB.DE
-
Evernote
-
Amazon S3
-
Wasabi
-
ownCloud
-
MySQL
-
Egnyte
-
Putio
-
ADrive
-
SugarSync
-
Backblaze
-
CloudMe
-
MyDrive
-
Cubby