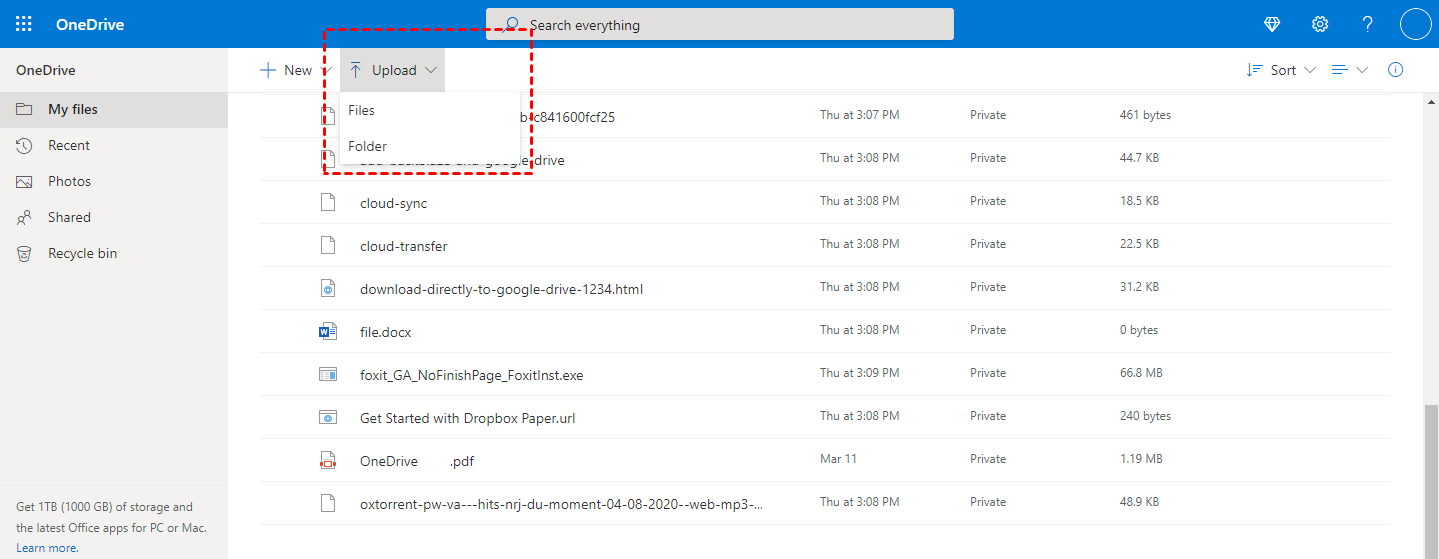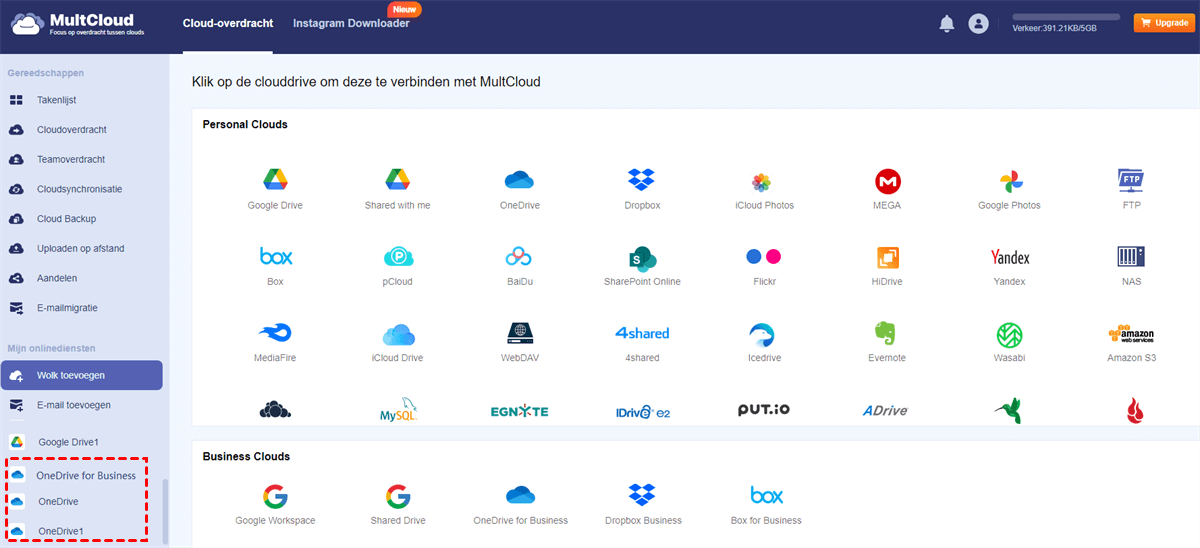Snel zoeken:
Gebruikerscase: Hoe bestanden verplaatsen van iCloud naar OneDrive
"De telefoon van mijn vrouw begint aan te geven dat haar iCloud-opslag bijna vol is, dus ik wil wat van haar gegevens overzetten naar mijn OneDrive-account. Wat moet ik doen?"
"Ik ben overgestapt van een iPhone naar Huawei en heb geprobeerd al mijn foto's van iCloud naar OneDrive te kopiëren/synchroniseren. Zal dit proces werken? Zo ja, hoe kan ik het doen?"
Tijdens het gebruik van clouddiensten zul je onvermijdelijk bovenstaande problemen tegenkomen. Wat doe je normaal gesproken wanneer je gegevens moet migreren tussen iCloud en OneDrive? Wist je precies wat iCloud en OneDrive doen?
OneDrive en iCloud
OneDrive is de cloudservice van Microsoft voor het opslaan, uitwisselen en overzetten van gegevens of bestanden online. Als product van Microsoft kunnen gebruikers van Microsoft taken gemakkelijk voltooien, zoals het bekijken van Outlook-e-mailbijlagen of het bewerken van Word-documenten online direct op OneDrive.
iCloud is een op clouddiensten gebaseerde opslagservice waarmee Apple-gebruikers bestanden gemakkelijker kunnen synchroniseren tussen iOS-apparaten. iCloud Drive is het programma waarmee toegang kan worden verkregen tot deze bestanden op iOS-apparaten, wat betekent dat alle bestanden die u opslaat in de cloud worden gesynchroniseerd met alle apparaten die zijn geregistreerd bij hetzelfde account. Alle bestanden in iCloud Drive zijn toegankelijk met uw vingertoppen.
Als populaire cloudopslagdrives verschillen iCloud en OneDrive in opslagprijs, synchronisatiesnelheid, beveiliging en functies.
✦ Opslagprijs: Voor beide clouddiensten bieden ze 5 GB gratis ruimte. Voor de betaalde versie zijn er enkele verschillen tussen iCloud en OneDrive.
| Versie | Prijs | Opslag | |
|---|---|---|---|
| OneDrive | Losstaand | €1.87/maand | 100 GB |
| Microsoft 365 Persoonlijk | €6.58/maand | 1 TB | |
| Microsoft 365 Gezin | €9.40/maand | 6 TB (voor 6 gebruikers) | |
| iCloud | iCloud | €0.93/maand | 50 GB |
| €2.81/maand | 200 GB | ||
| €9.40/maand | 2 TB |
✦ Synchronisatiesnelheid: OneDrive ondersteunt een specifieke bestandssynchronisatietechnologie die block-level kopiëren wordt genoemd, waarbij bestanden worden opgedeeld in kleinere pakketten. Wanneer u wijzigingen aan een archief aanbrengt, wordt alleen het pakket met die wijzigingen opnieuw geüpload naar de cloud, niet het volledige archief. Het resultaat is dat gegevensoverdracht veel minder tijd in beslag neemt, waardoor synchronisatie sneller is dan met iCloud.
✦ Beveiliging: OneDrive maakt gebruik van tweestapsverificatie en SSL-bestandsversleuteling om uw bestanden veilig te houden in de cloud. De tweeledige authenticatie geleverd door iCloud met TLS/SSL en 128-bits AES-versleuteling verbetert de beveiliging van het verzenden en ontvangen van bestanden aanzienlijk.
✦ Kenmerken: OneDrive en Office 365 zijn nauw met elkaar verbonden, beide zijn geïntegreerd met Windows Office-services op Windows 8/10. Voor degenen die gewend zijn aan Office 365, zou OneDrive een goede optie zijn om deze bestanden gemakkelijk over apparaten te beheren. iCloud Drive integreert met iCloud voor gemakkelijke toegang zonder extra apps toe te voegen. Voor Mac-gebruikers kan het helpen bij het back-uppen van mappen en documenten op het bureaublad.
Zoals u kunt zien, hebben iCloud en OneDrive hun sterke en zwakke punten qua opslagprijs, synchronisatiesnelheid, beveiliging en functies. Welke beter is, hangt af van uw voorkeur en het apparaat dat u gebruikt.
Als u zich in het Apple-ecosysteem bevindt en zelden gebruikmaakt van Microsoft-services zoals Microsoft 365 en apparaten zoals Windows-pc"s, dan is iCloud mogelijk een betere keuze dan OneDrive. Als u een zware gebruiker bent van Microsoft-services en af en toe een breed scala aan apparaten gebruikt, waaronder Android, Windows-pc"s en Apple-producten, is OneDrive mogelijk een betere keuze.
Manier 1. Bestanden handmatig verplaatsen van iCloud naar OneDrive
Bij het gebruik van cloudopslagdiensten om belangrijke gegevens op te slaan, is het onvermijdelijk om bestanden tussen cloudservices te verplaatsen. Bij het overbrengen van iCloud naar OneDrive is de snelste en meest efficiënte manier om in te loggen op uw iCloud-account en alle bestanden in één keer naar uw pc/laptop te downloaden. Daarna kunt u inloggen op uw OneDrive-account en ze opnieuw uploaden.
OneDrive is ingebouwd in Windows, dus het zou een vrij snel proces moeten zijn. Hier is de gedetailleerde procedure hiervoor in Windows 10:
Stap 1: Installeer de iCloud-app vanuit de Microsoft Store. Start uw computer opnieuw op.
Stap 2: Meld u aan met uw Apple ID. Zorg ervoor dat iCloud Drive en iCloud Photos zijn ingeschakeld in de app om toegang te krijgen tot hun inhoud in Verkenner.
Stap 3: Download de bestanden die u wilt verplaatsen vanuit iCloud naar Verkenner op uw pc.
Stap 4: Als u OneDrive al hebt ingesteld op uw pc, verplaats dan de gekopieerde bestanden naar de OneDrive-map.
Opmerking: Nadat u de OneDrive-app voor uw Mac-computer hebt geïnstalleerd en bent aangemeld, kunt u hetzelfde proces ook op uw Mac-computer uitvoeren.
Als OneDrive niet op uw computerapparaat is geïnstalleerd, kunt u ook naar de OneDrive-website gaan om de overdracht uit te voeren.
Stap 1: Nadat u ervoor hebt gezorgd dat de gegevens in iCloud zijn gedownload naar uw lokale apparaat, logt u in op OneDrive via uw browser.
Stap 2: Klik op "Uploaden" in de OneDrive-interface en kies "Bestanden" of "Map", selecteer vervolgens het gedownloade bestand of de map op uw computer en klik op "Openen" om het te uploaden.
Als u van mening bent dat het klikken op de "Uploaden" knop niet bevorderlijk is voor uw operatie, kunt u ook rechtstreeks de map op uw computer vinden die moet worden verplaatst en vervolgens mappen toevoegen aan OneDrive door ze handmatig te slepen en neerzetten.
Manier 2. Bestanden automatisch verplaatsen van iCloud naar OneDrive
In aanvulling op de bovenstaande handmatige migratiemethoden, kunt u ook een professionele cloudbestandsmigratie-tool proberen, genaamd MultCloud. Met deze tool kunt u eenvoudig verbinding maken met uw iCloud Photos, iCloud Drive en OneDrive-accounts en data tussen hen overzetten, synchroniseren en back-uppen. Of, gebaseerd op het MultCloud-platform, kunt u ook andere cloudaccounts toevoegen om cloudgegevens te beheren op dezelfde interface.
In vergelijking met traditionele methoden voor het uploaden en downloaden, kan MultCloud u de volgende voordelen bieden:
✔ Automatisch: MultCloud ondersteunt het instellen van geplande taken om het overdrachtsproces automatisch uit te voeren.
✔ Snel: MultCloud ondersteunt tot 10 threads om de algehele overdrachtssnelheid te versnellen.
✔ Offline: MultCloud kan taken uitvoeren, zelfs wanneer de pagina en computer zijn uitgeschakeld.
✔ Eenvoudig: Het hele proces is gebruiksvriendelijk en vereist geen ingewikkelde configuratie.
Volgens de volgende 4 stappen kunt u de gegevens van iCloud naar OneDrive overzetten.
Stap 1: Maak een MultCloud-account aan. Als u de functionaliteit eerst wilt testen zonder te registreren, kunt u direct inloggen via uw Google- of Facebook-account.
Stap 2: Klik op "Wolk toevoegen" en selecteer OneDrive uit de hieronder vermelde drives om toe te voegen. Autoriseer vervolgens MultCloud om toegang te krijgen tot uw OneDrive-account.
Stap 3: Volg dezelfde stappen hierboven om uw iCloud Drive of iCloud Photos account aan MultCloud toe te voegen.
Stap 4: Ga naar de pagina "Cloudoverdracht", selecteer gegevens in iCloud Drive en iCloud Photos als bron en selecteer een locatie in OneDrive als bestemming. Klik vervolgens op de knop "Nu overboeken" en je gegevens worden zo snel mogelijk overgezet van iCloud naar OneDrive.
Opmerkingen:
- MultCloud biedt 5 GB gratis gegevens per maand aan. Als dat niet genoeg is, kun je je MultCloud-account upgraden om supersnelle overdrachtssnelheden en meer dataverkeer te krijgen.
- In "Opties" kun je e-mailmeldingen inschakelen. Je kunt ook filters instellen om bepaalde extensies te negeren of alleen gegevens te verzenden.
- In "Schema" kun je een dagelijks, wekelijks of maandelijks schema voor cloudoverdracht kiezen en MultCloud de taken automatisch laten uitvoeren.
Naast "Cloudoverdracht" ondersteunt MultCloud ook andere handige functies. Deze functies kunnen je helpen gegevens sneller en efficiënter te verplaatsen indien nodig.
- Teamoverdracht: Naadloze batchmigratie van subaccounts tussen verschillende enterprise-opslagdiensten.
- Cloudsynchronisatie: 10 synchronisatiemodi waarmee je gegevens in realtime kunt synchroniseren.
- Cloud Backup: Maak een back-up of herstel belangrijke gegevens tussen verschillende services.
- E-mailmigratie: Sla e-mails eenvoudig op naar een USB-flashstation of een cloudaccount.
- Uploaden op afstand: Verwerk gegevens rechtstreeks vanuit URL's, torrentbestanden of magnetische links naar clouds.
Samenvatting
De bovenstaande gedetailleerde stappen kunnen u helpen om bestanden snel en nauwkeurig van iCloud naar OneDrive te verplaatsen. Als u tijdens het gebruik van iCloud of OneDrive problemen tegenkomt zoals vermeld in het artikel, kunt u ook de duidelijke stappen volgen om de bewerking te voltooien.
Met name wanneer u twee of meer cloudaccounts tegelijkertijd moet beheren, kunt u hulp krijgen van MultCloud. U kunt ze ook toevoegen aan MultCloud om meerdere cloudopslagaccounts beter te beheren.
Veelgestelde vragen
1. Hoe verplaats ik bestanden van OneDrive naar iCloud?
Als u bestanden rechtstreeks van OneDrive naar iCloud op uw telefoon of tablet wilt verplaatsen, is dat niet eenvoudig. U heeft een pc of Mac-computer nodig om het proces gemakkelijker te maken:
Stap 1: Meld u aan bij OneDrive in uw browser en selecteer de bestanden die u wilt verplaatsen. U kunt afzonderlijke bestanden selecteren of alle bestanden selecteren om te verplaatsen.
Stap 2: Klik op "Downloaden" in de bovenste navigatie om het bestand te downloaden naar een lokale map op de schijf van uw computer.
Stap 3: Meld u aan bij iCloud met uw Apple ID op uw computer.
Stap 4: Upload de gedownloade bestanden naar de lokale map naar iCloud.
Uw computer moet voldoende ruimte hebben om bestanden van OneDrive te downloaden en op te slaan in een lokale map. U kunt ook de OneDrive- en iCloud-apps op een Mac of Windows-computer gebruiken. Of u kunt de "Cloudoverdracht"-functie in MultCloud gebruiken.
2. Kan ik twee OneDrive-accounts op mijn computer tegelijk beheren?
Hoewel u meerdere OneDrive-accounts kunt toevoegen voor werk of school in de OneDrive-app, kunt u alleen gegevens beheren en verplaatsen vanuit een enkel OneDrive-account. Om gegevens van een ander account te verplaatsen, moet u eerst uitloggen uit het persoonlijke account dat u gebruikt en vervolgens inloggen op het tweede account.
Als u twee verschillende OneDrive-accounts op uw computer tegelijkertijd wilt beheren en gebruiken, kunt u deze cloudbestandsbeheerder - MultCloud gebruiken om eenvoudig meerdere verschillende OneDrive-accounts te beheren op Windows 10/11.
MultCloud ondersteunt Cloudoverdracht, Cloudsynchronisatie, Cloud Backup en Uploaden op afstand, waarmee u bestanden kunt overzetten tussen clouds op één platform (zonder downloaden en uploaden) en bestanden naar de cloud kunt uploaden op afstand.
Notities:
- Wanneer u een tweede Onedrive-account toevoegt aan MultCloud, wordt aanbevolen om eerst in te loggen op het tweede account via de officiële website.
- MultCloud heeft geen beperkingen op het toevoegen van cloud drives. Als u meerdere persoonlijke OneDrive- en OneDrive voor Bedrijven-accounts heeft, kunt u ze toevoegen aan MultCloud voor eenvoudige OneDrive naar OneDrive for Business migratie, synchronisatie of back-up.
MultCloud ondersteunt clouds
-
Google Drive
-
Google Workspace
-
OneDrive
-
OneDrive for Business
-
SharePoint
-
Dropbox
-
Dropbox Business
-
MEGA
-
Google Photos
-
iCloud Photos
-
FTP
-
box
-
box for Business
-
pCloud
-
Baidu
-
Flickr
-
HiDrive
-
Yandex
-
NAS
-
WebDAV
-
MediaFire
-
iCloud Drive
-
WEB.DE
-
Evernote
-
Amazon S3
-
Wasabi
-
ownCloud
-
MySQL
-
Egnyte
-
Putio
-
ADrive
-
SugarSync
-
Backblaze
-
CloudMe
-
MyDrive
-
Cubby