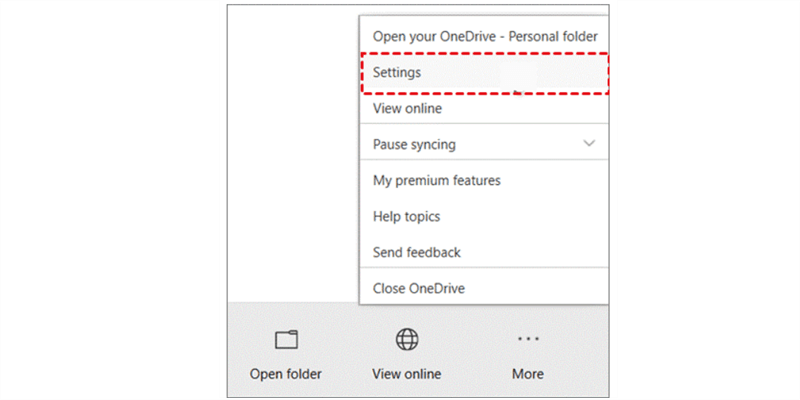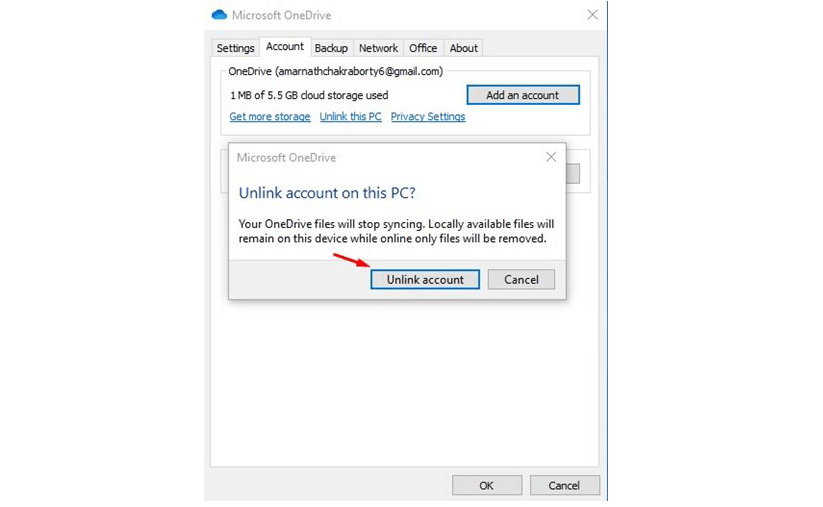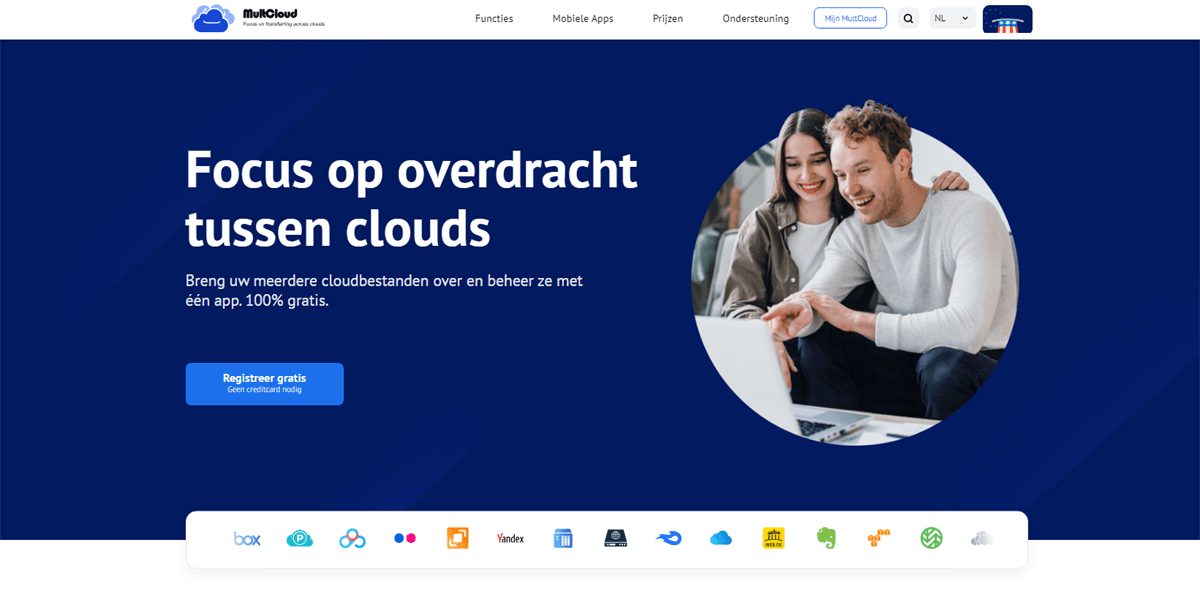Snelle Zoekopdracht:
Gebruikerscasus: Bestanden verplaatsen van OneDrive naar externe HDD-schijf
Hallo. Ik heb een aantal grote bestanden opgeslagen in mijn OneDrive, ze staan momenteel niet op mijn interne schijf. Ik wil deze grote bestanden vanuit OneDrive rechtstreeks naar een externe schijf verplaatsen zonder ze eerst naar mijn interne schijf te downloaden. Is er een manier om dit te doen? Als ik de Verkenner gebruik om bestanden vanuit OneDrive te knippen/kopiëren en naar een externe schijf te plakken, gaat de OneDrive Windows-app deze bestanden dan eerst naar mijn interne schijf downloaden en vervolgens naar de externe schijf plakken? Ik geef de voorkeur aan het niet gebruiken van de OneDrive-webapp, omdat deze niet betrouwbaar is voor grote bestanden. Is er een andere manier?
- Vraag van Reddit
Waarom OneDrive naar een externe schijf back-uppen?
.png)
Microsoft OneDrive is een van de meest nuttige en bekende cloudopslagservices op de markt. Met 5 GB aan gratis opslagruimte kunnen gebruikers verschillende soorten bestanden opslaan, zoals PPT-bestanden, PDF-bestanden, documenten, foto's, muziek, video's en nog veel meer. Nadat gebruikers gegevens hebben opgeslagen in OneDrive, kunnen ze de gegevens op elk moment en overal raadplegen en openen, wat uiterst handig is voor werk en studie.
Tip: Je kunt deze hyperlink bekijken om te zien hoe je een bestand naar OneDrive kunt uploaden.
Hoewel OneDrive goed werkt, is het beter om een back-up van OneDrive te maken naar een externe schijf om de volgende redenen:
- Je kunt gegevens op OneDrive openen, zelfs als je internetverbinding is verbroken. Dit is buitengewoon handig wanneer je netwerkverbinding onstabiel is.
- Als gevolg van onbekende fouten en aanvallen kan OneDrive soms crashen en verdwijnen je gegevens daar op de een of andere manier. Om je bestanden en gegevens beter te beschermen, kan het een extra beschermingslaag toevoegen om OneDrive naar een externe schijf te back-uppen.
- Sommige externe harde schijven laten je maximaal 20TB back-uppen, wat betekent dat je veel bestanden en documenten kunt back-uppen.
Hoe dan ook, het is niet veilig om belangrijke gegevens op slechts één plek op te slaan. De externe schijf is nog steeds een van de meest betrouwbare manieren om je gegevens op te slaan. Dus, hoe maak je een back-up van de OneDrive-map naar een externe schijf? In dit artikel kun je 3 basismethoden leren.
Hoe OneDrive naar een externe schijf back-uppen
Kan ik mijn OneDrive eenvoudig naar een externe harde schijf back-uppen? In dit deel leer je hoe je OneDrive op een externe harde schijf kunt back-uppen met 3 basismethoden. Alle benaderingen volgen hetzelfde hoofdidee - downloaden vanaf OneDrive en verplaatsen naar een externe schijf. Voordat je begint, zijn hier een paar dingen waar je rekening mee moet houden:
- Zorg ervoor dat de netwerkverbinding stabiel is.
- Begrijp wat er moet worden geback-upt. Je kunt gegevens categoriseren op basis van hun potentiële impact, volatiliteit en afhankelijkheid. Bepaal vervolgens welke soorten gegevens moeten worden geback-upt.
Nu, om je vraag te beantwoorden hoe je bestanden van OneDrive naar een externe harde schijf kunt verplaatsen, vergelijken we 3 oplossingen op basis van hun voor- en nadelen hieronder. Je kunt de beste oplossing kiezen op basis van jouw situatie en vervolgens naar de juiste plek gaan. Als je geïnteresseerd bent, lees dan verder.
| Voordelen | Nadelen | Aanbeveling | |
|---|---|---|---|
|
|
😃Middelmatig | |
|
|
😄Hoog | |
|
😆Middelmatig |
Manier 1: Gebruik de OneDrive Web App
Als je geen gebruik maakt van Windows 10/11, of als je de OneDrive desktop app niet hebt geïnstalleerd, kun je rechtstreeks naar de OneDrive web app gaan om de gegevens die je wilt back-uppen te downloaden. Hieronder staan de stapsgewijze handelingen hoe je OneDrive-bestanden naar een externe harde schijf kunt overzetten:
Stap 1: Sluit de externe schijf aan op je computer.
Stap 2: Ga naar je OneDrive en selecteer de gegevens die je wilt back-uppen.
Stap 3: Klik met de rechtermuisknop op de geselecteerde gegevens en kies het tabblad Downloaden. Nu kunnen de bestanden/mappen worden gedownload naar je computer.
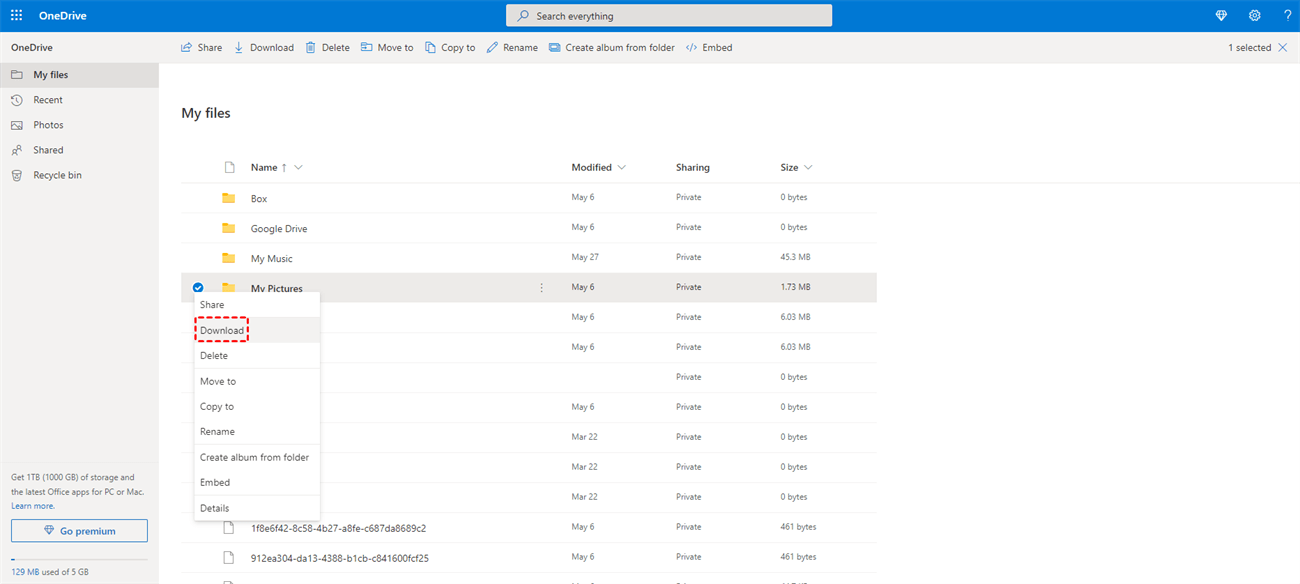
Stap 4: Sleep vervolgens wat je hebt gedownload van OneDrive naar je externe schijf. Let bij het slepen en neerzetten op de bestandsgrootte. Als het veel groter is, kan het proces zeer langzaam verlopen, of zelfs vastlopen.
Opmerking: Als alternatief kunt u de gegevens rechtstreeks naar uw externe schijf downloaden door de downloadlocatie te wijzigen: Chrome-instellingen > Geavanceerd > Downloads > Wijzigen.
Manier 2: OneDrive back-uppen naar externe schijf via de OneDrive-map
OneDrive wordt standaard geleverd bij Windows 10 en Windows 11. Dus als u Windows 10/11 gebruikt of OneDrive hebt geïnstalleerd, is er een OneDrive-map op uw computer. U kunt dus gebruikmaken van deze OneDrive-map. Laten we nu uitzoeken hoe ik mijn Microsoft OneDrive kan back-uppen met behulp van de map:
Stap 1: Sluit eerst de externe schijf aan op uw computer.
Stap 2: Ga naar de OneDrive-map op uw computer.
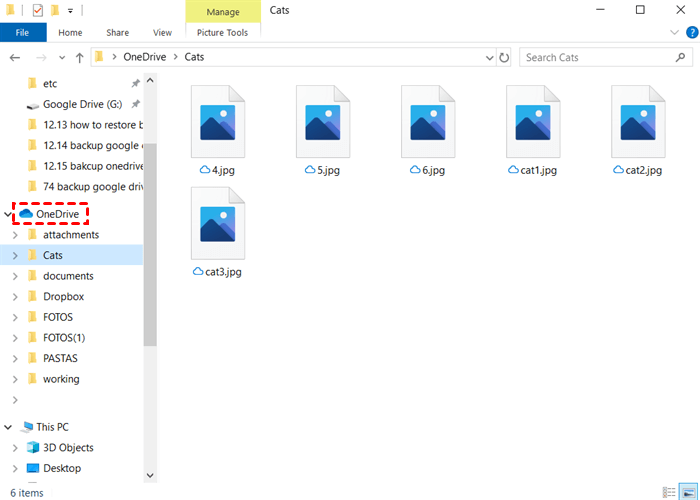
Stap 3: Zoek de gegevens die u wilt back-uppen en sleep ze vervolgens rechtstreeks naar uw externe schijf.
🎉🎉🎉Als alternatief kunt u de OneDrive-synchronisatieclient gebruiken om u te helpen OneDrive naar uw externe harde schijf te back-uppen. Dit is wat u moet doen:
Stap 1: Sluit uw externe harde schijf aan op uw pc. Open OneDrive en selecteer Instellingen > Account.
Stap 2: Klik op de optie Deze pc ontkoppelen.
Stap 3: Open Verkenner en ga naar uw OneDrive-map, klik op het tabblad Verplaatsen en selecteer de bestemming op uw externe harde schijf. Vervolgens worden alle bestanden in de OneDrive-map automatisch naar de externe harde schijf verplaatst.
Stap 4: Log in op uw OneDrive-account wanneer het scherm Een OneDrive instellen verschijnt.
Stap 5: Klik op de knop Locatie wijzigen op het scherm en kies de externe harde schijf als de nieuwe locatie voor de OneDrive-map.
Stap 6: Klik op de knop Deze locatie gebruiken. Hierdoor kunnen OneDrive-bestanden succesvol worden geback-upt naar uw externe harde schijf. Op deze manier kunt u OneDrive moeiteloos synchroniseren met een externe harde schijf.
Manier 3: Gebruik MultCloud
Hoe OneDrive gemakkelijker naar een externe harde schijf te backuppen? Of je nu OneDrive op je computer hebt geïnstalleerd en ongeacht welk besturingssysteem je gebruikt, je kunt allemaal gebruik maken van een externe cloud bestandsbeheerder, MultCloud, om een backup te maken van OneDrive naar een externe schijf.
Tegenwoordig worden veel grote clouds ondersteund door MultCloud, waaronder iCloud Drive, iCloud Photos, OneDrive, Google Drive, Google Photos, Dropbox, Flickr, Amazon S3, Synology NAS, IceDrive, 4Shared, SugarSync, enzovoort. Met MultCloud kunt u basisfuncties uitvoeren die u kunt doen op de officiële website van elke cloud, zoals downloaden, uploaden, delen, enzovoort, waardoor het gemakkelijk is om meerdere clouds te beheren in slechts één platform.
Nu, laten we eens kijken hoe je OneDrive kunt backuppen naar een externe schijf met MultCloud:
Stap 1: Bezoek MultCloud en registreer gratis. Of u kunt direct inloggen met uw Google, Apple ID of Facebook-account. Als u het account niet wilt gebruiken, kunt u ervoor kiezen om het voor altijd te verwijderen.
Stap 2: Druk op de Wolk toevoegen knop om verder te gaan, voeg vervolgens OneDrive toe aan MultCloud. Vergeet niet om MultCloud toestemming te geven door op de optie Toestaan te tikken in het volgende venster.
Stap 3: Ga nu naar OneDrive en selecteer de gegevens die je wilt backuppen. Klik vervolgens op het tabblad Downloaden. Op deze manier worden de geselecteerde bestanden gedownload naar je lokale computer. Het enige wat je hoeft te doen is je gegevens naar een externe schijf slepen en neerzetten. Zo kun je foto"s overzetten van OneDrive naar een externe harde schijf.
Let op: Dus, hoe verplaats je foto"s van OneDrive naar een externe harde schijf? Je kunt foto"s van OneDrive naar je computer downloaden en vervolgens je harde schijf verbinden met de pc. Vervolgens kun je de foto"s eenvoudig naar de harde schijf slepen en neerzetten.
Pro Tip: OneDrive naar een andere cloud back-uppen
Hoewel harde schijven royale opslagruimte bieden, zijn ze duur en gevoelig voor hardwareproblemen. Dus, naast het maken van een back-up van OneDrive naar een externe schijf, kunt u ook een back-up maken van OneDrive naar een andere cloud. Hoe kunt u gegevens van OneDrive naar een andere cloud backuppen? U kunt ook gebruik maken van MultCloud, een uitstekende cloud-naar-cloud backup applicatie.
Zoals eerder vermeld, kunt u met MultCloud veel basisfuncties uitvoeren om meerdere cloudservices op één plek te beheren. Daarnaast zijn hier enkele voordelen van het gebruik van MultCloud voor back-up van gegevens over clouds:
- 👼Naadloos en efficiënt back-upproces. Met MultCloud kunt u een tijdrovend proces van downloaden en uploaden vermijden en back-uptaken op een directe manier uitvoeren.
- 👨🔧Geen vereiste voor een internetverbinding. MultCloud biedt 30 GB dataverkeer per maand gratis aan en vertrouwt op dataverkeer om gegevens over clouds te backuppen. En zodra de back-uptaak is gestart, kan MultCloud deze op de achtergrond uitvoeren.
- 👩⚕️Gegevens moeiteloos herstellen. MultCloud biedt een eenvoudige herstelfunctie door naar het tabblad Herstellen te gaan. En als uw brondata ontbreekt, kunt u deze direct en gemakkelijk herstellen.
Lees nu de volgende inhoud om te leren hoe u OneDrive kunt backuppen naar een andere cloud met MultCloud:
Stap 1: Log in op uw MultCloud, ga vervolgens naar Wolk toevoegen om achtereenvolgens OneDrive en een andere cloud toe te voegen. Neem hier bijvoorbeeld Box.
Stap 2: Ga naar Cloud Backup, en selecteer OneDrive als de bronmap en Box als de doelmap. Klik vervolgens op het tabblad Nu backuppen.
TIP: Als u alleen bepaalde bestanden/mappen van OneDrive wilt back-uppen, kunt u de Filter functie inschakelen door op Opties te klikken, waarmee u snel bestanden met bepaalde extensies kunt vinden. Vervolgens kunt u die bestanden selecteren als bronmap.
Door de bovenstaande stappen te volgen, wordt uw gegevens van OneDrive naadloos en efficiënt naar Box geback-upt. Als u hetzelfde bestand meerdere keren tussen clouds hebt geback-upt, biedt MultCloud de Versies functie, waarmee u verschillende versies kunt openen en de gewenste versie kunt herstellen. Hoe dan ook, met MultCloud wordt back-uppen een fluitje van een cent. Op dezelfde manier, als u Back-up van Google Photos naar Synology Nas, kan MultCloud de taak voltooien zonder de noodzaak van downloaden en uploaden.
Opmerking: Hoe kunt u automatisch OneDrive naar een andere cloud back-uppen? Tik op de knop Schema om uw gepersonaliseerde back-uptaken te maken.
Soms merkt u dat OneDrive niet zo nuttig is als Google Drive of Google Workspace, vooral bij samenwerking met anderen. In deze situatie kunt u bestanden van OneDrive naar een andere cloud overzetten. MultCloud maakt niet alleen het back-uppen van gegevens tussen clouds mogelijk, maar stelt u ook in staat om bestanden en mappen over cloudopslagdiensten te synchroniseren en over te zetten. Net zoals de Cloud Backup-functie, kunt u bij het overzetten/synchroniseren van bestanden tussen cloudservices genieten van geplande/volledige overdrachts-/synchronisatietaken.
Bovendien kunt u, als u moeite heeft met het beheren van e-mails van verschillende e-mailservices, MultCloud ook gebruiken om uw werk te vereenvoudigen. Momenteel worden Gmail en Outlook ondersteund. Na het toevoegen van die mailservices aan MultCloud kunt u toegang krijgen tot e-mails van verschillende aanbieders op één plek. Ook is het mogelijk om e-mails, inclusief bijlagen, als PDF-bestanden te downloaden. Als uw lokale opslagruimte beperkt is, kunt u ervoor kiezen om e-mails naar clouds te migreren via de E-mailmigratie-functie.
Conclusie
Na het lezen van het hele artikel, kunt u nu OneDrive back-uppen naar een externe schijf met behulp van een van de bovenstaande methoden. Door OneDrive naar een externe harde schijf te downloaden, kunt u een back-up maken, zodat u bestanden gemakkelijk kunt herstellen wanneer gegevens plotseling ontbreken op OneDrive. Kortom, u kunt gebruikmaken van de OneDrive-webapp, desktop-app en een handige cloudopslagbeheerder - MultCloud.
We laten niet alleen zien hoe u OneDrive-bestanden naar een externe harde schijf kopieert, maar laten ook zien hoe u OneDrive kunt back-uppen naar een andere cloudservice via MultCloud. Deze service biedt andere geavanceerde en leuke functies zoals Cloudoverdracht, Cloud Backup, Cloudsynchronisatie, E-mailmigratie en Uploaden op afstand. Als u bijvoorbeeld Dropbox Migreren naar OneDrive, kunt u de functie Cloudoverdracht gebruiken om uw last te verlichten.
MultCloud ondersteunt clouds
-
Google Drive
-
Google Workspace
-
OneDrive
-
OneDrive for Business
-
SharePoint
-
Dropbox
-
Dropbox Business
-
MEGA
-
Google Photos
-
iCloud Photos
-
FTP
-
box
-
box for Business
-
pCloud
-
Baidu
-
Flickr
-
HiDrive
-
Yandex
-
NAS
-
WebDAV
-
MediaFire
-
iCloud Drive
-
WEB.DE
-
Evernote
-
Amazon S3
-
Wasabi
-
ownCloud
-
MySQL
-
Egnyte
-
Putio
-
ADrive
-
SugarSync
-
Backblaze
-
CloudMe
-
MyDrive
-
Cubby