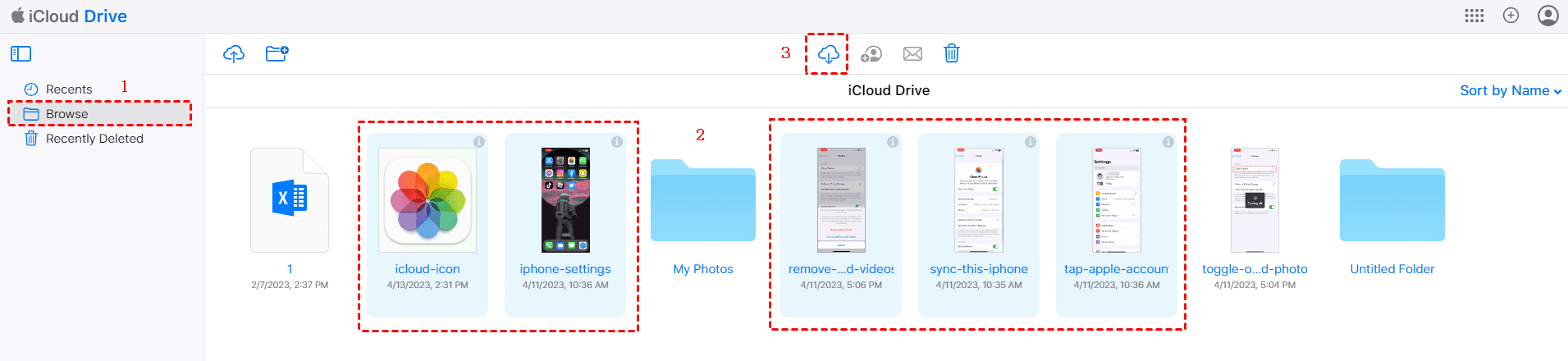Snelle Navigatie:
Waarom iCloud Drive back-uppen naar Synology NAS?
Het back-uppen van iCloud Drive naar een Synology NAS (Network Attached Storage) apparaat biedt verschillende voordelen:
- Data Redundantie: Het hebben van een back-up van je iCloud Drive-gegevens op een apart fysiek apparaat zoals een Synology NAS zorgt voor redundantie, wat het risico op permanent gegevensverlies minimaliseert.
- Verhoogde opslagcapaciteit: iCloud biedt beperkte opslagruimte en als je je quota overschrijdt, de gratis 5GB cloudruimte, moet je mogelijk betalen voor extra opslag. Door je iCloud Drive naar een Synology NAS te back-uppen, kun je je opslagcapaciteit uitbreiden zonder extra kosten.
- Verbeterde privacy en controle: Het opslaan van je gegevens op een persoonlijke Synology NAS geeft je meer controle over je privacy.
- Snellere toegang tot gegevens: Met een Synology NAS kun je rechtstreeks toegang krijgen tot je geback-upte iCloud Drive-gegevens op je lokale netwerk zonder afhankelijk te zijn van internetverbinding.
- Aanpassing en automatisering: Synology NAS-apparaten worden geleverd met verschillende functies en applicaties waarmee je je back-upproces kunt aanpassen en automatiseren. Je kunt automatische back-ups plannen, back-upretentiebeleid definiëren en zelfs specifieke mappen of bestanden van je iCloud Drive synchroniseren met je NAS, wat flexibiliteit en gemak biedt.
Dus, hoe back-up je iCloud naar Synology NAS gemakkelijk? Laten we erachter komen.
iCloud Drive back-uppen naar Synology NAS op 2 manieren
In feite, hoewel Synology "Cloudsynchronisatie" en "Hyper Backup" biedt om bestanden tussen Synology NAS en cloud drives te beheren, kun je iCloud Drive niet rechtstreeks naar Synology back-uppen omdat Cloudsynchronisatie en Hyper Backup iCloud niet ondersteunen. Daarom moet je andere methoden gebruiken.
Manier 1. iCloud Drive-bestanden downloaden en verplaatsen naar Synology NAS
Ten eerste, het downloaden van iCloud Drive en vervolgens het toewijzen van Synology NAS aan uw computer, en ze vervolgens verplaatsen naar Synology NAS is de gebruikelijke manier die u kunt gebruiken, maar het proces kost nogal wat tijd vanwege de handmatige handelingen.
Volg deze stappen om iCloud Drive naar Synology NAS te backuppen als u deze methode wilt gebruiken:
1. Om Synology NAS toe te wijzen op uw computer, volgt u deze stappen: Open uw Windows Verkenner met behulp van Windows + E, en klik op Deze pc/Computer, klik op Netwerkverbinding maken in het bovenmenu, kies Netwerkverbinding maken, kies een stationsletter voor Synology NAS en voer de Synology NAS-server (IP-adres) plus de gedeelde map in dit formaat in: \\192.168.0.240\iCloudDrive, en klik op Voltooien.
2. Log in op uw iCloud.com met uw Apple ID en wachtwoord.
3. Klik op Drive in de iCloud-webinterface om iCloud Drive te openen.
4. Kies Bladeren aan de linkerkant en gebruik uw muis en de Ctrl- of Shift-toets om de bestanden te selecteren die u wilt backuppen.
5. Klik op het Download icoon in het bovenmenu, dan worden alle iCloud Drive-bestanden gedownload naar uw computer (uw Downloads-map).
6. Verplaats deze bestanden naar uw toegewezen gedeelde map op Synology NAS om iCloud Drive handmatig te backuppen naar Synology NAS.
Manier 2. De beste gratis manier om iCloud naar Synology NAS te backuppen
Om iCloud naar Synology NAS te backuppen op een eenvoudigere manier, kunt u een andere betere manier proberen, de krachtige meervoudige cloud-bestandsbeheerder - MultCloud, waarmee u bestanden kunt backuppen, synchroniseren of overdragen tussen twee willekeurige 30 clouds, waaronder iCloud Drive, iCloud Photos, Google Drive, Dropbox, OneDrive, Google Workspace, OneDrive for Business, Box for Business, Gmail, Google Photos, en nog veel meer.
- ★ Met MultCloud kunt u profiteren van de volgende functies:
- iCloud Drive direct backuppen naar Synology NAS zonder complexe instellingen en handelingen, waardoor tijd wordt bespaard.
- Voer een online iCloud Drive naar Synology NAS backup uit, zonder dat u eerst iCloud Drive-gegevens lokaal hoeft te downloaden en vervolgens opnieuw naar Synology hoeft te uploaden.
- Voordat u een backup maakt, kunt u E-mail en Filter inschakelen, een e-mailmelding wordt naar u gestuurd nadat de taak is voltooid, Filter stelt u in staat alleen de bestandstypen op te nemen die u wilt backuppen.
- Planning biedt een automatische manier om regelmatig iCloud Foto's en iCloud Drive te backuppen, zoals dagelijks, wekelijks of maandelijks.
- Offline backup wordt ondersteund, zelfs als u de computer of browser sluit.
Hier zijn de eenvoudige stappen om iCloud Drive te backuppen naar Synology NAS met behulp van MultCloud:
1. Registreer u voor een MultCloud-account en log in.
2. Klik op Wolk toevoegen, kies vervolgens iCloud Drive en voer uw gegevens in om toe te voegen. Herhaal het proces om Synology NAS toe te voegen.
3. Select Cloud Backup, then choose iCloud Drive as the source, and Synology NAS as the target.
Tips: Je kunt alles van iCloud Drive selecteren als bron, of alleen de bestanden die je wilt back-uppen, kies naar behoefte.
4. (Optioneel) Tik op Opties om E-mail of Filter in te schakelen, of klik op Schema om automatische iCloud Drive-back-up te maken.
Opmerking: Filter en Planning zijn geavanceerde functies, upgrade om alle geavanceerde functies te ontgrendelen, inclusief de twee, en zorg ervoor dat de back-up sneller wordt uitgevoerd met 10 threads.
5. Klik op de Nu backuppen knop om iCloud Drive automatisch en direct naar Synology NAS te back-uppen.
Naast het back-uppen van iCloud Drive naar Synology NAS, kun je ook iCloud Photos naar Synology NAS direct back-uppen.
iCloud Drive synchroniseren met Synology NAS via MultCloud
MultCloud synchroniseert ook iCloud Drive direct met Synology NAS op flexibele manieren, inclusief Synchronisatie in één richting, Tweerichtingssynchronisatie, Realtime synchronisatie, en andere, met in totaal 10 synchronisatiemodi.
De eenvoudige stappen om iCloud Drive met Synology NAS te synchroniseren worden hieronder vermeld:
1. Klik op Cloudsynchronisatie nadat iCloud Drive en Synology NAS zijn toegevoegd.
2. Select iCloud Drive als de bron en Synology NAS als de bestemming. [Als je iCloud Photos met Synology wilt synchroniseren, kies dan gewoon iCloud Photos als de bron.]
3. Druk op de Synchroniseer nu knop om iCloud Drive naar Synology NAS te synchroniseren.
Tips: De instellingen voor E-mail, Filter en Schema zijn vergelijkbaar met de bovenstaande informatie en daarnaast kun je de synchronisatiemodi instellen in Opties.
Als je Synology NAS wilt synchroniseren met iCloud Drive, zal MultCloud je ook een grote hulp zijn.

- Smart Share: Deel cloudbestanden via openbare, particuliere of bronmodus.
- One-key Move: Snelle gegevensoverdracht, synchronisatie en back-up tussen clouds.
- Email Archive: Bescherm e-mails naar andere clouds of lokale schijven.
- Uploaden op afstand: Sla webbestanden effectief op in clouds via URL.
- Veilig: Volledige 256-bits AES- en OAuth-autorisatiebeveiliging.
- Gemakkelijk: Toegang en beheer alle clouds op één plek met één inloggegevens.
- Uitgebreid: Ondersteuning voor meer dan 30 clouds en on-premise services.
Het einde
Volgens de hierboven genoemde methoden om iCloud naar Synology NAS te backuppen, kunt u iCloud gemakkelijk vervangen door Synology NAS met MultCloud in plaats van downloaden en verplaatsen. Als automatische bewerkingen nodig zijn, is MultCloud de beste manier om gegevens tussen iCloud en Synology NAS te migreren. En u kunt meerdere clouds aan MultCloud toevoegen en ze allemaal op één plaats beheren.
MultCloud ondersteunt clouds
-
Google Drive
-
Google Workspace
-
OneDrive
-
OneDrive for Business
-
SharePoint
-
Dropbox
-
Dropbox Business
-
MEGA
-
Google Photos
-
iCloud Photos
-
FTP
-
box
-
box for Business
-
pCloud
-
Baidu
-
Flickr
-
HiDrive
-
Yandex
-
NAS
-
WebDAV
-
MediaFire
-
iCloud Drive
-
WEB.DE
-
Evernote
-
Amazon S3
-
Wasabi
-
ownCloud
-
MySQL
-
Egnyte
-
Putio
-
ADrive
-
SugarSync
-
Backblaze
-
CloudMe
-
MyDrive
-
Cubby