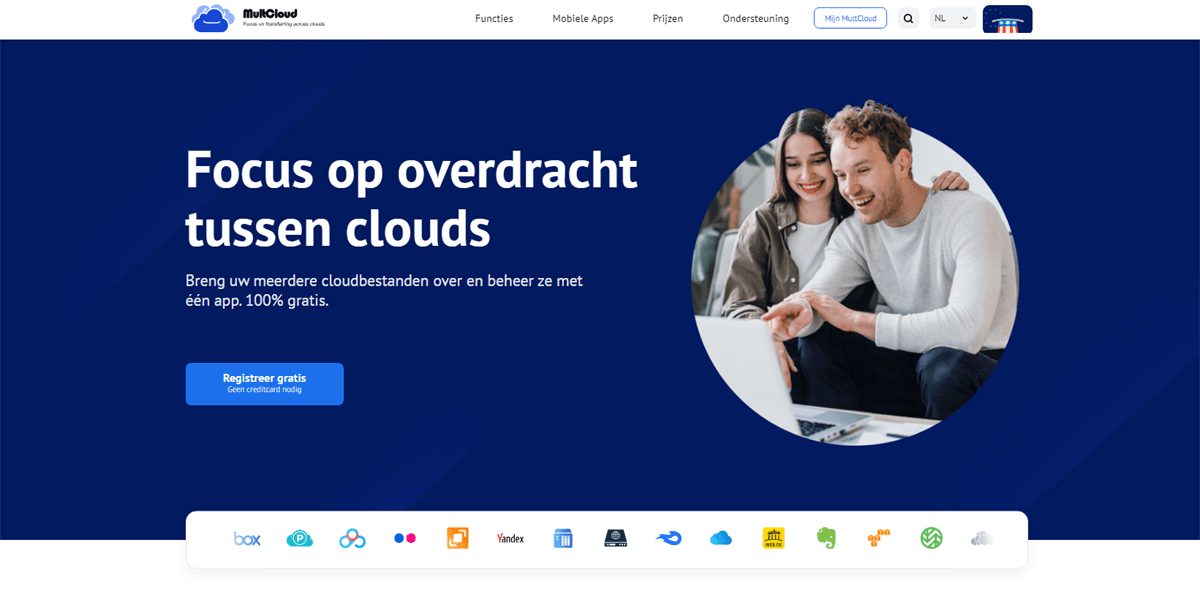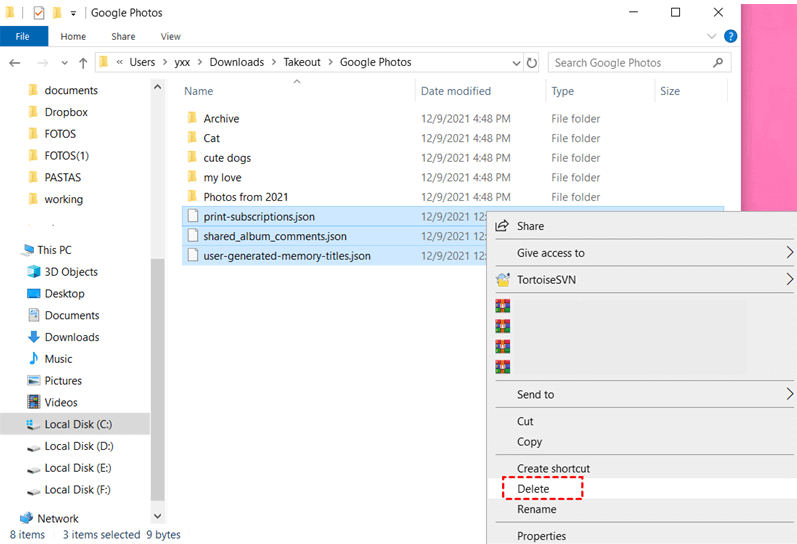Snel zoeken:
Overzicht van Google Photos en Synology NAS
Google Photos is een van de populairste cloudopslagdiensten voor video's en afbeeldingen. Door vele nuttige functies, zoals Zoeken, Online bewerken, Archiveren, enz., heeft Google Photos wereldwijd een goede reputatie verworven. Hoewel de onbeperkte opslagruimte op Google Photos vanaf 1 juni 2021 is geannuleerd, nemen gecomprimeerde foto's en video's die vóór die datum zijn opgeslagen geen opslagruimte in beslag.
Veel gebruikt in bedrijven, Synology NAS is een intelligente netwerkgebonden opslag, die efficiënt kan verbinden met uw thuis-/kantoornetwerk. Op deze manier kunt u, zodra u bestanden opslaat op Synology NAS, toegang krijgen tot de bestanden zolang uw apparaten verbonden zijn met het internet.
Waarom Google Photos back-uppen naar Synology NAS?
Hoewel Google Photos een redelijk veilig platform is om video's en afbeeldingen te back-uppen, treden er soms technische problemen op bij Google Photos, waardoor de opgeslagen gegevens in deze dienst tot op zekere hoogte risico lopen, bijvoorbeeld afbeeldingen/video's die ontbreken. In dit geval is het back-uppen van Google Photos naar een andere dienst een haalbare manier om gegevens te beschermen. Maar kunt u Google Photos back-uppen naar Synology? JA!
Er zijn veel alternatieven op de markt, en Synology NAS is een van de uitstekende opties die u kunt kiezen. Gebouwd op hardwareproducten, wordt Synology NAS door veel mensen gebruikt om de volgende redenen:
- Synology NAS is compatibel met veel apparaten zoals macOS, Android, iOS, Linux, Windows, enz. Terwijl Google Photos niet beschikbaar is voor Linux. Als u foto's back-upt van Google Photos naar Synology NAS, kunt u uw gegevens vanaf Linux benaderen en beheren.
- Er zijn veel extra en gratis apps, zoals Moments en Note Station in het Package Centre op Synology NAS, die helpen uw productiviteit te verbeteren.
Hoe dan ook, het back-uppen van Google Photos naar Synology NAS kan helpen bij gegevensbeheer en biedt gebruikers een back-up om gegevens te herstellen, voor het geval de brongegevens op Google Photos ontbreken. Dus, hoe back-upt u van Google Photos naar Synology NAS? Als u dit probleem tegenkomt, kunt u verwijzen naar de volgende inhoud.
Hoe Google Photos automatisch back-uppen naar Synology NAS
De gemakkelijkste manier om gegevens van Google Photos naar Synology NAS te back-uppen is door een nuttige dienst van derden te gebruiken – MultCloud. Letterlijk is MultCloud een professionele cloudbestandsbeheerder die gebruikers helpt meerdere clouddiensten zoals iCloud Drive, iCloud Photo, IDrive, 4Shared, Icedrive, Google Photos, Amazon S3, Google Drive, Box, pCloud, Flickr, NAS, enz. op slechts één plek te beheren.
Met MultCloud kunnen gebruikers niet alleen basisfuncties uitvoeren zoals delen, downloaden, uploaden, enz., maar ook gegevens van de ene cloud naar de andere rechtstreeks en efficiënt back-uppen, omdat MultCloud is gespecialiseerd in cloud-naar-cloud back-up.
Redenen om Google Photos te back-uppen naar Synology NAS met MultCloud:

- Veilig en Zeker. MultCloud registreert geen van uw accounts en wachtwoorden, laat staan uw gegevens op elke cloud. Ondertussen maakt het gebruik van 256-bit AES-encryptie om het back-upproces te beschermen.
- Eenvoudig en Handig. Met een eenvoudige interface is MultCloud gemakkelijk te gebruiken. Bovendien biedt MultCloud gebruikers een efficiënte manier om gegevens tussen clouds te back-uppen, wat het vervelende download-en-uploadproces vermijdt. Op deze manier kunnen gegevens naadloos en snel worden geback-upt.
- Gegevens Moeiteloos Herstellen. MultCloud biedt gebruikers een eenvoudige en directe manier om gegevens te herstellen met behulp van de cloud back-up en Herstellen functie. Zelfs als de oorspronkelijke gegevens verloren gaan, kunt u deze zo eenvoudig mogelijk herstellen.
Vervolgens kunt u de onderstaande stapsgewijze handleiding volgen om de beste manier te leren om Google Photos naar Synology NAS te back-uppen met behulp van MultCloud:
Stap 1: Registreer een account
Maak een MultCloud-account aan met uw e-mail. Of, u kunt direct inloggen met uw Facebook- of Google-account.
Stap 2: Voeg Google Photos en NAS toe
Druk op Wolk toevoegen. Druk vervolgens om Google Photos en NAS respectievelijk toe te voegen aan MultCloud. Volg de scherminstructies om MultCloud toestemming te geven.
Stap 3: Ga naar Cloud Backup
Ga naar Cloud Backup, configureer vervolgens Google Photos als de bronmap en NAS als de doeldirectory. Druk ten slotte op de knop Nu backuppen. MultCloud zal de taak binnen een minuut uitvoeren.
Zie je, je hoeft slechts 3 stappen uit te voeren om het back-upproces van Google Photos NAS te voltooien. Evenzo, als je wilt OneDrive back-uppen naar Google Drive, kun je eenvoudig de bron- en doeldirectory's opnieuw selecteren.
Ondertussen zijn er veel leuke functies die je kunt uitvoeren. Bijvoorbeeld:
- Automatische Back-up. U kunt back-uptaken automatisch instellen om foto's naar Synology NAS te back-uppen door op de Schema tab te drukken. Er zijn 4 opties voor u om uit te kiezen: uitvoeren op een specifiek tijdstip, dagelijks, wekelijks of maandelijks.
- Offline Back-up. MultCloud maakt gebruik van dataverkeer om gegevens tussen clouds te back-uppen. Zodra de back-uptaken zijn gestart, kan MultCloud deze op de achtergrond uitvoeren, zelfs als uw computer plotseling wordt uitgeschakeld.
- E-mailmelding. U hoeft het back-upproces niet te controleren nadat het is gestart. Zodra u de E-mail functie (Opties > E-mail) inschakelt, stuurt MultCloud u een e-mail waarin staat dat de taak is voltooid.
Kortom, MultCloud kan gemakkelijk en moeiteloos gegevens tussen clouds back-uppen. Zodra u bestanden tussen clouds hebt geback-upt via MultCloud, kunt u gegevens efficiënt en naadloos herstellen zonder geld te kosten.
Hoe Google Photos handmatig te back-uppen naar Synology NAS
Bovenop het gebruik van MultCloud, kunt u ook handmatig Google Photos back-uppen naar Synology NAS. In dit deel worden 2 traditionele methoden aangeboden voor uw referentie. En u kunt de beste voor uzelf kiezen.
Manier 1: Foto's exporteren en handmatig importeren
De download-en-upload methode is de eenvoudigste oplossing om foto's en video's van Google Photos naar Synology NAS te back-uppen. Hoewel de stappen eenvoudig zijn, zijn ze vervelend. Als u deze methode wilt gebruiken om gegevens te back-uppen, moet u ervoor zorgen dat de netwerkverbinding altijd goed en stabiel is. En u moet het proces overzien voor het geval er zich noodgevallen voordoen.
Stap 1: Log in bij Google Photos
Log in bij uw Google Photos en selecteer de foto's/video's die u wilt back-uppen.
Stap 2: Foto's handmatig downloaden
Druk op het 3-punten pictogram aan de rechterbovenkant om het tabblad Downloaden te selecteren.
.png)
Stap 3: Log in op uw NAS
Nadat u de foto's/video's naar uw lokale apparaat hebt gedownload, kunt u uw Synology NAS bezoeken. Ga naar Package Center en installeer Moments om uw foto's/video's op te slaan.
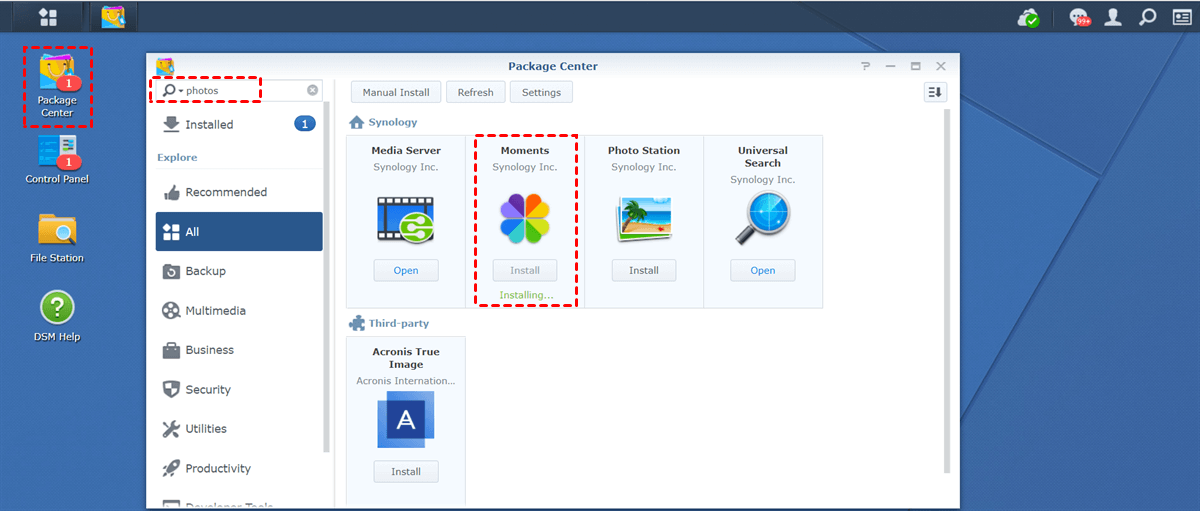
Stap 4: Foto's importeren door te uploaden
Open nu Moments, druk vervolgens op het Upload-tabblad op de hoofdpagina. U kunt ook wat u hebt gedownload van Google Photos slepen en neerzetten in Moments.
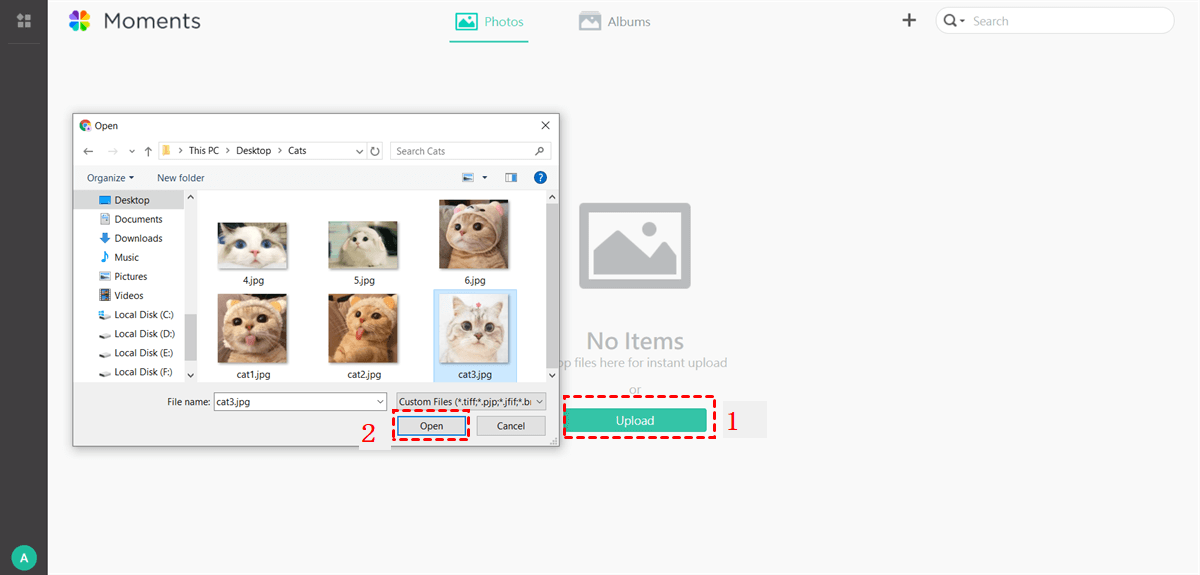
Opmerkingen:
1. Als u uw NAS hebt gekoppeld aan uw computerbestandsbeheer, kunt u uw NAS openen via Verkenner/Finder in plaats van deze op het web te openen.
2. Dit download-en-upload proces duurt een tijdje, afhankelijk van de grootte van uw gegevens.
Manier 2: Gebruik Google Takeout
Als u duizenden foto's/video's moet back-uppen Google Photos naar NAS, kunt u Google Takeout gebruiken om gegevens op Google Photos in één keer te exporteren. Upload vervolgens de gegevens naar NAS. Hier is wat u kunt doen:
Stap 1: Ga naar Google Takeout.
Log in op uw Google-account en ga direct op het web naar Google Takeout.
Stap 2: Selecteer Google Photos
Vink Google Photos aan en veeg naar beneden om op Volgende stap te drukken.

Stap 3: Kies exportinstellingen
Kies het bestandstype, de frequentie en de bestemming. Klik vervolgens op Export maken.
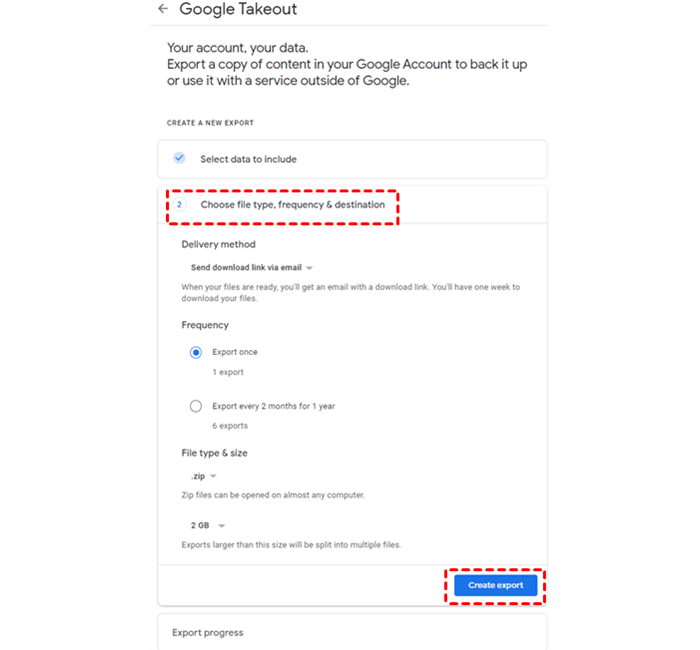
Stap 4: Verwijder nutteloze bestanden
Nadat u uw foto's/video's hebt gedownload, moet u de .json bestanden verwijderen omdat deze nutteloos zijn in Moments van NAS.
Stap 5: Upload foto's naar NAS
Ga naar uw Synology NAS > Moments. Sleep en zet vervolgens wat u hebt gedownload van Google Photos neer.
Opmerkingen:
1. Google Takeout slaagt er soms niet in items te exporteren en u krijgt geen uitleg.
2. U mag geen foto's/video's downloaden die door anderen zijn gedeeld.
3. Er is een limiet van 2 tot 3 archieven per dag. Dus, als u veel foto's/video's hebt, zal het u gek maken.
Tot slot
Na het lezen van dit bericht kunt u nu Google Photos back-uppen naar Synology NAS. Kortom, u kunt downloaden en uploaden, gebruik maken van Google Takeout, of een professionele service zoals MultCloud inschakelen. Als u daarentegen back-ups naar Google Photos van Synology NAS wilt maken, kunt u ook gebruik maken van de 3 bovenstaande oplossingen.
Afgezien van Cloud Backup, biedt MultCloud "Cloudoverdracht" en "Cloudsynchronisatie". De "Cloudoverdracht" stelt u in staat om gegevens tussen clouds over te dragen zoals Dropbox overdragen naar Google Photos, terwijl "Cloudsynchronisatie" u in staat stelt om Google Photos te synchroniseren met Synology NAS.
MultCloud ondersteunt clouds
-
Google Drive
-
Google Workspace
-
OneDrive
-
OneDrive for Business
-
SharePoint
-
Dropbox
-
Dropbox Business
-
MEGA
-
Google Photos
-
iCloud Photos
-
FTP
-
box
-
box for Business
-
pCloud
-
Baidu
-
Flickr
-
HiDrive
-
Yandex
-
NAS
-
WebDAV
-
MediaFire
-
iCloud Drive
-
WEB.DE
-
Evernote
-
Amazon S3
-
Wasabi
-
ownCloud
-
MySQL
-
Egnyte
-
Putio
-
ADrive
-
SugarSync
-
Backblaze
-
CloudMe
-
MyDrive
-
Cubby
.png)