Snel zoeken:
Waarom Google Drive naar computer back-uppen?

Ontwikkeld door Google, is Google Drive een van de meest briljante cloudopslagdiensten waarmee mensen verschillende soorten gegevens kunnen opslaan, zoals presentaties, recepten, documenten, foto's, video's, audiobestanden, enzovoort. Met 15 GB gratis opslagruimte is dit voor individuele gebruikers voldoende om hun dagelijkse gegevens op te slaan. Bovendien maakt Google Drive het gemakkelijker voor gebruikers om altijd en overal toegang te hebben tot hun gegevens.
Google Drive is een relatief veilige plek om gegevens te bewaren. Maar niets is perfect. Onopgeloste bugs en fouten op Google Drive kunnen soms uw gegevens ernstig beïnvloeden. Zo zou het probleem van "Google Drive synchroniseert niet met Windows 10" uw lokale gegevensback-uptaak kunnen hinderen. Terwijl het verlies van bestanden op Google Drive uw gegevensback-ups daar in gevaar zou kunnen brengen.
Daarom is het raadzaam om uw Google Drive naar de computer te back-uppen om gegevensverlies door technische fouten, menselijke fouten, ransomware, enzovoort te voorkomen. Bovendien zijn er veel voordelen die u hiermee kunt behalen:
- Gemakkelijke toegang tot gegevens. Nadat u uw Google Drive naar de computer hebt geback-upt, kunt u altijd en overal toegang hebben tot uw gegevens, zelfs als de internetverbinding wordt onderbroken.
- Gemakkelijk gegevens beheren. Zodra u alle gegevens van Google Drive naar uw pc hebt geback-upt, kunt u de gegevens efficiënter beheren, bijvoorbeeld door ze te sorteren, enzovoort.
U vraagt zich wellicht af "hoe kan ik een back-up van Google Drive downloaden naar mijn computer". Als u hetzelfde probleem heeft, kunt u de volgende inhoud lezen en vervolgens degene kiezen die het meest geschikt voor u is.
Oplossing 1: Google Drive naar Computer Back-uppen via de Web-app
Als je meestal Google Drive op het web gebruikt, dan kan je gegevens van Google Drive naar je computer back-uppen met behulp van de functie Downloaden op het web. De manier om dit te doen is heel eenvoudig:
Stap 1: Log in op je Google Drive en selecteer de bestanden of mappen die je wilt back-uppen.
Stap 2: Klik met de rechtermuisknop op de bestanden of map en selecteer het tabblad Downloaden. De bestanden/mappen worden vervolgens naar je lokale computer geback-upt.
Ook al biedt Google Drive niet de functie om alles met één klik te downloaden, het biedt wel de mogelijkheid dat gebruikers meerdere bestanden/mappen kunnen selecteren om te downloaden:
- Door Ctrl in te drukken op je toetsenbord en één voor één op de bestanden of map te klikken die je wilt downloaden. Vervolgens kan je ze allemaal in één keer downloaden.
- Door Shift in te drukken op je toetsenbord en het eerste en het laatste bestand of map te selecteren die je wilt downloaden. Vervolgens kan je bestanden en mappen daartussen downloaden.
Voordelen van deze methode:
- Geen installatie van een app nodig.
- Eenvoudige handelingen.
Nadelen van deze methode:
- Hoge eisen aan internetverbinding.
- Gebruikers moeten het proces in de gaten houden.
- Extreem ongeschikt voor grote bestanden.
Oplossing 2: Google Drive naar computer back-uppen via Google Takeout
Als je een groot aantal bestanden en mappen van Google Drive naar je lokale pc wilt back-uppen en het moeilijk vindt om de gegevens één voor één te downloaden, kan je Google Takeout om hulp vragen. Google Takeout is een uitstekende service waarmee gebruikers Chrome-bladwijzers en gegevens van Google-producten in één keer kunnen exporteren. Volg deze stappen:
Stap 1: Ga naar Google Takeout en scroll naar beneden om Drive te controleren. Ga dan naar de onderkant van de pagina en klik op de knop Volgende stap.

Stap 2: Kies vervolgens het bestandstype dat je wilt.
Als je .zip-bestand kiest, worden alle geëxporteerde bestanden onafhankelijk gecomprimeerd; als je .tgz-bestand kiest, wordt het geëxporteerde archief als geheel gecomprimeerd.
Kies daarna de frequentie en bestemming. Tik op de knop Export maken.
Stap 3: Later ontvangt u een e-mail met informatie om het bestand te downloaden. Als u de e-mail niet ontvangt, moet u wachten. De wachttijd hangt af van de bestandsgrootte.
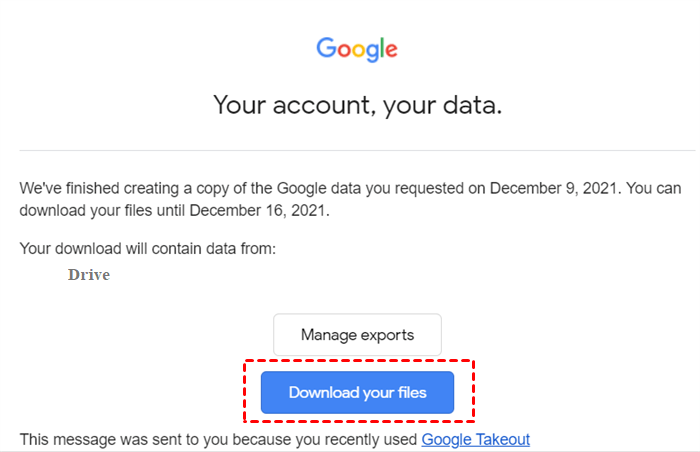
Stap 4: Klik om direct te downloaden. Daarna kunt u een back-up maken van Google Drive naar uw computer en de gegevens later op uw lokale computer openen en beheren.
Voordelen van deze methode:
- Geen installatie van een app nodig.
- Exporteer gegevens op Google Drive in één keer.
Nadelen van deze methode:
- Lang wachten op de e-mail als u grote bestanden wilt exporteren.
- Gedeelde bestanden op Google Drive kunnen niet worden gedownload met Google Takeout.
- Per dag zijn slechts 2-3 archieven toegestaan, en elk archief kan maximaal 50 GB aan gegevens exporteren.
- Soms kunnen gebruikers geen gegevens exporteren met Google Takeout, zonder duidelijke reden voor de mislukking.
Oplossing 3: Google Drive naar computer back-uppen via MultCloud
U kunt ook gebruikmaken van een professionele cloudbestandsbeheerder om gegevens van Google Drive naar uw computer te backuppen. Dat kan met behulp van MultCloud, een uitstekende cloud bestandsbeheerder. Met MultCloud kunnen gebruikers gegevens efficiënt beheren vanuit verschillende clouds. Op dit moment ondersteunt MultCloud Google Drive, Box, MEGA, OneDrive, Google Photos, Dropbox, Amazon S3, Flickr, Synology NAS en nog veel meer.
Met MultCloud kunnen gebruikers niet alleen bestanden downloaden vanuit Google Drive, foto's uploaden naar Google Photos (als u uw computer naar Google Drive wilt backuppen, kan MultCloud ook aan uw behoeften voldoen), Dropbox-map delen met Google Drive, enzovoort, maar ook bestanden moeiteloos en naadloos overzetten van de ene cloud naar de andere via de functie Cloudoverdracht.
Dus, hoe maakt u een back-up van Google Drive naar de computer met MultCloud? Laten we het uitzoeken:
Stap 1: Meld u aan voor een gratis MultCloud-account met uw e-mailadres. U kunt ook inloggen met uw Facebook- of Google-account.
Stap 2: Ga verder naar Wolk toevoegen, voeg vervolgens Google Drive toe om MultCloud toegang te verlenen.
Stap 3: Ga nu naar Google Drive en selecteer het bestand/de map die u wilt back-uppen. Druk vervolgens op de Downloaden knop aan de bovenzijde.
Voordelen van deze methode:
- Beheer verschillende clouds op één plek. Zo kunt u een back-up maken van Google Drive naar de computer, OneDrive naar de computer enzovoort.
- Gebruikers kunnen zoveel cloudaccounts toevoegen als ze willen.
- MultCloud is een webgebaseerde service en u hoeft geen app te installeren.
Naast de hierboven genoemde functies biedt MultCloud ook andere speciale functies zoals Cloud Backup waarmee u Google Drive kunt back-uppen naar een andere cloud. Als u bijvoorbeeld uw Google Drive naar S3 wilt back-uppen, kan deze functie handig zijn zonder een lastig download- en uploadproces.
Oplossing 4: Google Drive naar computer back-uppen via de desktop-app
Als u al Drive voor desktop heeft geïnstalleerd, kunt u deze app rechtstreeks gebruiken om een back-up te maken van Google Drive naar de computer. En nu kunt u de onderstaande gedetailleerde stappen volgen om de belangrijkste handelingen uit te voeren om gegevens op Google Drive naar uw pc te back-uppen:
Stap 1: Meld u aan bij uw Drive voor desktop. En er zal een virtuele Google Drive-schijf op uw computer zijn. En al uw Google Drive-gegevens bevinden zich in Mijn Drive.
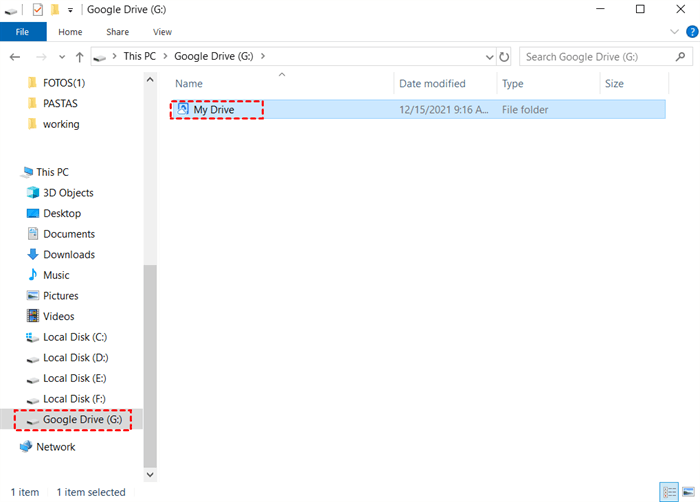
Stap 2: Ga naar Mijn Drive en zoek de gegevens die u wilt back-uppen naar uw computer. U kunt ze vervolgens rechtstreeks slepen en neerzetten naar uw lokale locatie.
Voordelen van deze methode:
- Er zijn slechts 2 stappen vereist.
- Makkelijk om mee te beginnen.
Nadelen van deze methode:
- Installeer eerst de app.
- Soms kunt u zonder reden niet inloggen op uw Google Drive-desktopapp.
- Hoge eisen aan de netwerkverbinding.
- Slechts 4 Google Drive-accounts zijn beschikbaar op één Drive voor desktop.
Conclusie
Nu kun je Google Drive naar je computer back-uppen met behulp van de 4 bovenstaande oplossingen. Kort samengevat kun je gebruikmaken van de Google Drive webapp, desktop-app, Google Takeout en een externe dienst – MultCloud.
Naast de functies voor Cloudoverdracht en Cloud Backup, maakt MultCloud het mogelijk om naadloos gegevens tussen clouds te synchroniseren met behulp van de functie voor Cloudsynchronisatie. Als je Google Drive wilt synchroniseren met Dropbox, kan deze functie dit eenvoudig oplossen.
MultCloud ondersteunt clouds
-
Google Drive
-
Google Workspace
-
OneDrive
-
OneDrive for Business
-
SharePoint
-
Dropbox
-
Dropbox Business
-
MEGA
-
Google Photos
-
iCloud Photos
-
FTP
-
box
-
box for Business
-
pCloud
-
Baidu
-
Flickr
-
HiDrive
-
Yandex
-
NAS
-
WebDAV
-
MediaFire
-
iCloud Drive
-
WEB.DE
-
Evernote
-
Amazon S3
-
Wasabi
-
ownCloud
-
MySQL
-
Egnyte
-
Putio
-
ADrive
-
SugarSync
-
Backblaze
-
CloudMe
-
MyDrive
-
Cubby




