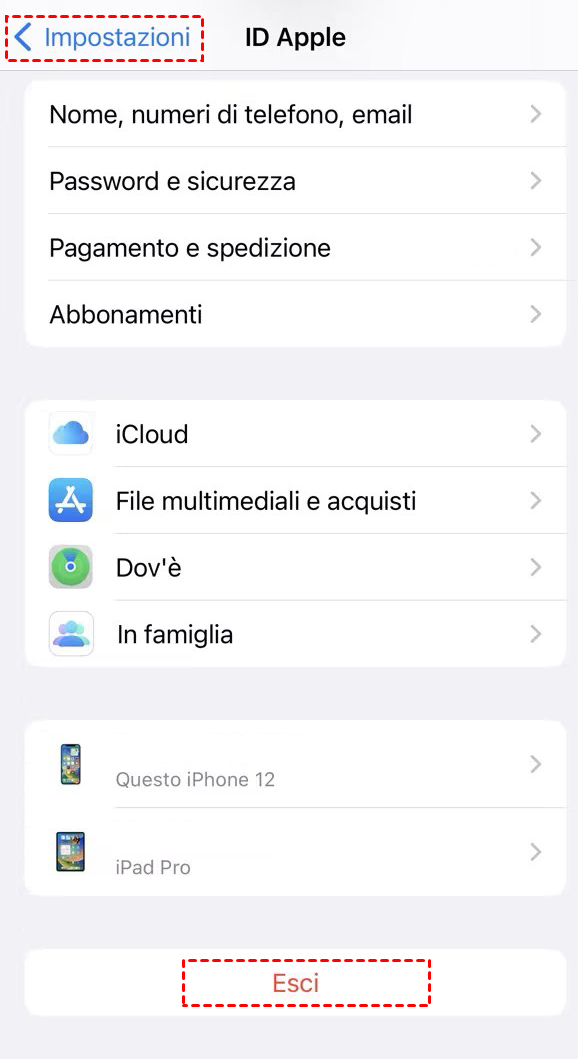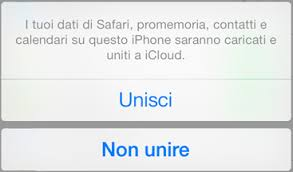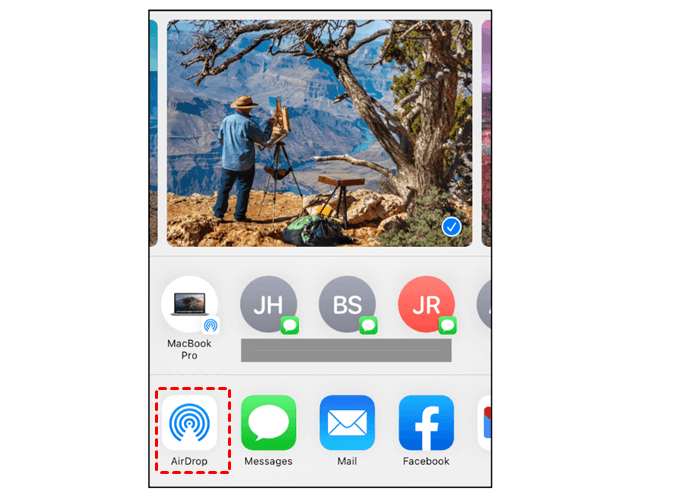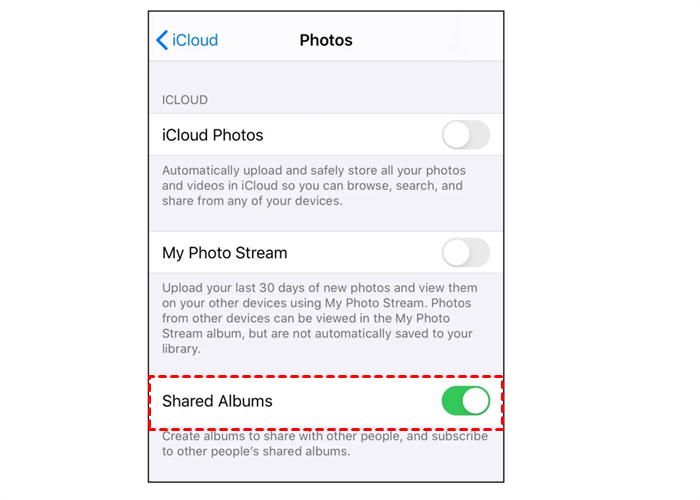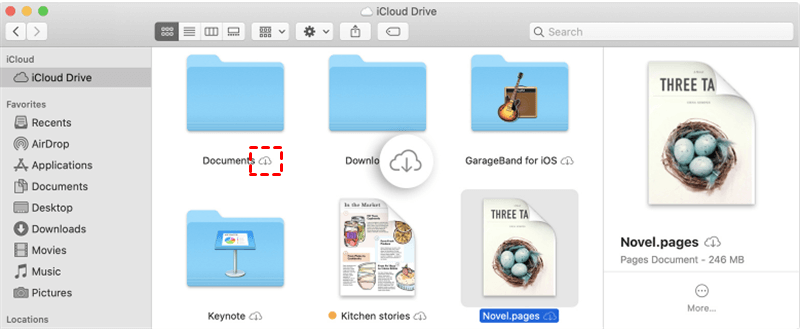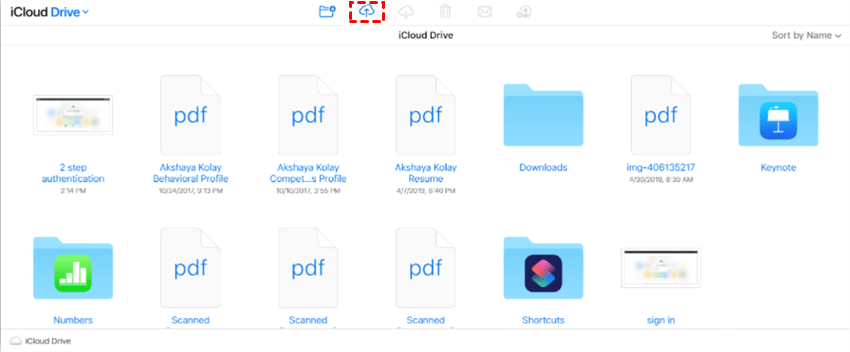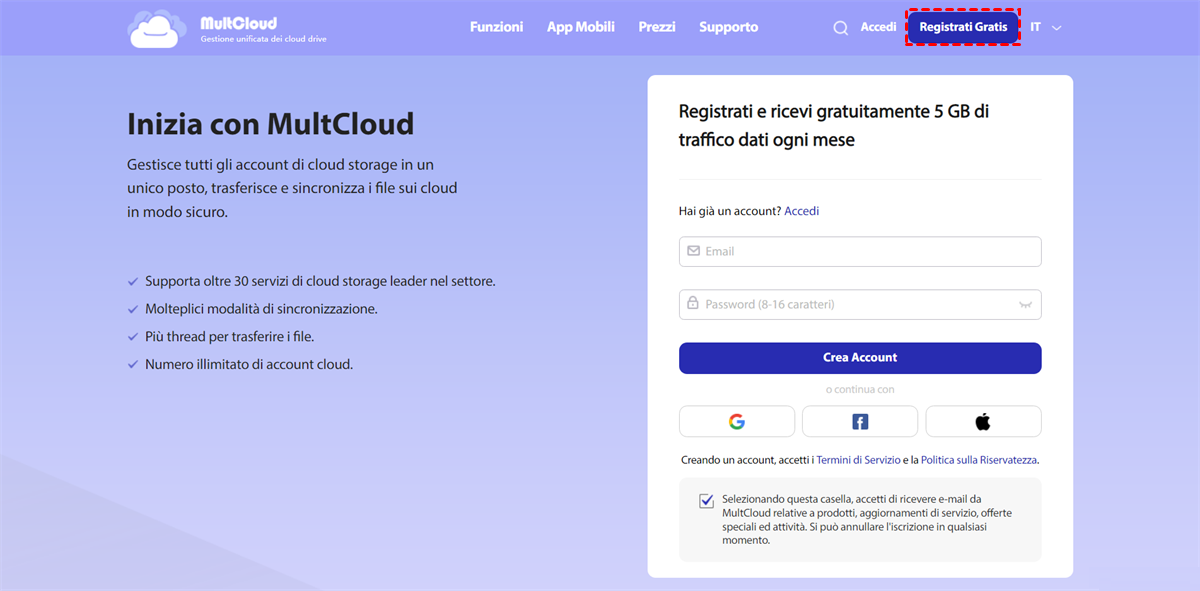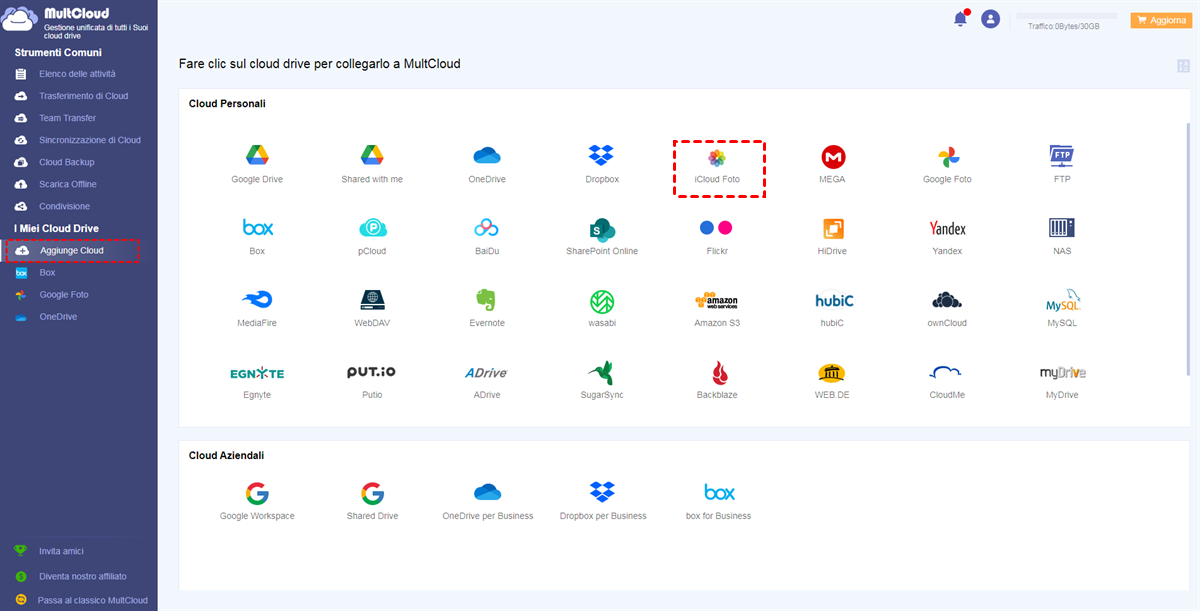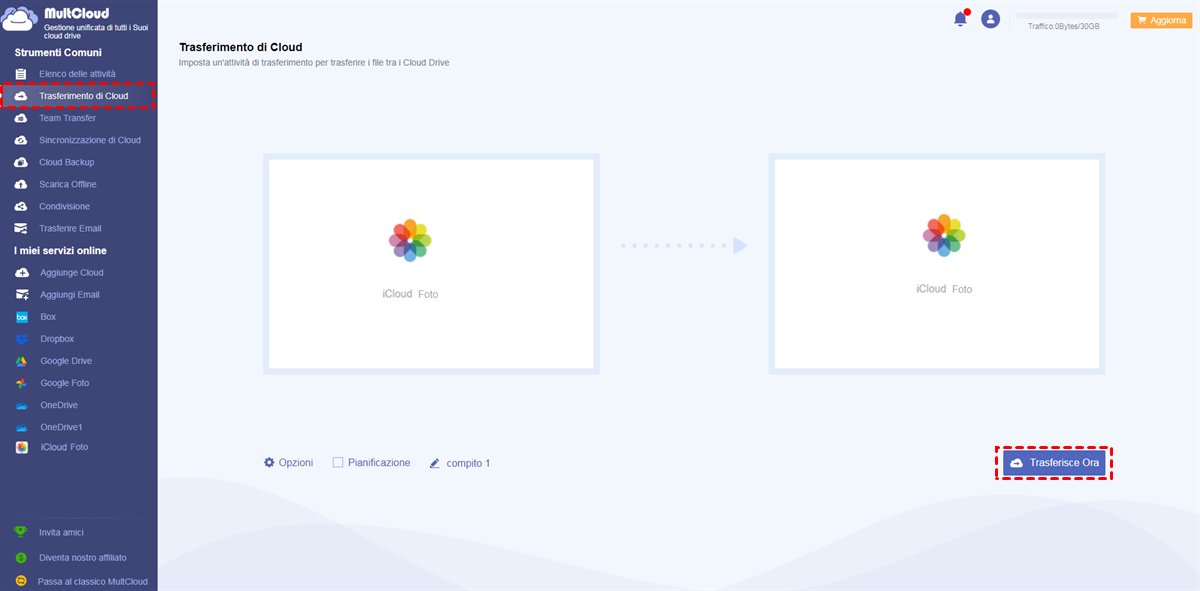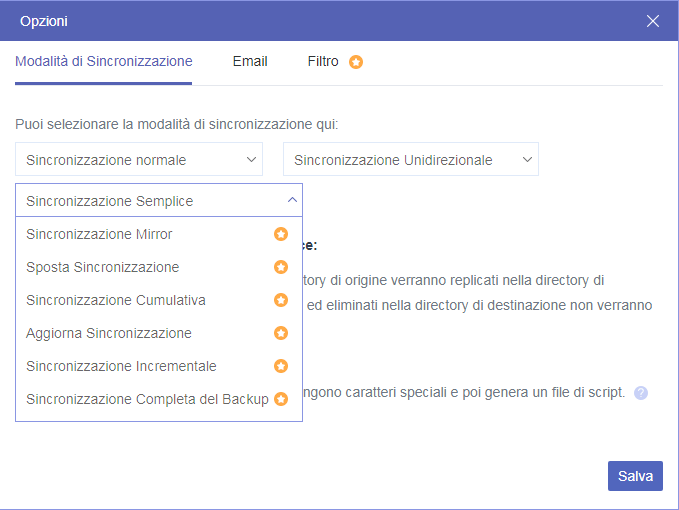Caso d'uso: Posso trasferire le foto da un account iCloud a un altro
"Fino ad ora ho utilizzato l'ID Apple di mio marito. Ora ne ho creato uno tutto mio. Quindi, vorrei capire come trasferire le foto da un account iCloud a un altro. Qualsiasi suggerimento sarebbe utile. Grazie!" - Una domanda dalla community di Apple.
Se sei un utente di prodotti Apple, iCloud, un servizio di archiviazione cloud integrato sui dispositivi Apple, non ti sarà sconosciuto. Fornendo 5 GB di spazio di archiviazione gratuito per ogni registrazione, iCloud ti permette di salvare e accedere ai file ovunque e in qualsiasi momento.
A volte, potresti passare a un nuovo account iCloud per vari motivi. E il caso d'uso è un esempio di questa situazione. In questo caso, è inevitabile spostare i file da un account iCloud a un altro. Quindi, nell'articolo odierno, ti mostreremo come trasferire le immagini da un account iCloud a un altro su iPhone, computer/Mac.
Come trasferire i dati da un account iCloud a un altro su iPhone?
In questa sezione, ti offriremo 3 metodi semplici ed efficaci per migrare le foto da un account iCloud a un altro. Il primo metodo consiste nell'utilizzare la Libreria foto di iCloud. Il secondo metodo è utilizzare Airdrop. Il terzo metodo consiste nell'utilizzare gli Album condivisi. Ora, leggi il seguente contenuto per conoscere i dettagli.
Metodo 1: Utilizza la Libreria foto di iCloud
Quando desideri spostare le foto da un account iCloud a un altro su iPhone, puoi utilizzare la Libreria foto di iCloud. Vediamo come procedere:
Passo 1: Premi l'icona dell'ingranaggio sulla tua schermata principale per accedere alle Impostazioni.
Passo 2: Tocca il tuo nome o l'ID Apple e scorri verso il basso fino a Esci.
Passo 3: Inserisci la password del tuo ID Apple nella finestra di popup e premi Disattiva. In questo modo, disabiliterai Trova il mio iPhone sul dispositivo per il tuo account iCloud attuale.
Passo 4: Scorri il pulsante accanto a Foto per mantenere i dati delle foto di iCloud sul tuo iPhone. Quindi tocca Esci.
Passo 5: Successivamente, vai su Impostazioni > il tuo nome/ID Apple, quindi aggiungi il tuo nuovo ID Apple e la password. Fai clic su Accedi.
Passo 6: Inserisci la tua password e tocca Unisci.
Passo 7: Seleziona iCloud e abilita Libreria foto premendo su Foto. Le foto del tuo precedente account iCloud che sono state conservate sul tuo iPhone verranno sincronizzate sul tuo nuovo account iCloud.
Metodo 2: Utilizza Airdrop
Airdrop offre il vantaggio di rilevare i dispositivi vicini, rendendolo una scelta pratica per il trasferimento di foto tra dispositivi. Questa funzione consente trasferimenti di foto senza soluzione di continuità anche quando i dispositivi coinvolti hanno account iCloud diversi. Ad esempio, puoi trasferire facilmente le foto dal tuo iPhone all'iPhone di un amico utilizzando Airdrop.
Inoltre, Airdrop consente di trasferire foto tra dispositivi che condividono lo stesso account iCloud, ad esempio trasferendo foto dal tuo iPhone al tuo Mac. Questa versatilità rende Airdrop una soluzione comoda per il trasferimento di foto su vari dispositivi Apple. Segui le operazioni passo passo di seguito:
Passo 1: Seleziona le foto che desideri spostare in Foto.
Passo 2: Tocca l'icona di condivisione in basso e tocca Airdrop, quindi seleziona la persona a cui desideri inviare le foto.
Metodo 3: Utilizza gli Album condivisi
Gli Album condivisi in Foto forniscono un metodo semplice ed efficace per condividere e trasferire foto tra diversi account iCloud. Utilizzando gli Album condivisi, puoi selezionare specificamente le foto che desideri condividere ed estendere inviti a persone con account iCloud separati, consentendo loro di visualizzare e contribuire all'album.
Inoltre, gli altri partecipanti all'Album condiviso possono scaricare le foto condivise, migliorando la comodità del processo di condivisione. Questa funzione offre una soluzione user-friendly per il trasferimento e la collaborazione senza soluzione di continuità sulle foto tra più account iCloud. Ecco cosa devi fare:
Passo 1: Vai su Impostazioni e tocca il tuo nome in alto.
Passo 2: Vai su iCloud e tocca Foto.
Passo 3: Attiva gli Album condivisi.
Passo 4: Vai su Foto e seleziona le foto che desideri condividere.
Passo 5: Tocca il pulsante Aggiungi agli Album condivisi. Quindi aggiungile a un album condiviso esistente o crea un nuovo album condiviso.
Come trasferire le foto da un account iCloud a un altro su PC/Mac?
Se stai utilizzando un Mac o un computer, come puoi trasferire le foto di iCloud da un account all'altro? In sostanza, puoi utilizzare l'app web di iCloud per spostare i file dall'account iCloud precedente al nuovo. E ora ti guideremo passo dopo passo nelle operazioni.
Indipendentemente dal dispositivo che utilizzi, Windows o Mac, puoi sfruttare l'app web di iCloud. In poche parole, puoi accedere al tuo account iCloud precedente e scaricare i file sul tuo PC, quindi caricarli sul nuovo account iCloud. Ecco cosa devi fare:
Passo 1: Vai sul tuo account iCloud precedente sul web, individua i file che desideri spostare sul nuovo account iCloud, quindi clicca sull'icona di download per scaricarli sul tuo PC.
Passo 2: Esci dall'account precedente e accedi con il tuo nuovo account iCloud. Quindi vai su iCloud Drive e fai clic sull'icona di caricamento nella parte superiore per caricare ciò che hai scaricato dall'account iCloud precedente.
Questo è il modo per trasferire i dati di iCloud su un altro account iCloud sul tuo computer/Mac.
Suggerimento: Allo stesso modo, se desideri trasferire iCloud Drive su Dropbox, puoi seguire gli stessi passaggi.
MultCloud: Trasferisci direttamente le foto di iCloud su un altro account su tutti i dispositivi
Da quanto sopra, sappiamo che i diversi dispositivi richiedono metodi diversi per trasferire le foto da un account iCloud a un altro. A volte può essere un po' distante. Quindi, qui vorremmo condividere con te uno strumento versatile chiamato MultCloud. È compatibile con tutti i sistemi (Windows, iOS, ecc.) purché tu abbia un browser per visitare il sito ufficiale. Inoltre, ora ha anche le app mobili che puoi scaricare e installare sui tuoi telefoni cellulari iOS o Android. Quindi, indipendentemente dai dispositivi o sistemi su cui desideri completare il trasferimento di iCloud Photos, puoi ottenere soddisfazione.
Come famoso gestore di cloud multipli, MultCloud supporta non solo più di 30 cloud popolari, come Google Drive, SharePoint, OneDrive, Google Photos, iCloud Photos, ma offre anche le seguenti funzioni principali per semplificare la gestione dei dati cloud (alcune funzioni di base come caricamento, download, condivisione, spostamento, rinominazione, ecc. sono disponibili):
✍Trasferimento cloud: trasferisce direttamente i dati da un cloud a un altro senza doverli scaricare e caricare.
✍Sincronizzazione cloud: sincronizza i dati tra diversi cloud con 9 metodi di sincronizzazione, incluso il sync in tempo reale.
✍Backup cloud: effettua il backup dei dati di un cloud su un altro cloud per un facile recupero dei dati.
✍Trasferimento team: trasferisce tutti gli account (domini) da un cloud aziendale a un altro.
✍Upload remoto: salva contenuti direttamente dal web (URL), Torrent o Magnet su cloud.
✍Trasferimento pianificato: configura compiti di trasferimento automatico in un momento regolato, giornaliero, settimanale o mensile.
Per trasferire le foto di iCloud da un account all'altro tramite MultCloud, non è necessario scaricarle prima sul dispositivo locale e quindi ricaricarle nell'account di destinazione. Con "Trasferimento cloud", 3 passaggi possono completare l'operazione.
Passo 1: Registrati su MultCloud utilizzando la tua email preferita. Oppure, puoi accedere direttamente con il tuo account Google/Facebook.
Passo 2: Vai su "Aggiunge cloud" nella barra degli strumenti a sinistra. Aggiungi quindi i tuoi due account iCloud Photos rispettivamente.
Passo 3: Procedi con "Trasferimento cloud", quindi scegli una directory di iCloud Photos come origine e un'altra come destinazione. Dopo di che, fai clic sul pulsante "Trasferisci ora".
In questo modo, i tuoi file nell'account precedente di iCloud Photos verranno trasferiti al nuovo account in modo efficiente e veloce. Allo stesso modo, se desideri trasferire un bucket S3 su un altro account, puoi seguire le stesse operazioni. L'unica differenza è la selezione delle directory di origine e di destinazione.
Suggerimento Bonus: Puoi sincronizzare le foto da due diversi account iCloud?
Oltre al trasferimento di foto da un account iCloud a un altro, alcuni utenti desiderano sincronizzare le foto da due diversi account iCloud. Se sei uno di loro, MultCloud merita di essere provato. La sua funzione "Sincronizzazione cloud" è esattamente ciò di cui hai bisogno. Dopo aver aggiunto i due account iCloud diversi a MultCloud come descritto in precedenza, fai clic su "Sincronizzazione cloud", scegli l'account iCloud di origine e di destinazione e infine fai clic su "Sincronizza ora".
Durante l'operazione, puoi scegliere la "sincronizzazione unidirezionale", la "sincronizzazione bidirezionale" e la "sincronizzazione in tempo reale". Inoltre, sono disponibili 6 opzioni di sincronizzazione tra cui scegliere: Sincronizzazione speculare, Sincronizzazione spostamento, Sincronizzazione cumulativa, Sincronizzazione di aggiornamento, Sincronizzazione incrementale e Sincronizzazione di backup completo.
Conclusione
Come trasferire le foto da un account iCloud a un altro | 2023
Cercate un modo per trasferire le foto di iCloud da un account all'altro? Questo articolo illustra 5 metodi di base per spostare le foto da un account iCloud a un altro su iPhone, computer e Mac. Per ulteriori informazioni, continuate a leggere.
MultCloud supporta i Cloud
-
Google Drive
-
Google Workspace
-
OneDrive
-
OneDrive for Business
-
SharePoint
-
Dropbox
-
Dropbox Business
-
MEGA
-
Google Photos
-
iCloud Photos
-
FTP
-
box
-
box for Business
-
pCloud
-
Baidu
-
Flickr
-
HiDrive
-
Yandex
-
NAS
-
WebDAV
-
MediaFire
-
iCloud Drive
-
WEB.DE
-
Evernote
-
Amazon S3
-
Wasabi
-
ownCloud
-
MySQL
-
Egnyte
-
Putio
-
ADrive
-
SugarSync
-
Backblaze
-
CloudMe
-
MyDrive
-
Cubby