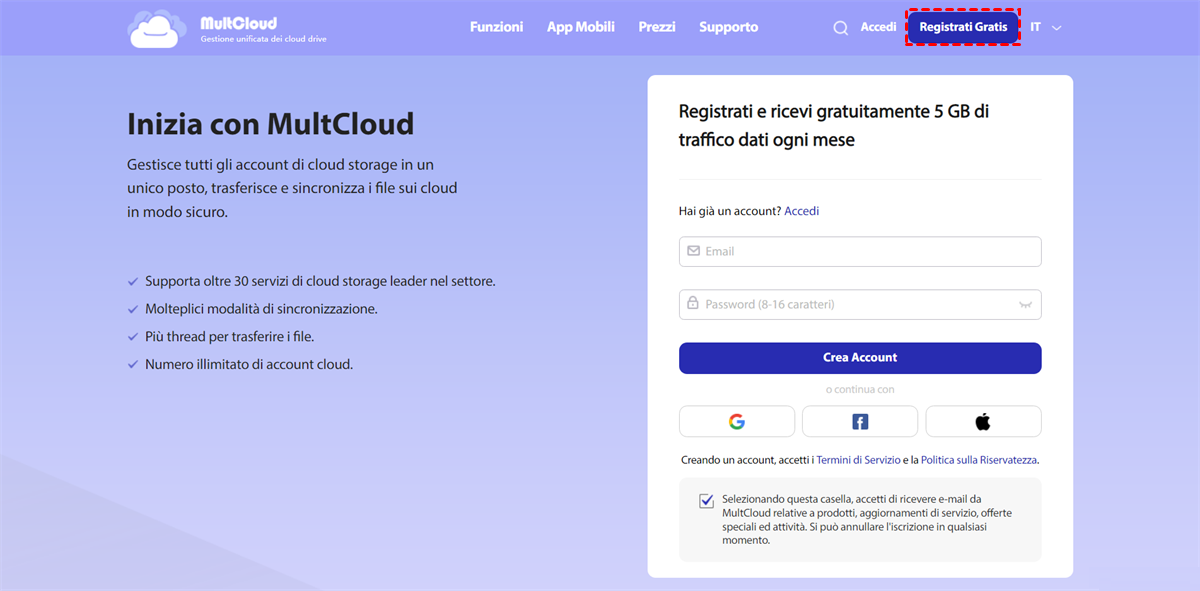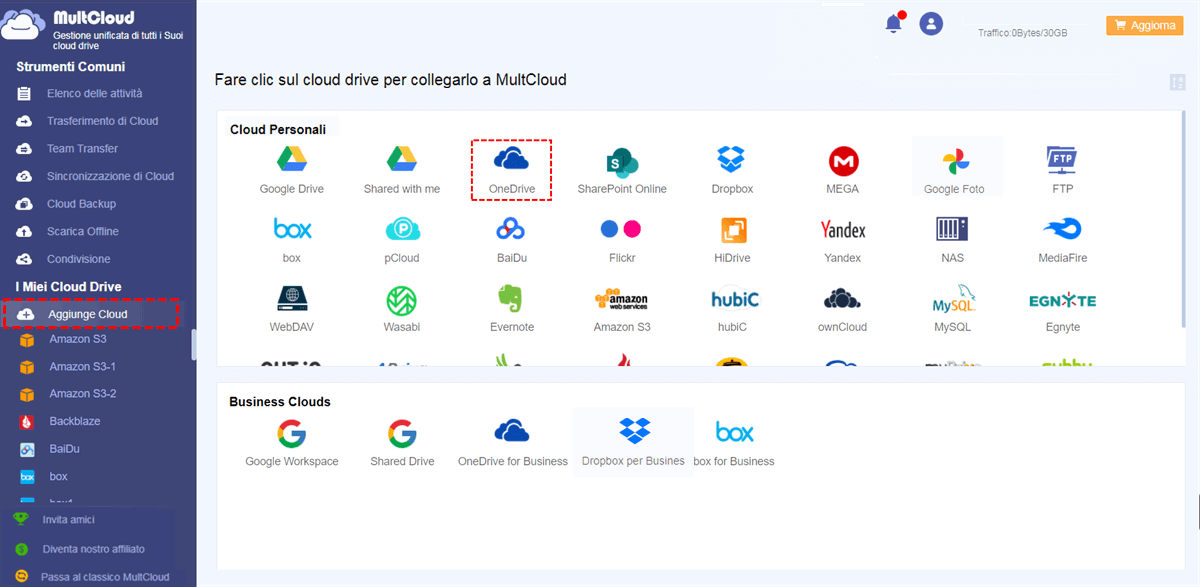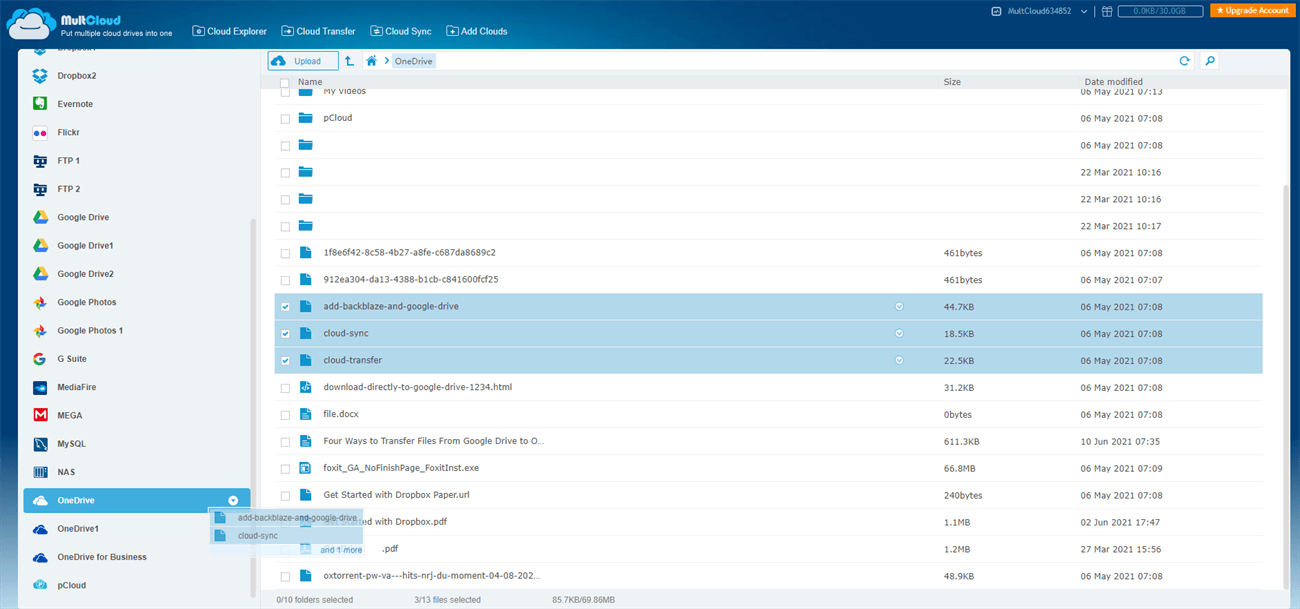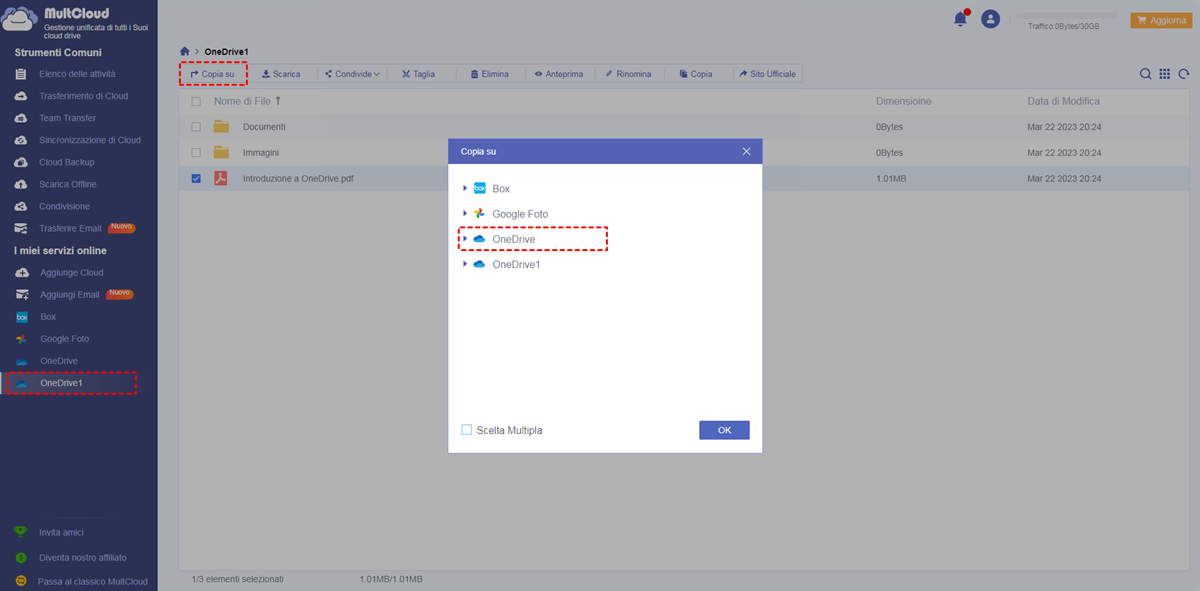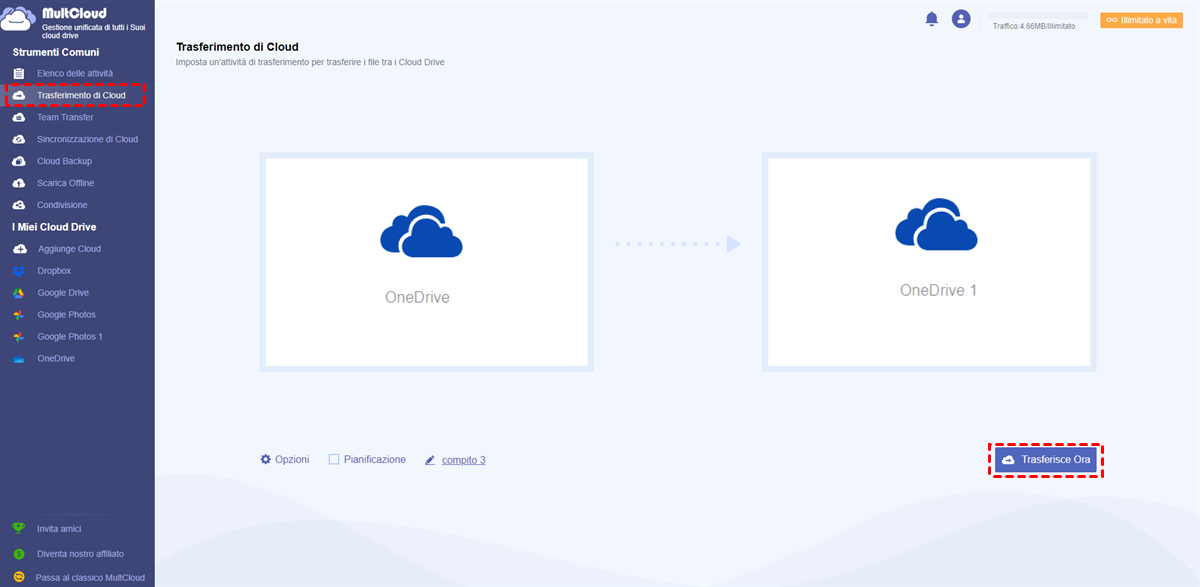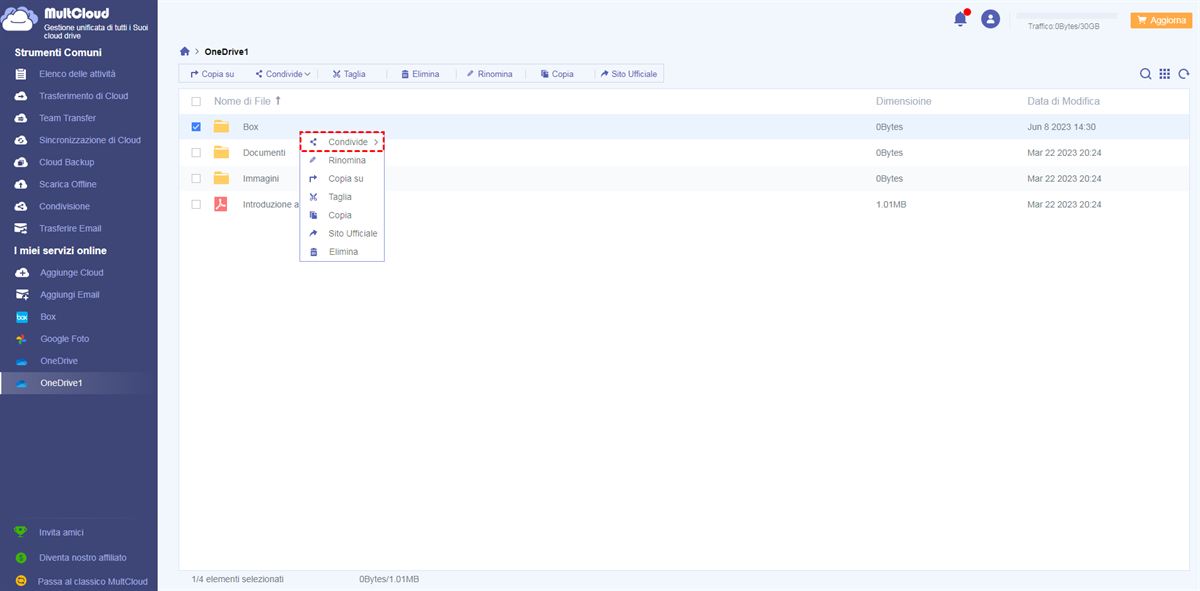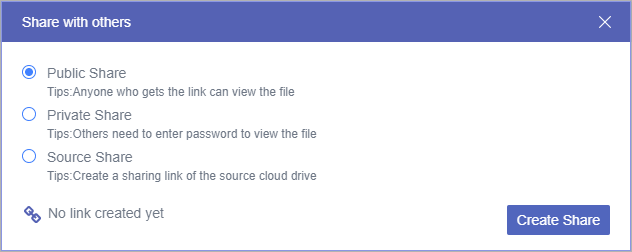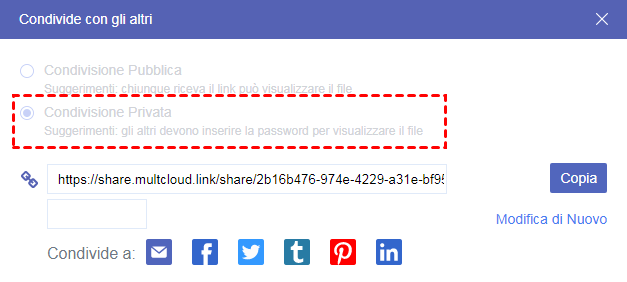Informazioni su OneDrive
OneDrive è un servizio di hosting e sincronizzazione dei file gestito da Microsoft come parte della sua versione web di Office. È stato lanciato per la prima volta nell'agosto 2007, consentendo agli utenti di archiviare file e dati personali (come impostazioni di Windows o chiavi di ripristino di BitLocker) nel cloud, condividere file e sincronizzare file su dispositivi Android, Windows e altri dispositivi. OneDrive offre gratuitamente 5 GB di spazio di archiviazione e se hai bisogno di più spazio, devi acquistare la sua sottoscrizione. Con il servizio cloud di OneDrive, puoi:
- Sincronizzare i file tra il cloud e le cartelle locali.
- Accedere ai file da più dispositivi.
- Effettuare il backup dei dati e ripristinarli alle versioni salvate in precedenza nel cloud quando necessario.
- Condividere file, foto e persino intere cartelle con amici, colleghi e membri della famiglia.
Perché trasferire i file da un account OneDrive a un altro?
Ci possono essere vari motivi per spostare i file tra account OneDrive, ad esempio:
- L'account attuale non funziona correttamente.
- Hai alcuni documenti essenziali in un account condiviso e desideri trasferire i documenti da un account OneDrive a un altro.
- Stai utilizzando un account email professionale e non c'è abbastanza spazio disponibile.
- Desideri trasferire file, documenti, video, ecc. in un altro account per il backup dei dati.
Come spostare i file da OneDrive a un altro account senza scaricarli?
Poiché OneDrive non dispone di funzioni che facilitano il trasferimento diretto dei file da OneDrive a un altro account senza scaricare e caricare, desideriamo consigliarti di utilizzare un gestore di archiviazione cloud gratuito chiamato MultCloud. Come servizio online di gestione e trasferimento cloud, può aiutarti a spostare i file da un drive a un altro senza scaricarli e caricarli nuovamente.

- Trasferimento Cloud:sposta direttamente i dati di un cloud su un altro cloud senza scaricarli.
- Trasferimento offline:migrare i dati del cloud senza passare per i computer.
- Veloce: fino a 10 thread per completare rapidamente il trasferimento dei dati cloud.
- Automatizzare:pianifica un'attività di trasferimento, sincronizzazione e backup nel cloud per eseguirla automaticamente.
- Trasferimento stabile: si affida al traffico (non alla rete) per l'elaborazione.
MultCloud supporta non solo OneDrive, ma anche altri servizi cloud, tra cui Dropbox, Google Drive, Box, SharePoint, Flickr, Google Photos, Amazon S3, SugarSync, Hubic, Evernote, MEGA, MySQL, MediaFire, ownCloud, ADrive, BaiDu, WebDav, FTP/SFTP, ecc. Quindi, puoi utilizzarlo per spostare facilmente i file da un account OneDrive a un altro e anche trasferire dati da Dropbox a Box o ad altri servizi cloud supportati.
Per trasferire da OneDrive a un altro account, MultCloud fornisce 4 metodi per la tua convenienza. Dai un'occhiata e scegli quello più adatto alle tue esigenze. Prima di procedere, ti preghiamo di registrarti utilizzando i seguenti metodi.
Passo 1: Prima di tutto, registrati, poi crea un account di MultCloud.
Passo 2: Aggiungi cloud. Accedi al tuo account MultCloud. Fai clic su "Aggiunge Cloud" e segui i passaggi per aggiungere i tuoi due account OneDrive a MultCloud.
Modo 1. Spostare i file da OneDrive a un altro trascinandoli e rilasciandoli
Il primo metodo consiste nel trascinare il file da un OneDrive all'altro. Seleziona il file che si desidera spostare e premi il pulsante sinistro del mouse per spostarlo. (La funzione di trascinamento è ora disponibile solo nella vecchia versione di MultCloud, per utilizzarla, fai clic su "Passa a MultCloud classico").
Modo 2. Trasferire i file da un account OneDrive a un altro tramite la funzione "Copia in".
Il secondo metodo consiste nel selezionare i file che si desidera migrare dal primo account OneDrive. Fai clic con il pulsante destro del mouse sull'area vuota e fai clic sulla funzione "Copia in". Quando fai clic su "Copia in", viene visualizzata una finestra pop-up. Seleziona un altro account OneDrive come posizione di destinazione e fai clic sul pulsante "OK".
Modo 3: Spostare i file da un account OneDrive a un altro tramite "Trasferimento di Cloud"
Il terzo metodo consiste nel creare un'operazione di "Trasferimento di Cloud" per trasferire i file da OneDrive a un altro account senza utilizzare il metodo di copia. Vai alla pagina "Trasferimento di Cloud", seleziona le cartelle che desideri trasferire dal tuo primo account OneDrive, seleziona il percorso di destinazione in cui desideri salvarle nel tuo secondo account OneDrive. Oppure puoi selezionare l'intero OneDrive come origine e il tuo secondo account OneDrive come destinazione. Fai clic su "Trasferisce ora" e attendi il completamento del processo.
Note:
- Per la funzione "Trasferimento di Cloud", è più adatta per il trasferimento di intere cartelle o cloud drive. Se ci sono centinaia di cartelle da trasferire, puoi eseguire un'operazione di Trasferimento Cloud per spostare le cartelle da un account OneDrive a un altro.
- Puoi abilitare la funzione "Pianificazione" per trasferire i tuoi dati in modo regolare, se desideri effettuare trasferimenti periodici.
- Poiché MultCloud supporta il trasferimento offline, puoi chiudere la pagina o persino spegnere il tuo computer, perché MultCloud può gestire il tuo compito in background.
Modo 4: Spostare i file da un account OneDrive a un altro tramite "Condivisione"
Il quarto metodo è principalmente rivolta agli utenti che desiderano trasferire file dal proprio account OneDrive all'account di un amico. Questo metodo utilizza la funzione "Condivisione" di MultCloud per trasferire i file.
1. Apri OneDrive in MultCloud, seleziona il documento o la cartella da trasferire, quindi clicca sul pulsante "Condivide" e infine seleziona la modalità di condivisione nella finestra pop-up: Condivisione Pubblica, Condivisione Privata o Condivisione Sorgente. Dopo aver creato il collegamento, invia il collegamento ai tuoi amici.
2. Il tuo amico può scaricare i dati dal tuo OneDrive tramite questo collegamento o può scegliere di salvare direttamente i dati nel suo account OneDrive.
Note:
- Se il tuo amico ha bisogno di trasferire i file nel suo account OneDrive, deve prima creare un account MultCloud e aggiungere il suo account OneDrive a questo account MultCloud.
- Se i tuoi amici o familiari hanno registrato account MultCloud, puoi utilizzare la funzione di condivisione di MultCloud per condividere immagini interessanti, video o alcuni pacchetti di applicazioni tra diversi account di cloud drive.
- Se crei una "Condivisione Privata", devi anche inviare la password predefinita (questa password può essere personalizzata) ai tuoi amici.
Fine
In generale, è possibile trasferire i file da un account OneDrive a un altro mediante il download e il successivo caricamento. Tuttavia, se non desideri spendere tempo ed energie per scaricare e ricaricare manualmente i file, i quattro metodi elencati sopra offerti da MultCloud sono perfetti. Inoltre, puoi utilizzare MultCloud per sincronizzare e eseguire il backup dei dati tra diversi servizi cloud in modo semplice con la funzione "Sincronizzazione cloud". Ad esempio, puoi sincronizzare le foto da OneDrive a Google Photos o sincronizzare Google Drive a OneDrive gratuitamente, e così via.
MultCloud supporta i Cloud
-
Google Drive
-
Google Workspace
-
OneDrive
-
OneDrive for Business
-
SharePoint
-
Dropbox
-
Dropbox Business
-
MEGA
-
Google Photos
-
iCloud Photos
-
FTP
-
box
-
box for Business
-
pCloud
-
Baidu
-
Flickr
-
HiDrive
-
Yandex
-
NAS
-
WebDAV
-
MediaFire
-
iCloud Drive
-
WEB.DE
-
Evernote
-
Amazon S3
-
Wasabi
-
ownCloud
-
MySQL
-
Egnyte
-
Putio
-
ADrive
-
SugarSync
-
Backblaze
-
CloudMe
-
MyDrive
-
Cubby