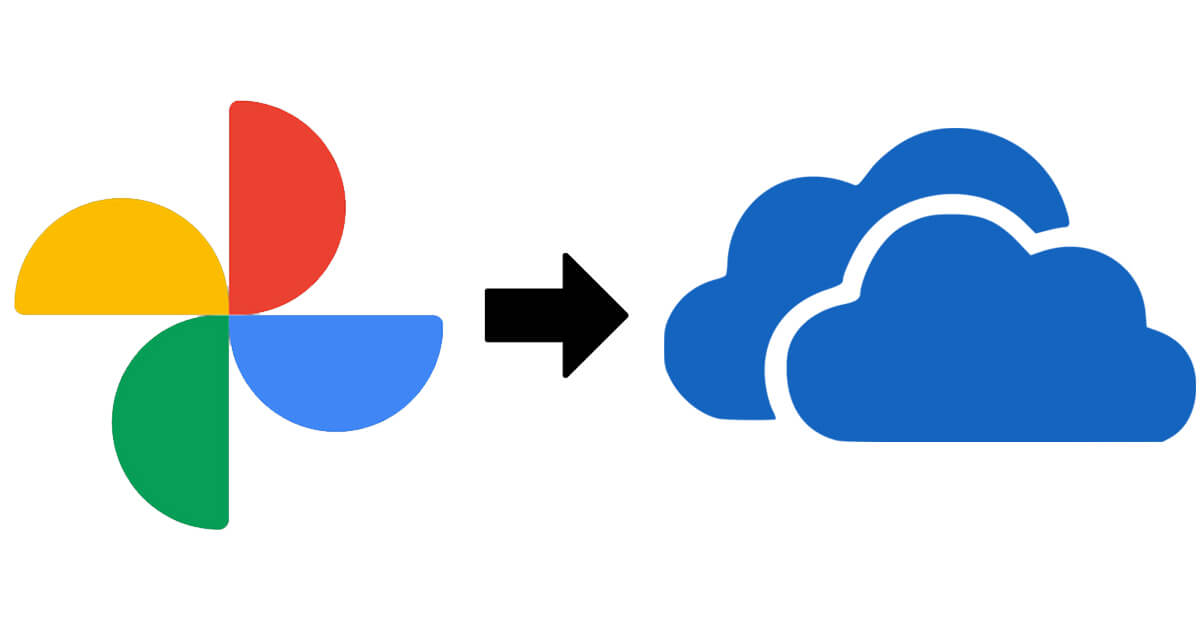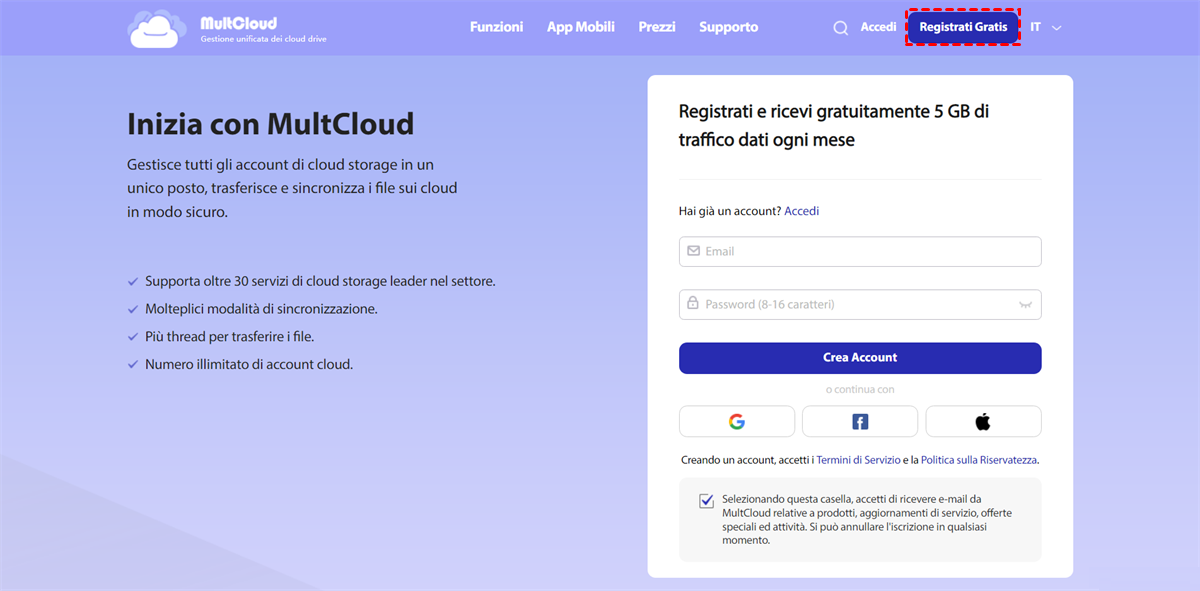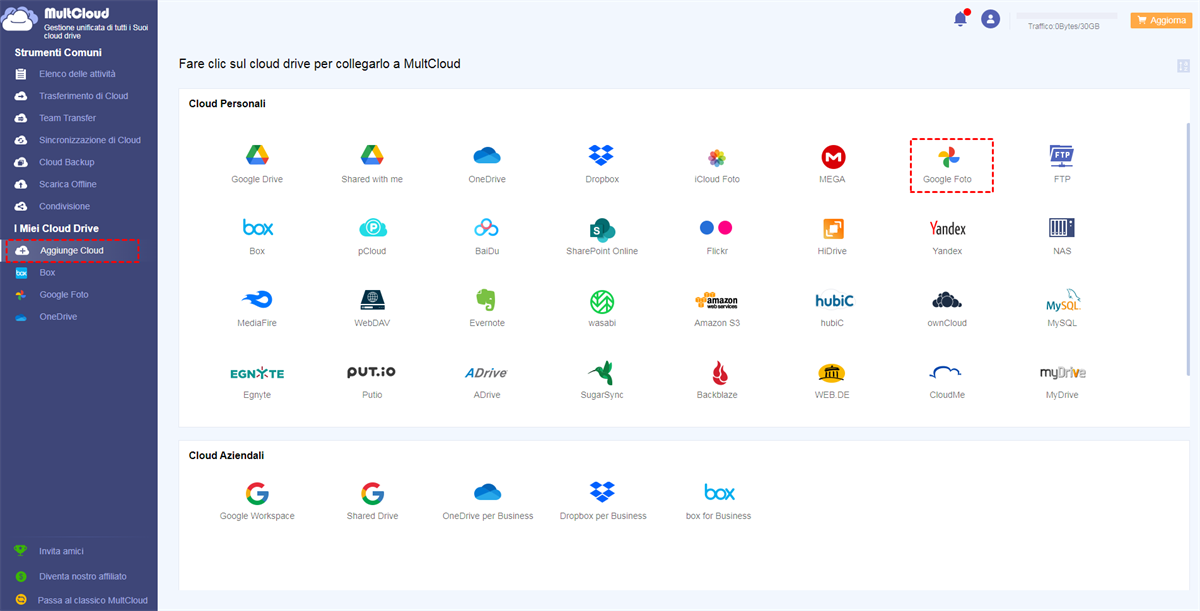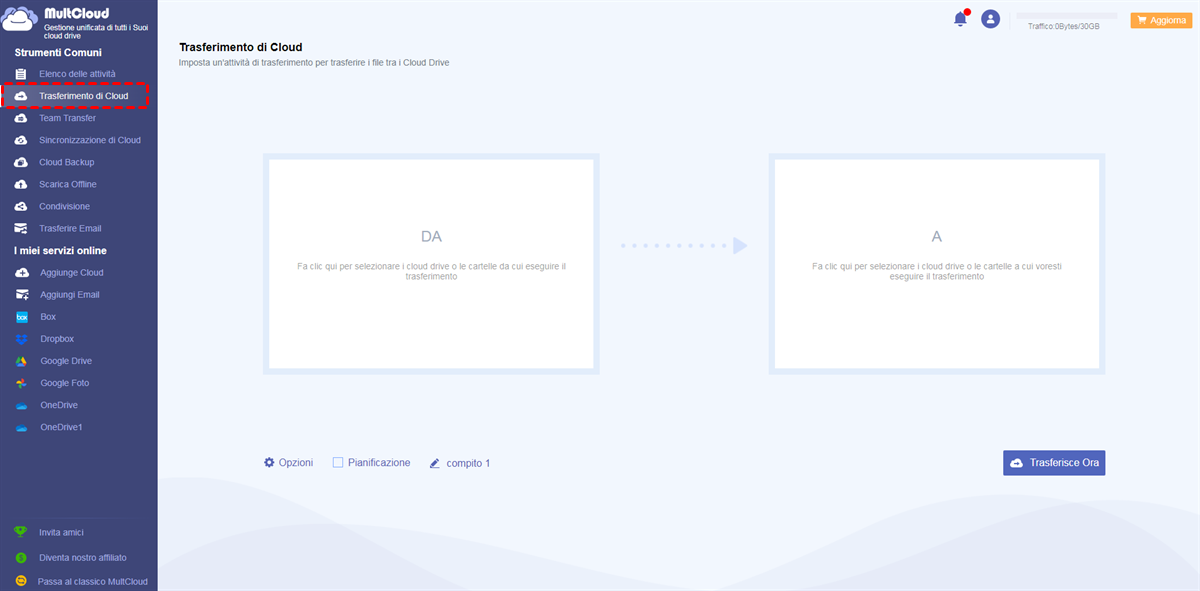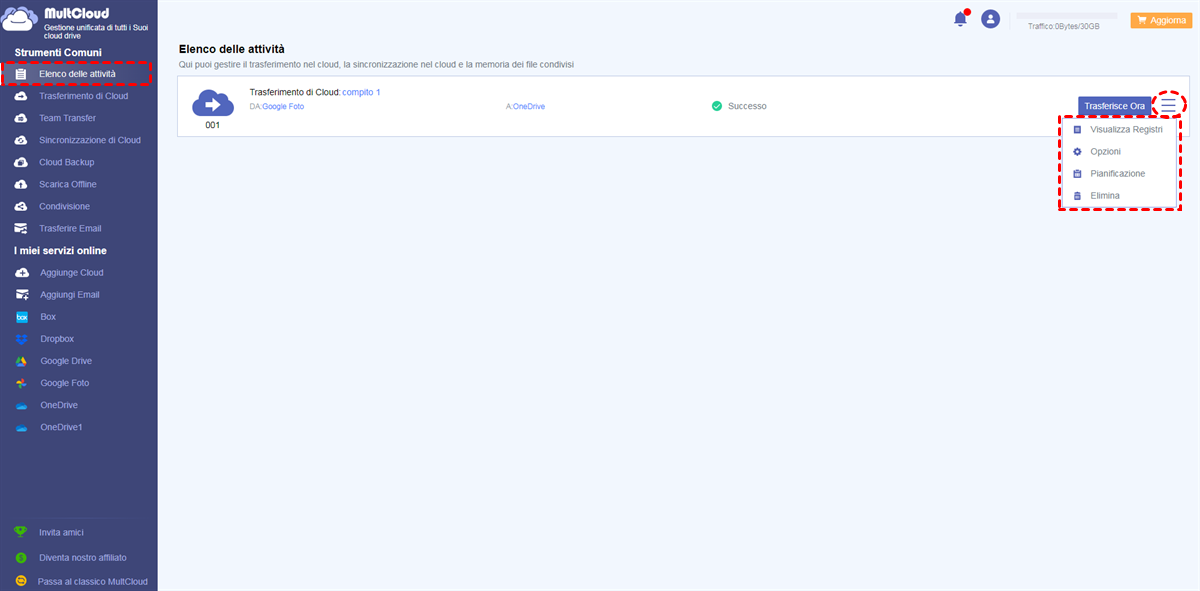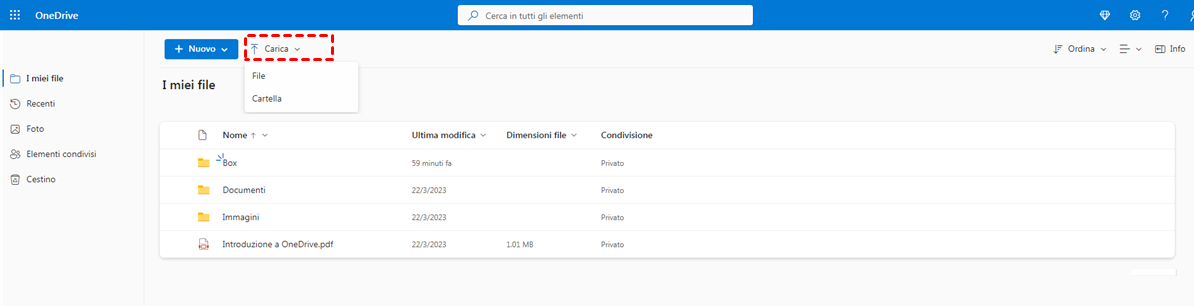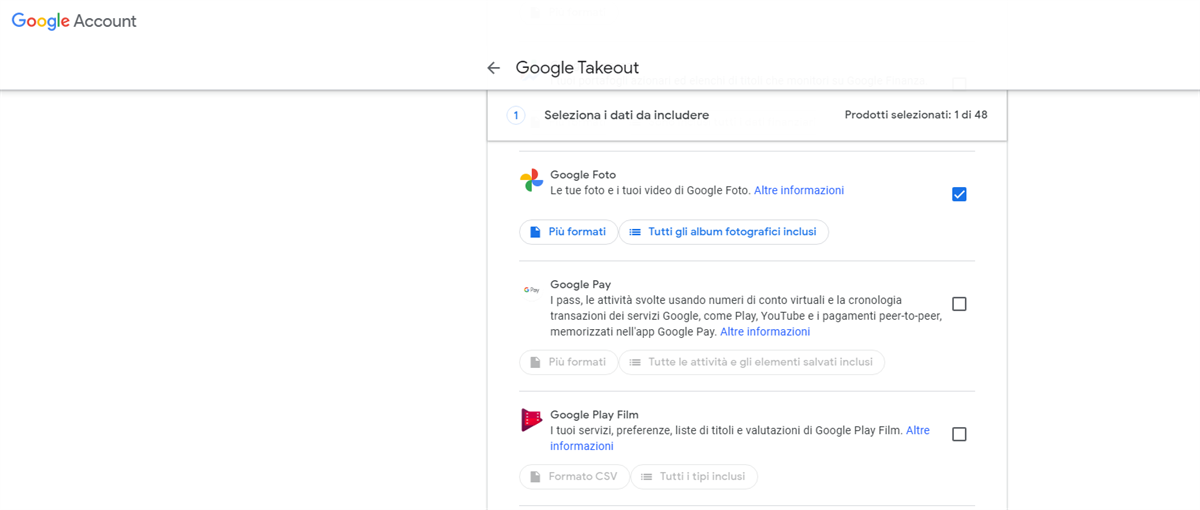Posso spostare Google Foto su OneDrive?
"Ho archiviato molte foto su Google Foto. Ora, vorrei spostare tutte le foto da Google Foto a OneDrive per fare un backup. Ma non voglio dover scaricare tutte le foto da Google Foto sul mio computer e quindi caricarle su OneDrive. Come posso spostare Google Foto su OneDrive in modo più semplice? Qualsiasi consiglio sarà apprezzato!"
Miglior servizio per spostare Google Foto su OneDrive
La soluzione più comune che possiamo pensare è utilizzare la funzione di download e upload fornita dal cloud drive stesso. Tutte le immagini scaricate da Google Foto verranno compresse in un file zip. Prima di caricarle su OneDrive, è necessario decomprimerle. Inoltre, questo metodo consente di scaricare solo fino a 500 immagini e/o video alla volta. Se hai più di 500 immagini e/o video, dovrai ripetere il processo fino a quando non saranno tutti scaricati.
Per evitare tutti gli inconvenienti del download e dell'upload manuale quando si spostano le foto da Google Foto a OneDrive, consigliamo vivamente di utilizzare un gestore di file cloud online come MultCloud, che consente di trasferire foto tra diversi cloud drive direttamente senza processo di download e re-upload.
- Trasferimento diretto e senza soluzione di continuità: trasferire dati tra cloud drive direttamente senza processo di download e re-upload (attraverso il computer o occupando lo spazio del computer locale).
- Trasferimento offline: il processo di trasferimento, sincronizzazione o backup sul server di MultCloud e non utilizza risorse sul tuo computer. Non è necessario mantenere il computer acceso per il trasferimento dei dati.
- Pianificare il trasferimento: impostare o personalizzare un determinato momento in cui desideri che il task venga eseguito automaticamente.
- Filtro file: trasferire solo i tipi di file che desideri trasferire, ad esempio foto da un cloud all'altro. È sufficiente impostare una determinata estensione, come .jpg, e trasferirle in una volta sola. È anche possibile saltare determinati tipi di file in questo modo.
- Alta velocità: trasferimento multithreading (fino a 10 thread) che consente di trasferire più immagini o video contemporaneamente, migliorando notevolmente l'efficienza del lavoro.
- Completo: supporto a più di 30+ servizi di archiviazione cloud leader, tra cui Google Drive, iCloud Foto, Google Workspace, SharePoint, Google Drive Dropbox, OneDrive, Google Foto, MEGA, Flickr, Amazon S3, ecc.
- Sicurezza: il sistema di autorizzazione di MultCloud si basa su OAuth, un framework di autorizzazione standard che consente alle applicazioni di terze parti di accedere a più account cloud senza richiedere nome utente e password.
Passaggi per spostare Google Foto su OneDrive senza scaricarle
Passo 1. Per utilizzare MultCloud per trasferire Google Foto su OneDrive, visita il sito ufficiale di MultCloud, crea un account gratuito e accedi.
Passo 2. Fai clic su "Aggiungi Cloud" e scegli Google Foto per aggiungerlo. Quindi aggiungi l'account OneDrive a MultCloud allo stesso modo.
Note: Se hai diversi account OneDrive da aggiungere, devi accedere a ciascun account tramite il sito ufficiale di OneDrive, quindi tornare a MultCloud per aggiungerli.
Passo 3. Dopo aver aggiunto Google Foto e OneDrive in MultCloud, fai clic su "Trasferimento di Cloud" nella barra degli strumenti. Nell'interfaccia "Trasferimento di Cloud", fai clic sull'interfaccia "DA" per selezionare la directory da cui desideri trasferire da Google Foto e fai clic sull'interfaccia "A" per selezionare la directory di destinazione in cui desideri salvare i file su OneDrive.
Passo 4. Dopo aver selezionato Google Foto come directory di origine e OneDrive come luogo di destinazione, puoi fare clic su "Trasferisci ora" per eseguire il compito.
Note:
- Le "Opzioni" consentono di inviare notifiche via email, escludere determinati file dal trasferimento, ecc.
- Il "Pianificazione" consente di eseguire il compito una volta, quotidianamente, settimanalmente o mensilmente.
- MultCloud non ha limiti sulla dimensione e sul numero di file che possono essere trasferiti. Se hai molti file da spostare, puoi trasferirli tutti in una sola volta.
Dopo aver spostato Google Foto su OneDrive, fai clic sul pulsante "Elenco dei compiti" per accedere all'interfaccia in cui verranno elencati tutti i compiti. Ci sono cinque opzioni disponibili: Schedule, Options, Delete e View Logs.
2 Modi comuni per trasferire Google Foto su OneDrive
Oltre ad utilizzare l'aiuto di MultCloud, puoi anche provare i seguenti 2 modi tradizionali per spostare Google Foto su OneDrive.
Modo 1. Scaricare e caricare
Innanzitutto, vale la pena provare la funzione integrata di "Scarica" e "Carica". Semplici da seguire, ma richiedono una connessione di rete stabile e alimentazione.
Passo 1. Visita il sito ufficiale di Google Foto e accedi al tuo account.
Passo 2. Seleziona tutte le foto e clicca sul pulsante "Scarica". Quindi verranno scaricate sul tuo PC locale.
Passo 3. Accedi a OneDrive. Fai clic su "Carica" per caricare le foto sul tuo PC locale.
Modo 2. Google Takeout
Google Takeout è uno strumento gratuito utilizzato per esportare i dati di Google, inclusa la posta, i contenuti di Drive, i calendari, i segnalibri del browser e persino l'attività su YouTube. Puoi esportare tutte le tue foto su Google Foto e trasferirle su OneDrive.
Passo 1. Vai al sito ufficiale di Google Takeout e accedi al tuo account. Seleziona Google Foto da esportare e fai clic sul pulsante "Passaggio successivo".
Passo 2. Nel metodo di consegna, scegli "Aggiungi a OneDrive" e fai clic sull'icona "Collega account e crea esportazione".
Passo 3. Accetta le autorizzazioni. Quando è fatto, accedi al tuo account OneDrive e fai clic su "File" e potrai vedere i dati esportati da Google Foto nella cartella "Google Download Your Data".
Conclusione
Ovviamente, hai più di una opzione per trasferire Google Foto su OneDrive. Quale scegliere alla fine dipende dalle tue specifiche esigenze. Se desideri trasferire foto da Google Foto a OneDrive senza scaricarle, MultCloud è ciò di cui hai bisogno. Inoltre, MultCloud ha anche una funzione di "Carica remota" e una funzionalità di "Sincronizzazione di Cloud".
La "Sincronizzazione cloud" può rendere il processo il più semplice possibile per sincronizzare Google Foto su OneDrive. Per la funzione "Carica remota", se desideri caricare su Google Drive da un URL, puoi utilizzare questa funzione. Inoltre, MultCloud supporta le funzioni "Carica", "Scarica", "Copia", "Copia su", "Condividi", "Elimina" e altre. Puoi eseguire queste operazioni come fai con i file stessi attraverso il cloud drive, il che ti permette di gestire meglio i dati su cloud.
MultCloud supporta i Cloud
-
Google Drive
-
Google Workspace
-
OneDrive
-
OneDrive for Business
-
SharePoint
-
Dropbox
-
Dropbox Business
-
MEGA
-
Google Photos
-
iCloud Photos
-
FTP
-
box
-
box for Business
-
pCloud
-
Baidu
-
Flickr
-
HiDrive
-
Yandex
-
NAS
-
WebDAV
-
MediaFire
-
iCloud Drive
-
WEB.DE
-
Evernote
-
Amazon S3
-
Wasabi
-
ownCloud
-
MySQL
-
Egnyte
-
Putio
-
ADrive
-
SugarSync
-
Backblaze
-
CloudMe
-
MyDrive
-
Cubby