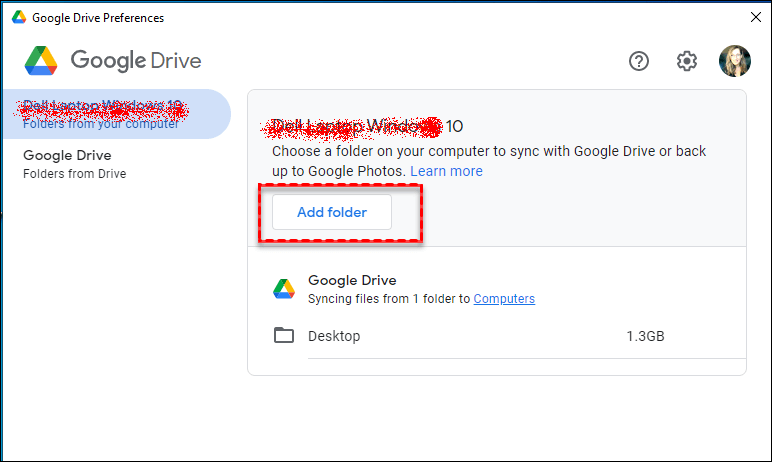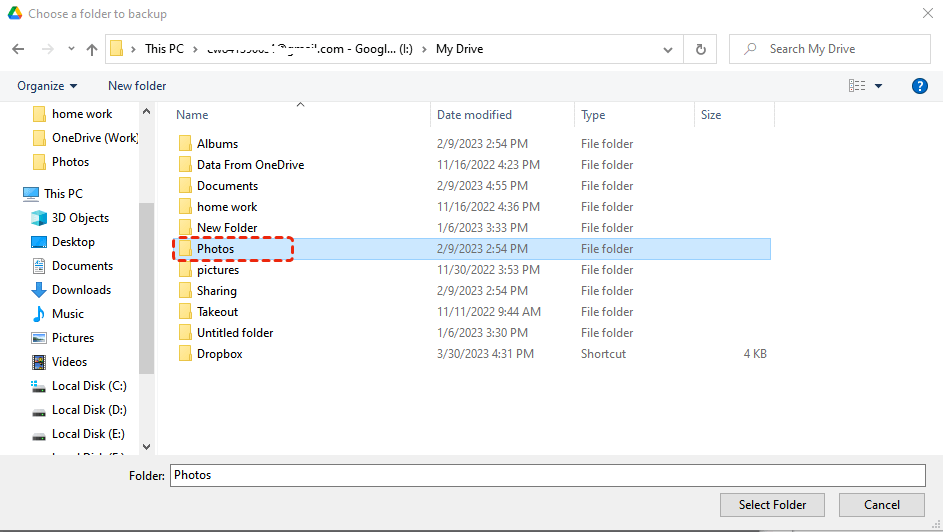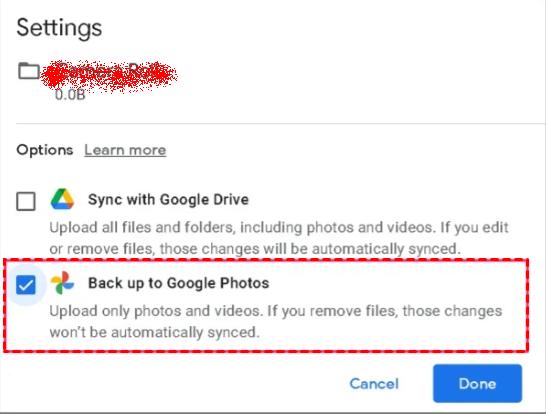Riepilogo Contenuto:
Perché Spostare Foto da Google Drive a Google Foto?
A partire da luglio 2019, le nuove foto e i video da Drive non appariranno automaticamente in Foto. Allo stesso modo, le nuove foto e i video in Foto non saranno aggiunti alla cartella foto in Drive; le foto e i video eliminati in Drive non verranno rimossi dalle foto. Allo stesso modo, gli elementi eliminati in "Foto" non verranno eliminati da Drive. In altre parole, le immagini in Google Drive devono essere spostate manualmente su Google Foto.
Inoltre, potresti sapere che Google Drive è solo uno strumento che può aiutare a archiviare, organizzare, scaricare e visualizzare foto. Tuttavia, Google Drive non fornisce un metodo di modifica delle immagini integrato, puoi utilizzare solo strumenti di terze parti per modificare l'immagine.
Rispetto a Google Drive, Google Foto ha grandi vantaggi per la gestione e la modifica delle immagini:
1. La visualizzazione delle immagini è più comoda: puoi sfogliare le tue foto su photos.google.com o sull'app Google Foto sul tuo telefono. Le immagini sono ordinate per data, il che significa che puoi scorrere per sfogliare in base all'anno della foto;
2. La ricerca è più intelligente: Una delle caratteristiche più convenienti di Google Foto è la ricerca basata sull'IA. Puoi inserire praticamente qualsiasi cosa e ottenere risultati accurati. Può anche distinguere persone, animali e piante in base al riconoscimento facciale;
3. Modifica delle immagini: Google Foto fornisce anche alcune funzioni di modifica delle foto molto basiche. Puoi applicare filtri, regolare i livelli, ruotare e ritagliare le immagini.
In sintesi, Google Foto è un'applicazione di libreria fotografica completamente funzionale, quindi puoi utilizzare queste utili funzioni sopra menzionate per creare album fotografici, archiviare video e foto scattate dalla fotocamera o archiviare GIF scaricate dall'applicazione sul tuo telefono. Quindi, come trasferire le immagini da Google Drive a Google Foto? Per ulteriori dettagli su Google Drive vs. Google Foto, clicca per verificare.
Come Spostare Foto da Google Drive a Google Foto?
Dato che Google Foto è più professionale nel salvare immagini, foto, ecc., molte persone preferiscono aggiungere foto e video da Google Drive a Google Foto per una migliore gestione.
In questo post, raccogliamo quattro modi gratuiti e sicuri per ottenere foto da Google Drive a Google Foto che hanno ricevuto alcuni feedback positivi su Internet, quindi puoi provarli uno per uno per ottenere il trasferimento da Google Drive a Google Foto.
Metodo 1. Scaricare Manualmente e Ricaricare per Spostare Foto da Drive a Google Foto
Vuoi spostare alcune cartelle da Google Drive a Google Foto? Il modo più facile è scaricare le immagini e caricarle su Google Foto.
Passo 1: Filtra le immagini e i video in Google Drive, quindi seleziona i file da trasferire, clicca sui tre puntini nella barra del menu superiore e poi clicca su "Download".
Nota: Questi file verranno raggruppati in una cartella ZIP, è necessario decomprimere questa cartella sul tuo computer.
Passo 2: Accedi a Google Foto e carica questi file dal locale a Google Foto.
Nota: Assicurati di eliminare i file da Google Drive quando hai finito. Altrimenti, occuperanno spazio su entrambi i servizi.
Questo metodo richiede uno spazio di archiviazione locale come transito. Inoltre, richiede molto tempo ed energia se ci sono molte foto da trasferire.
Metodo 2. Caricare Direttamente i File da Google Drive nel Sito di Google Foto
In genere, puoi caricare direttamente i file o le cartelle delle foto desiderate direttamente da Google Drive a Google Foto.
Prima di iniziare, devi prestare attenzione ai seguenti punti:
- La foto deve essere più grande di 256 pixel.
- Il tipo di file deve essere .jpg, .gif, .webp, .tiff o .raw.
- Se utilizzi il tuo account Google attraverso il lavoro o la scuola, devi scaricarlo da Google Drive e caricarlo nuovamente su Google Foto.
Dopo aver compreso le precauzioni, puoi caricare secondo i seguenti passaggi:
Passo 1. Visita direttamente la homepage di Google Foto, clicca su "Carica" e seleziona "Google Drive" nella finestra a discesa.
Passo 2. Seleziona "Il mio Drive" nella finestra popup, quindi filtra tutte le immagini in base al tipo di file e infine seleziona tutte le immagini e clicca su "Carica" per caricarle.
Rispetto al metodo precedente, questo metodo salta le operazioni di download e decompressione dei file, risparmiando così la maggior parte del tempo.
Metodo 3. Utilizzare "Google Drive for Desktop" per Eseguire il Trasferimento da Google Drive a Google Foto
Google Drive for Desktop è l'applicazione ufficiale per Windows e Mac, che può eseguire il backup in modo sicuro di file e foto tra Google Drive e Google Foto. Puoi persino usarlo per eseguire il backup delle foto da schede SD, fotocamere e dischi rigidi esterni su Google Drive e Google Foto.
Passo 1. Scarica e installa l'app Google Drive for Desktop.
Passo 2. Esegui l'applicazione sul tuo computer.
Passo 3. Accedi con il tuo nome utente e la tua password dell'account Google. Fai clic con il pulsante destro sull'icona delle impostazioni e scegli "Preferenze".
Passo 4. Seleziona "Il mio computer", e quindi seleziona "Aggiungi cartella". Quindi scegli la cartella delle foto nella cartella di Google Drive nella finestra successiva.
Passo 5. Quindi seleziona l'opzione "Esegui il backup su Google Foto" e clicca su "Fatto".
Va notato che la premessa che questo metodo può essere eseguito è che hai scaricato Google Drive per il desktop e le foto correlate sono anche salvate sul dispositivo di archiviazione locale. In questo modo, puoi scegliere di eseguire il backup delle immagini in Google Drive su Google Foto durante la sincronizzazione.
Metodo 4. Trasferire Foto da Google Drive a Google Foto con MultCloud [Il Più Semplice]
Posso trasferire direttamente da Google Drive a Google Foto senza scaricare e caricare? Sì, puoi farlo con l'aiuto di uno strumento professionale e GRATUITO di gestione di cloud multipli, MultCloud, che può gestire più account cloud da una piattaforma senza cambiare account.

- Sincronizzazione Cloud Flessibile: sincronizza i dati da un cloud all'altro in modo trasparente, con 10 modalità di sincronizzazione tra cui scegliere, tra cui sincronizzazione unidirezionale, sincronizzazione bidirezionale, sincronizzazione in tempo reale e altro ancora.
- Trasferimento Cloud Efficiente: trasferisce i file tra i cloud con un solo clic senza doverli scaricare manualmente, e puoi eliminare tutti i file di origine dopo il completamento del trasferimento se hai abilitato l'opzione.
- Backup Regolare su Cloud: esegue il backup dei file da un servizio di archiviazione cloud a un altro servizio di archiviazione cloud, fornendo un ulteriore livello di protezione contro la perdita di dati. Puoi eseguire il backup giornaliero, settimanale o mensile.
Sposta Foto da Google Drive a Google Foto in 4 Semplici Passaggi
1. Per utilizzare MultCloud, crea prima un account. E accedi.
2. Successivamente, aggiungi Google Drive e Google Foto alla piattaforma MultCloud. Clicca sulla scheda "Aggiunge Cloud" sulla sinistra e seleziona il cloud che vuoi aggiungere. Quindi, segui la guida facile per completare il compito.
Note:
- Per trovare Google Photos nell'elenco delle My Cloud Drives, per favore, scorri lo schermo verso il basso.
- MultCloud aggiunge solo un cloud alla volta. Per aggiungere un altro cloud, ripeti il processo sopra indicato.
- MultCloud non ha limiti sul numero di cloud da aggiungere. Se hai diversi cloud supportati da MultCloud, puoi aggiungerli tutti a MultCloud.
3. Dopo aver aggiunto sia Google Photos che Google Drive, premi su "Sincronanizzazione di Cloud" per trasferire le foto da Drive a Google Foto. Specifica le foto in Google Drive da spostare come sorgente e seleziona la posizione di destinazione sotto Google Photos.
4. Infine, clicca su "Sincronizza Ora" per trasferire le foto da Google Drive a Google Photos.
Note:
- Puoi eseguire la sincronizzazione automatica tra Google Drive e Google Photos, cliccando su Pianificazione, poi attivare l'opzione che preferisci, come Giornaliera, Settimanale o Mensile.
- Opzioni ti consentono di impostare la Sincronizzazione in Tempo Reale, Sincronizzazione Unidirezionale, Bidirezionale e altre modalità di sincronizzazione. È disponibile anche l'abilitazione di Email e Filter.
- Per sperimentare una velocità di trasferimento super veloce, puoi aggiornare il tuo account a un account premium per ottenere 10 threads per trasferire le tue foto e tutte le altre funzionalità avanzate.
- ★Vantaggi di MultCloud rispetto ai Metodi Manuali:
- 1. Dipende dal traffico dati. MultCloud non utilizza la connessione di rete per trasferire, sincronizzare o eseguire il backup di dati tra i cloud, quindi non devi preoccuparti che la rete instabile influenzi il processo di trasferimento. Inoltre, puoi anche chiudere il tuo browser o dispositivo quando inizia il compito.
- 2. Trasferimento Online. MultCloud elabora direttamente online i dati del cloud. Questo significa che i dati del cloud non passeranno attraverso il tuo computer o occuperanno lo spazio di archiviazione locale.
- 3. Pianifica il Compito. Puoi trasferire o sincronizzare regolarmente le foto da Google Drive a Google Photos impostando un piano dall'opzione Pianificazione sulla sinistra in basso.
Conclusione
Seguendo comunque quanto sopra, puoi aiutare a spostare rapidamente le foto da Google Drive a Google Photos. Se preferisci utilizzare MultCloud per trasferire le immagini, scoprirai che MultCloud ha molte funzioni avanzate.
Oltre a "Sincronizzazione di Cloud", MultCloud ti consente anche di trasferire foto tra cloud drives, eseguire il backup di file da un cloud all'altro oltre alla gestione di base (scaricare, caricare, creare, eliminare, rinominare, condividere, ecc.) di tutti gli archivi cloud aggiunti alla sua piattaforma.
Inoltre, oltre a Google Drive e Google Photos, MultCloud supporta anche altri cloud drives comuni tra cui MEGA, OneDrive, SharePoint, Dropbox, G Suite, Amazon S3, Flickr, ecc., quindi puoi eseguire facilmente la gestione dei file tra diversi cloud drives.
MultCloud supporta i Cloud
-
Google Drive
-
Google Workspace
-
OneDrive
-
OneDrive for Business
-
SharePoint
-
Dropbox
-
Dropbox Business
-
MEGA
-
Google Photos
-
iCloud Photos
-
FTP
-
box
-
box for Business
-
pCloud
-
Baidu
-
Flickr
-
HiDrive
-
Yandex
-
NAS
-
WebDAV
-
MediaFire
-
iCloud Drive
-
WEB.DE
-
Evernote
-
Amazon S3
-
Wasabi
-
ownCloud
-
MySQL
-
Egnyte
-
Putio
-
ADrive
-
SugarSync
-
Backblaze
-
CloudMe
-
MyDrive
-
Cubby


.png)