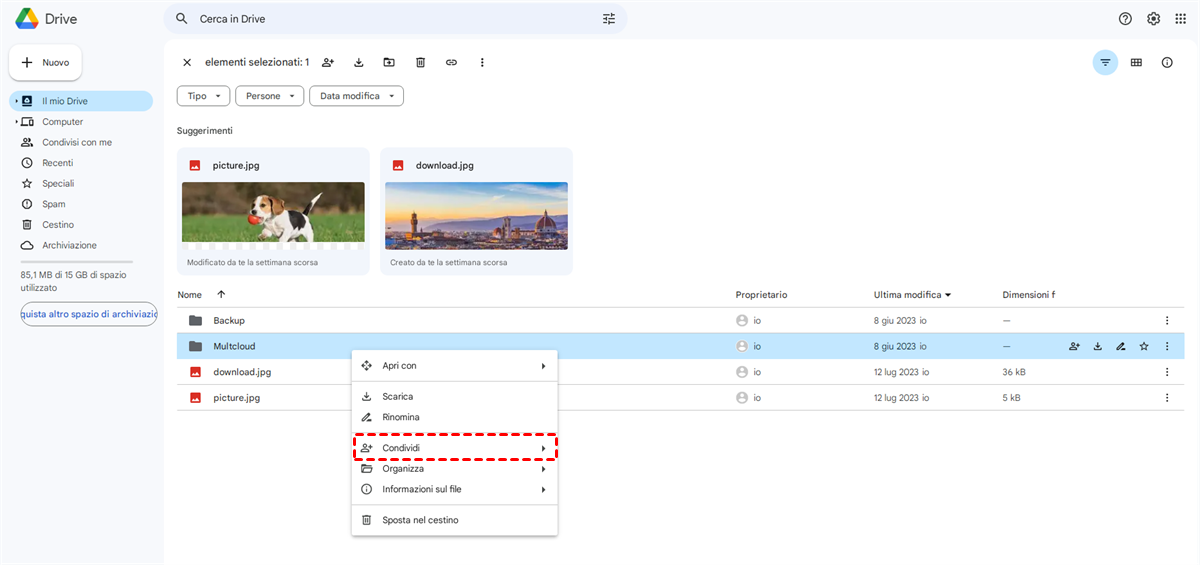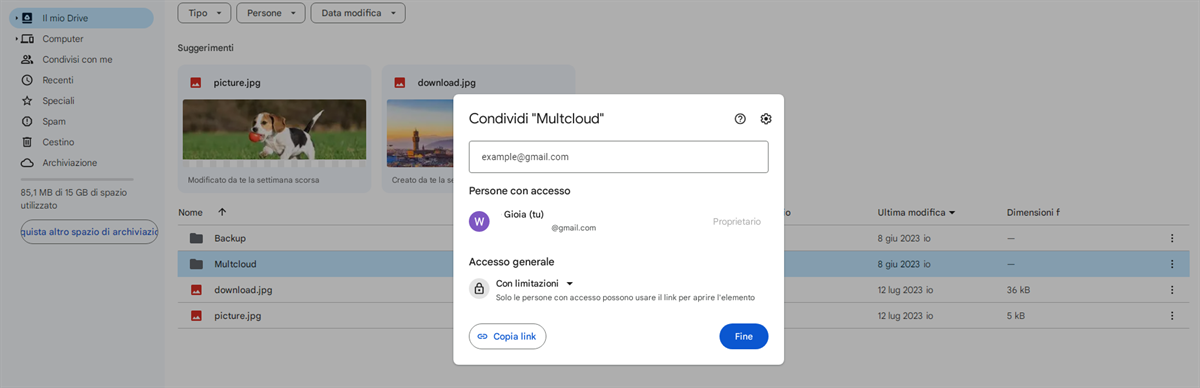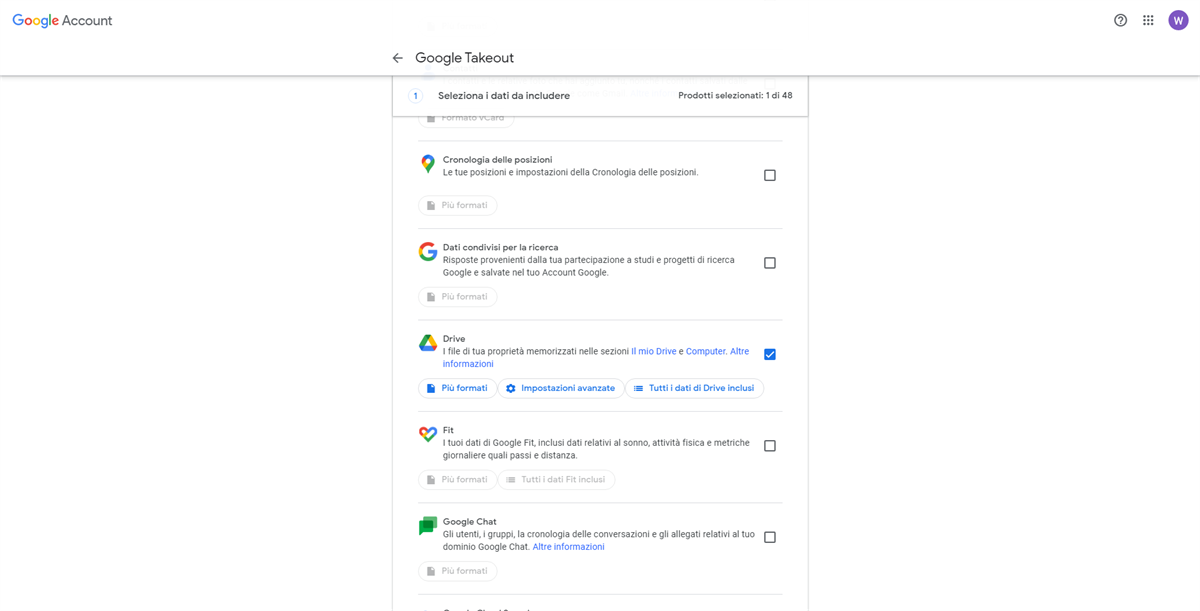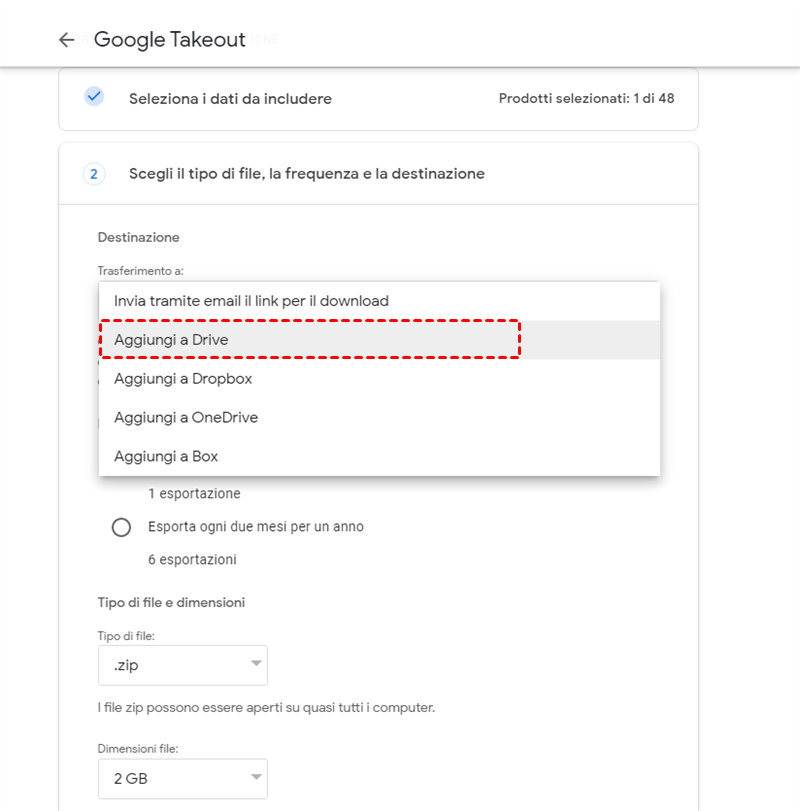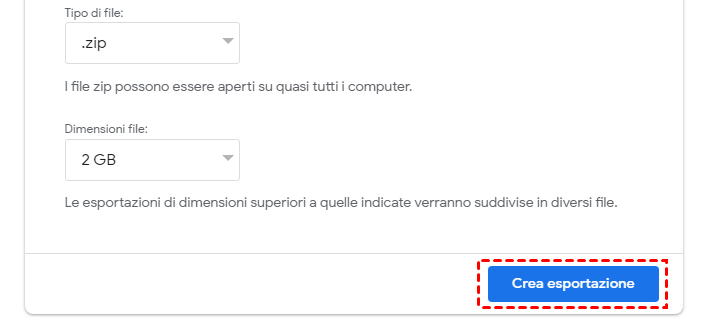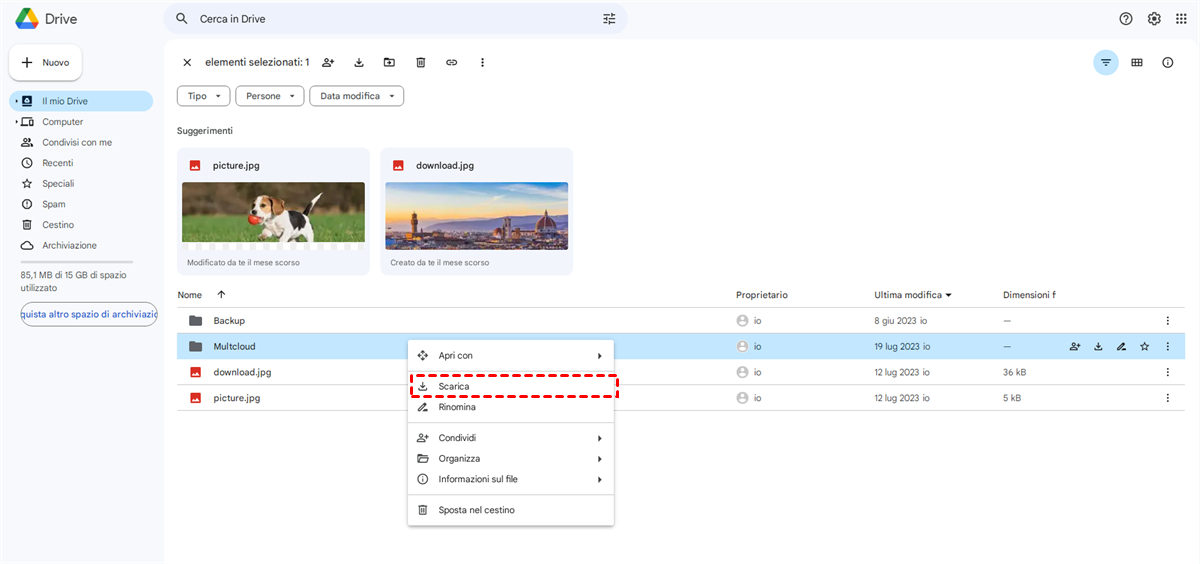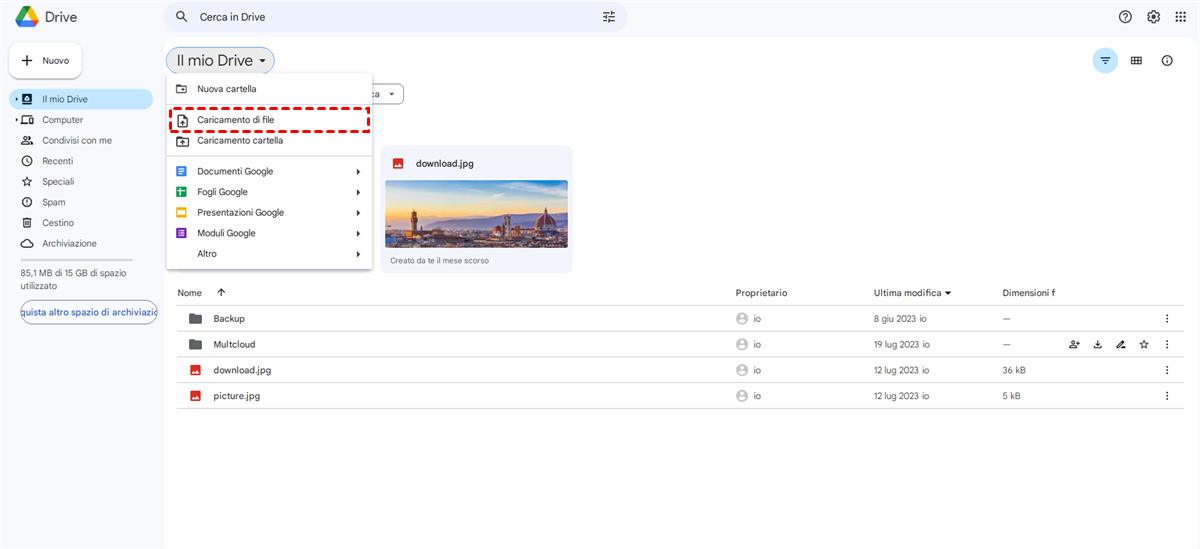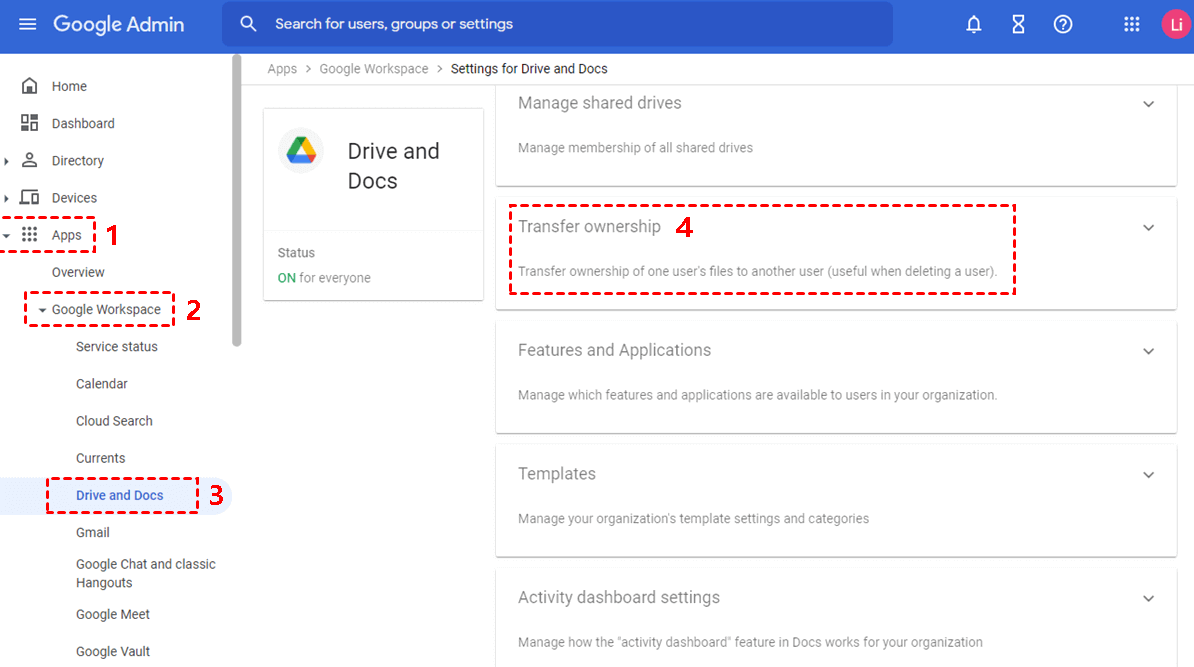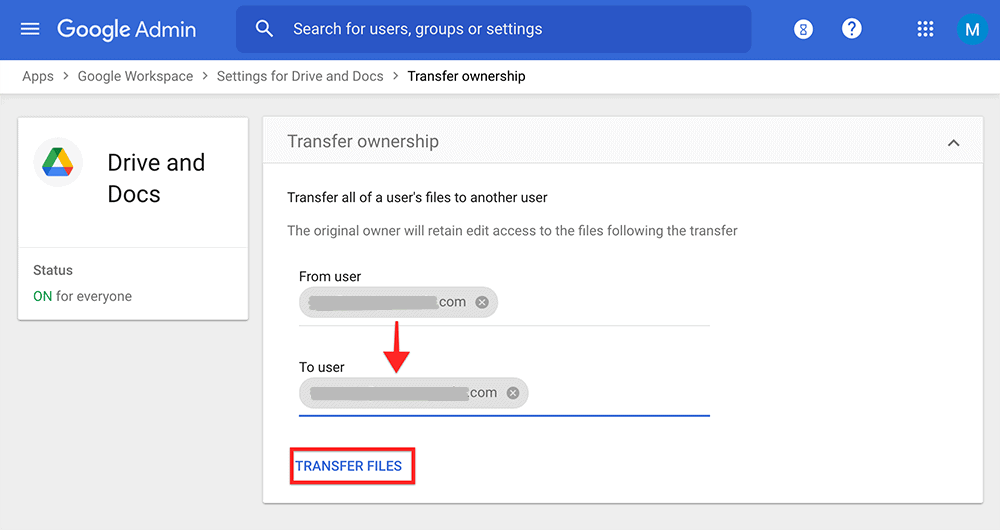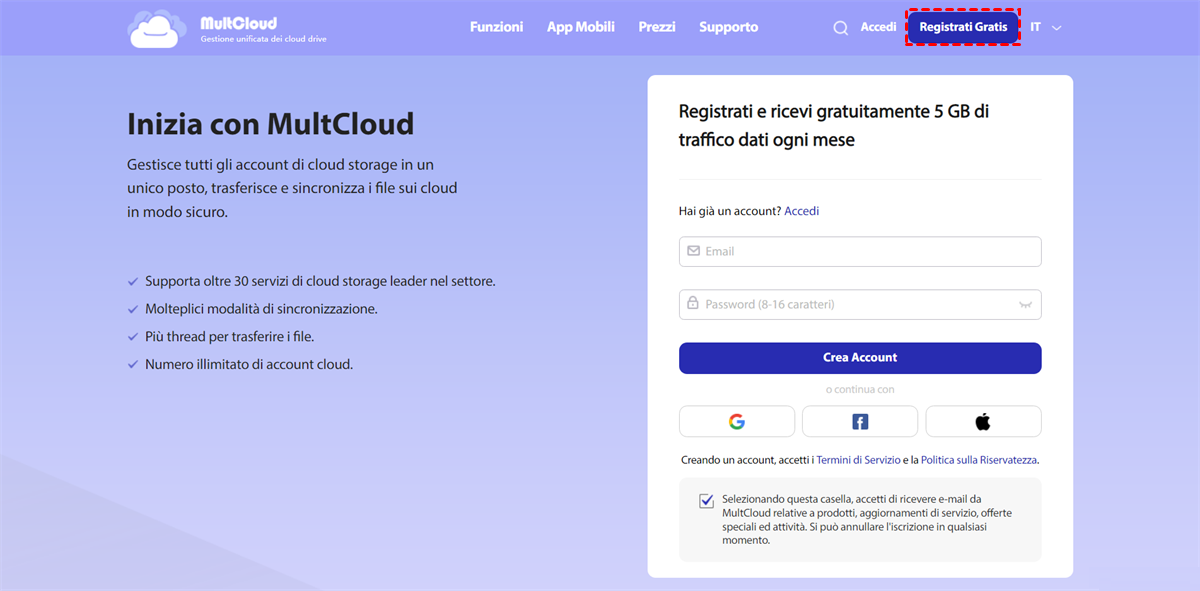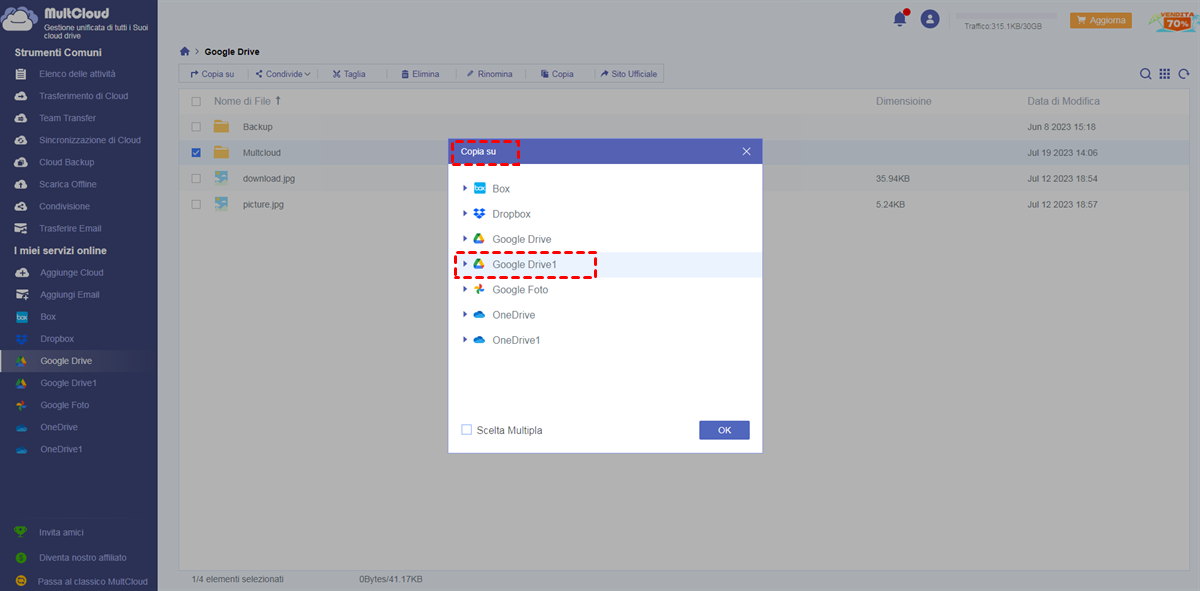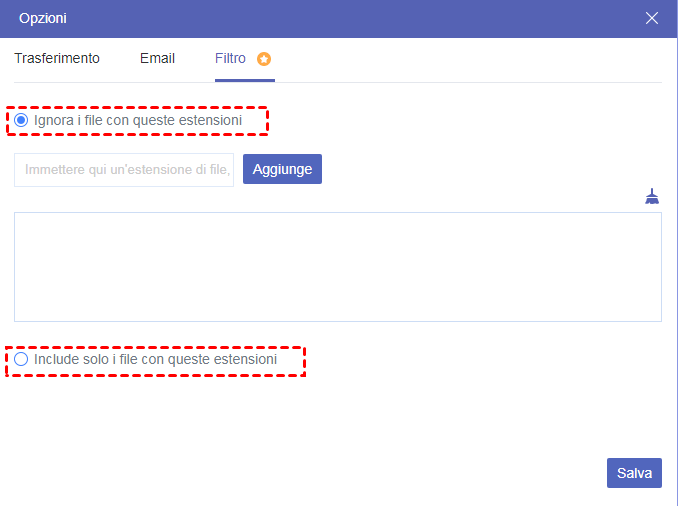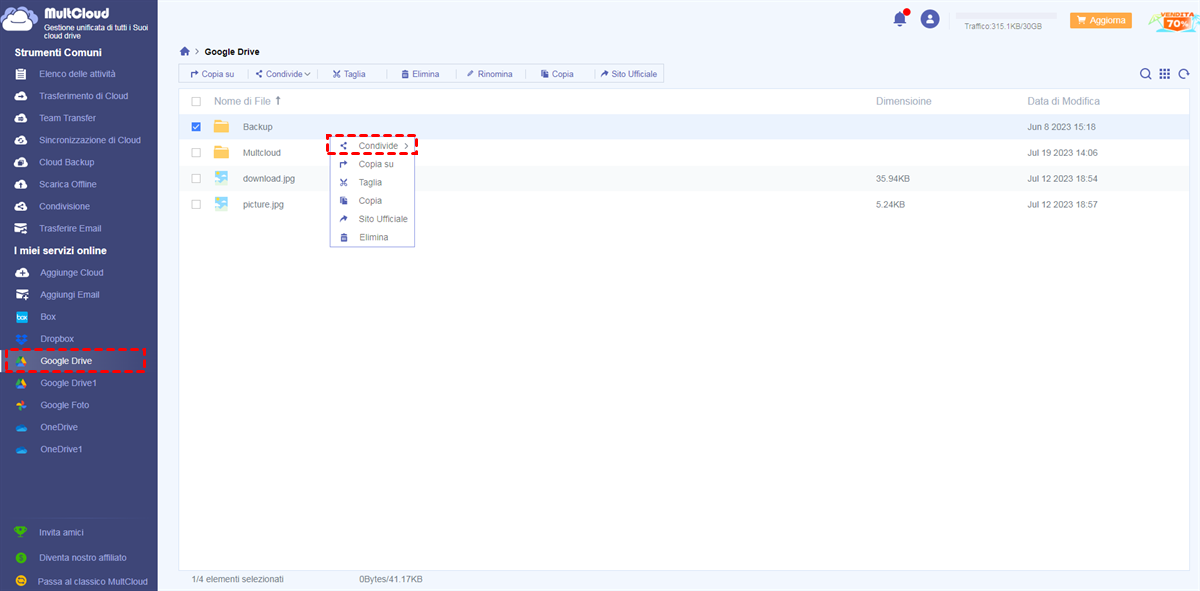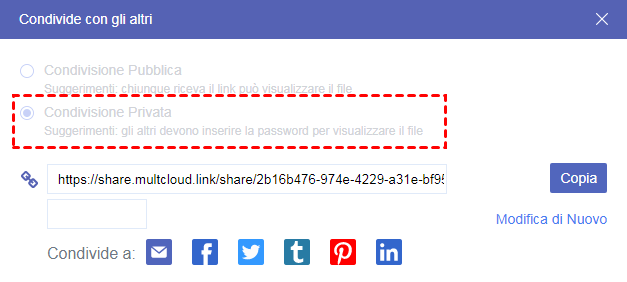Cos’è Google Drive
Google Drive, lanciato il 24 aprile 2012, è un servizio di archiviazione e sincronizzazione dei file creato da Google. Ti permette di archiviare e accedere ai file nel cloud, condividere file e modificare documenti, fogli di calcolo, immagini, video e presentazioni con collaboratori. È accessibile tramite un browser web su computer o tramite app dedicate per dispositivi mobili Android e iOS.
Google Drive offre anche funzionalità di ricerca e si integra con molti altri servizi Google, come Google Docs, Sheets e Slides. Per quanto riguarda lo spazio di archiviazione, fornisce a ogni utente 15 GB gratuiti, che sono condivisi tra Google Drive, Gmail e Google Photos. Per ottenere più spazio di archiviazione, è necessario pagare un abbonamento.
Scopri di più su cosa puoi ottenere da Google Drive>>
Perché spostare i file da google drive a un altro account di google drive?
Come accennato in precedenza, Google Drive offre solo 15 GB di spazio gratuito ai suoi utenti. Anche se sembra più generoso rispetto ad altri famosi cloud drive come OneDrive, Dropbox, Box, ecc., questo spazio è condiviso dai tuoi file su Google Drive, Gmail e Google Photos. Quindi, quando esaurisci lo spazio in uno dei tuoi account Google Drive, ma non vuoi pagare per un aggiornamento dell'account, potresti avere bisogno di spostare Google Drive su un altro account. Inoltre, ci sono molti altri possibili motivi per cui potresti aver bisogno di farlo, tra cui:
◆ Fai un backup dei dati: se il tuo account Google Drive attuale non funziona bene, effettuare un trasferimento dei file di Google Drive su un altro account è un ottimo modo per fare un backup per il ripristino in caso di necessità.
◆ Separa file personali e di lavoro: se hai file personali e di lavoro archiviati nello stesso account Google Drive, potresti voler trasferire i file personali su un altro account Google Drive e tenerli separati per una gestione più facile.
◆ Unisci account Google Drive: se hai registrato più di un account Google Drive e vuoi combinarli in uno solo, potresti voler trasferire i file da un account Google Drive a un altro.
◆ Passare da un account Google Drive scolastico: se sei uno studente e ti laureerai, devi trasferire i file di Google Drive scolastici su un account personale prima della laurea, come appunti importanti o ebook.
◆ Cambia indirizzo email: se hai intenzione di abbandonare il tuo indirizzo email attuale associato all'account Google Drive, è necessario trasferire i file al nuovo account in modo da poter accedere ai file.
In questo articolo, discuteremo come spostare i tuoi dati da un account Google Drive a un altro, sia con metodi manuali che automatici. Quindi, continua a leggere.
4 Metodi manuali per trasferire Google Drive su un altro account
Prima di tutto, vorremmo condividere con te come trasferire manualmente Google Drive su un altro account. Questo si fa utilizzando l'opzione "Condividi" in Google Drive, utilizzando Google Takeout e la console di amministrazione di Google, oltre a scaricare e ricaricare i file.
Modo 1: Utilizzare la funzione "Condividi" con Google Drive
Se hai solo file nel formato di documenti Google in Google Drive, puoi trasferirli al tuo nuovo account utilizzando la funzione "Condividi".
Passo 1. Accedi al tuo vecchio account Google Drive. Seleziona tutti i file che desideri esportare su un altro account Google Drive, fai clic con il pulsante destro del mouse e scegli il pulsante "Condividi".
Passo 2. Aggiungi l'indirizzo email del tuo nuovo account come collaboratore. Fai clic su "Fatto", quindi puoi impostare i permessi di lettura e scrittura di quest'account sul file.
Passo 3. Fai clic sulla freccia in basso e seleziona "Editor" dal menu a discesa e fai clic sul pulsante "Invia".
Passo 4. Accedi al tuo secondo account e troverai questi file nella sezione "Condivisi con me" del tuo account.
Modo 2: Utilizzare Google Takeout per il trasferimento dei file di Google Drive
Se hai altri formati di file su Google Drive e desideri trasferire questi file da un account Google Drive a un altro, puoi scaricare una copia dei tuoi dati o creare un archivio con Google Takeout. Si tratta di un servizio offerto da Google per aiutare gli utenti a creare un archivio dei loro dati in modo che possano essere trasferiti ad altri account con facilità.
Se segui questo metodo, i formati dei file verranno convertiti in un altro formato. Una volta configurato il tuo nuovo account, puoi convertire automaticamente tutti questi file regolando le impostazioni di caricamento nel drive.
Passo 1. Vai al sito ufficiale di Google Takeout e accedi ai tuoi account.
Passo 2. Seleziona Google Drive (il vecchio account) da esportare e fai clic sul pulsante "Passaggio successivo".
Passo 3. Seleziona un metodo di consegna. Qui devi selezionare "Aggiungi a Drive" dalla finestra a discesa. Altrimenti, "Invia link per il download tramite email" sarà selezionato per impostazione predefinita.
Passo 4. Fai clic su "Crea esportazione" e attendi il completamento del processo. Quindi, dovresti scaricare prima questi file compressi nella memoria locale, quindi decomprimerli e infine caricare tutti i file su un altro account Google Drive.
Note:
- Google Takeout scaricherà solo i file che hai creato o caricato tu stesso. I file che altre persone hanno condiviso con te non verranno esportati. Dovrai aggiungere manualmente i file condivisi dalla sezione "Condivisi con me" a "Il mio Drive" nel tuo Google Drive di origine se decidi di utilizzare Google Takeout.
- Se hai un account grande (oltre 10 GB) e decidi di utilizzare Google Takeout, i tuoi file verranno divisi in più parti. Se alcuni di essi non vengono generati correttamente, sarà necessario richiedere nuovamente l'archivio.
Modo 3: Scaricare e ricaricare
Questo metodo potrebbe essere il più comune per la maggior parte degli utenti, specialmente per coloro che non hanno molte conoscenze sulla gestione e il trasferimento di cloud drive.
Passo 1. Accedi al tuo vecchio account e crea una nuova cartella per archiviare tutti i file nella directory principale del tuo Google Drive.
Passo 2. Sposta tutti i file nella nuova cartella. (o puoi saltare il processo "creazione di una nuova cartella" e selezionare direttamente ogni singolo file uno per uno).
Passo 3. Fai clic con il pulsante destro del mouse sulla nuova cartella, fai clic sul pulsante "Scarica" e aspetta il completamento del processo.
Passo 4. Accedi al tuo nuovo account, fai clic sulla funzione "Carica" per caricare quel file .zip scaricato e attendi il completamento del processo. Se desideri caricare file compressi sul tuo Google Drive, devi prima decomprimerli, in modo da poter fare clic su "Carica cartella" per caricarli nel tuo nuovo account.
Modo 4: Trasferire la proprietà da un Google Drive a un altro account tramite la console di amministrazione di Google
C'è ancora un altro modo per trasferire Google Drive su un altro account all'interno dell'organizzazione, utilizzando la console di amministrazione di Google. Puoi trasferire la proprietà a un altro account Google Drive quando l'account del proprietario attuale è ancora attivo, quindi puoi eliminare l'account di Google Drive perché tutti i file e le cartelle sono stati trasferiti a un altro account.
Importante:
- Sospendi temporaneamente l'account del proprietario attuale per impedire eventuali modifiche durante il trasferimento.
- Verifica che la struttura gerarchica dei file del proprietario precedente coincida con quella del nuovo proprietario.
- Informa il nuovo proprietario di non aggiungere file al suo Drive durante il processo di trasferimento.
- Sposta i file dal Cestino e i file orfani nel Mio Drive se desideri trasferirli a un altro account Google Drive.
Quindi segui i seguenti passaggi per trasferire tutti i file di Google Drive su un altro account tramite la console di amministrazione di Google:
1. Fai clic su Console di amministrazione nell'angolo in basso a sinistra del tuo account di amministratore di Google Drive dopo esserti connesso.
2. Seleziona App > Google Workspace > Drive e Documenti > Trasferisci proprietà.
3. Inserisci l'indirizzo email del proprietario attuale nel campo "Da utente". E inserisci l'indirizzo email del nuovo proprietario nel campo "A utente".
4. Fai clic su "Trasferisci File" per avviare il trasferimento della proprietà.
5. Aspetta il completamento del trasferimento e tutte le parti coinvolte (il nuovo proprietario, il proprietario precedente e l'amministratore che ha avviato il trasferimento) riceveranno una email di conferma.
Sii consapevole che il trasferimento della proprietà di numerosi file e cartelle contemporaneamente potrebbe richiedere del tempo per riflettere le modifiche. Quindi puoi eliminare l'utente da Google Workspace.
Limitazioni dei metodi manuali per il trasferimento di Google Drive su un altro account
I metodi manuali sopra descritti ti aiutano a trasferire Google Drive su un altro account, anche al di fuori dell'organizzazione, ma sono un po' complicati e devi eseguire ogni passaggio singolarmente. Oltre a ciò, presentano i seguenti svantaggi evidenti:
- Il processo verrà eseguito lentamente e potrebbe richiedere diversi giorni, talvolta anche settimane, quando si prova a trasferire una grande quantità di dati da un account Google Drive a un altro.
- Dovrai mantenere il tuo computer acceso durante l'intero processo. Eventuali interruzioni improvvise della connessione Internet e/o dell'alimentazione potrebbero impedire il download o l'upload dei file su un altro account.
- Quando scarichi diversi file o cartelle contemporaneamente, Microsoft li mette in archivi zip. Devi scompattarli prima di trasferirli su un altro account se vuoi conservare la struttura originale dei file o delle cartelle.
3 Modi automatici per spostare i file da un account Google Drive a un altro
Desideri liberarti dai limiti dei metodi manuali sopra descritti? Fortunatamente, hai un'opzione alternativa: MultCloud. È un gestore di archiviazione cloud basato sul web per mettere tutti gli account di archiviazione cloud che possiedi in un unico luogo per una gestione centralizzata facile. Ti consente di trasferire file tra cloud drive direttamente in una sola interfaccia senza doverli scaricare e caricare.
Inoltre, non devi preoccuparti della sicurezza della privacy poiché il sistema di autorizzazione di MultCloud si basa su OAuth, un framework di autorizzazione standard che consente alle applicazioni di terze parti di accedere a diversi account cloud senza richiedere un nome utente e una password.

- Velocità di trasferimento competitiva:supporta fino a 10 thread per il trasferimento dei dati cloud, che ti fa risparmiare tempo e aumenta la produttività.
- Trasferimento diretto online:trasferire file tra cloud direttamente senza passare attraverso lo spazio locale, più comodo e risparmio di spazio rispetto al download e all'upload manuale.
- Mantieni la struttura o il formato dei file: tutti i file cloud come documenti Google, fogli di calcolo Google e presentazioni Google manterranno i loro formati nativi.
- Lavora su file condivisi:oltre ai file in "Il mio Drive", MultCloud consente anche di trasferire unità condivise e condiviso con me su un altro account.
- Pianifica il trasferimento: trasferire dati da un cloud a un altro in un momento e una data specifici, utile quando si desidera trasferire una grande quantità di dati a intervalli regolari.
MultCloud è molto facile da usare e non richiede conoscenze tecniche. Per migrare Google Drive su un altro account, devi solo creare un account MultCloud e aggiungere entrambi gli account a MultCloud in modo da poter avviare il processo. Di seguito è descritto come farlo tramite le sue 3 diverse funzionalità: "Copia su", "Trasferimento cloud" e "Condividi".
Modo 1: Trasferire un Google Drive su un altro con "Copia su"
Come trasferire Google Drive su un altro account utilizzando la funzione "Copia su"? Questo metodo è principalmente per la situazione in cui lo stesso utente utilizza diversi account Google Drive.
Passo 1. Crea un account prima. Oppure puoi accedere con il tuo account Google o Facebook.
Nota: Per ogni utente, MultCloud fornirà gratuitamente 5GB di traffico dati ogni mese.
Passo 2. Fai clic sul pulsante "Aggiunge Cloud" e seleziona Google Drive dall'elenco per aggiungere il tuo vecchio account. Fai clic sul tuo account Google Drive e premi "Consenti". Facendo clic su questa opzione, autorizzi MultCloud ad accedere ai tuoi file in Google Drive.
Nota: Puoi cambiare il nome visualizzato in Google Drive1 per distinguerlo dal tuo nuovo account Google Drive.
Passo 3. Ripeti i passaggi precedenti per aggiungere il tuo nuovo account Google Drive a MultCloud.
Passo 4. Sposta i file da un Google Drive a un altro. Apri il tuo vecchio account, fai clic sulla casella di controllo accanto al "Nome di File" per selezionare tutti i file.
Passo 5. Usa "Copia su" in MultCloud. Fai clic con il pulsante destro del mouse nell'area vuota, fai clic sulla funzione "Copia su" e seleziona il secondo Google Drive come posizione di destinazione. Fai clic sul pulsante "OK" e attendi il completamento del processo.
Note:
- Puoi trascinare determinati file direttamente su un altro account se non vuoi trasferirli tutti. (La funzione di trascinamento e rilascio è ora disponibile solo nella vecchia versione di MultCloud, fai clic su "Passa alla versione classica di MultCloud" nell'angolo in basso a sinistra.)
- Se desideri spostare tutti i file da un account Google Drive a un altro account e eliminare i file originali dal Google Drive di origine, puoi scegliere di utilizzare "Taglia" e "Incolla".
Modo 2. Trasferisci tutti i file di Google Drive su un altro account tramite "Trasferimento di Cloud"
Se desideri copiare una cartella di Google Drive su un altro account, puoi fare pieno uso di "Trasferimento di Cloud", questa funzione è più adatta per trasferire cartelle o interi cloud, non solo file.
Passo 1. Fai clic su "Trasferimento di Cloud" sul lato sinistro.
Passo 2. Nella casella DA, scegli il Google Drive di origine mentre selezioni il Google Drive di destinazione nella casella A.
Passo 3. Quindi fai clic su "Trasferisce ora" per spostare tutti i file di Google Drive su un altro account.
- Note:✎...
- Per programmare il trasferimento dati cloud, fai clic su "Pianificazione" in basso e seleziona un orario specifico giornaliero, settimanale o mensile.
- Per trasferire solo file specifici con determinate estensioni, puoi andare su "Opzioni" -> "Filtro" per scegliere quali tipi di file desideri migrare o saltare durante il trasferimento di Google Drive.
Modo 3: Trasferisci file da un Google Drive a un altro tramite "Condivide"
Il metodo sopra descritto può solo trasferire i dati sull'account Google Drive dallo stesso utente. Quando i due account Google Drive non sono di proprietà della stessa persona, ad esempio, desideri condividere i dati privati del tuo account Google Drive con gli amici. In questa situazione, come trasferire facilmente i file da un Google Drive a un altro? Non preoccuparti, la funzione "Condivide" in MultCloud può aiutarti a completare questo compito.
Passo 1. Prima della condivisione dei dati, sia tu che il tuo amico dovete registrare un account MultCloud.
Passo 2. Dopo che tu e il tuo amico accedete all'account MultCloud, aggiungi il tuo account Google Drive al tuo account MultCloud e il tuo amico aggiunge il suo account Google Drive all'account MultCloud che ha creato.
Passo 3. Dopo che entrambe le parti hanno aggiunto con successo l'account di archiviazione cloud, devi trovare il file che desideri condividere nell'account Google Drive, fai clic con il pulsante destro del mouse sul file e seleziona "Condivide" nella finestra popup. Infine, scegli una modalità di condivisione che ti piace, se si tratta di un file privato, puoi scegliere di creare una "Condivisione privata".
Note:
- La password del link può essere personalizzata.
- Puoi anche condividere i dati con altri utenti tramite email o software social come Facebook e Twitter.
Passo 4. Condividi il link e la password sopra con il tuo amico. Quando il tuo amico apre questo link, gli verrà chiesto di inserire la password che gli hai inviato. Poi lui potrà selezionare "Salva in cloud" e infine selezionare il cloud drive di destinazione corrispondente per archiviare i dati.
Nota: Se il tuo amico non vuole salvare il file temporaneamente nel cloud drive, può anche scaricare direttamente i dati nel dispositivo locale senza creare un account.
Sommario
Qualsiasi metodo sopra descritto può aiutarti a trasferire Google Drive su un altro account, ma alcuni dei metodi sono un po' complicati e richiedono di eseguire ogni passaggio singolarmente. Se vuoi renderlo il più facile possibile, MultCloud è una scelta migliore. Trasferire Google Drive su un altro account al di fuori dell'organizzazione o all'interno dell'organizzazione. Oltre a Google Drive, MultCloud supporta altri 30+ cloud, tra cui Google Photos, iCloud Photos, SharePoint, G Suite, MEGA, Gmail, OneDrive, Dropbox, Flickr, Google Photos, ecc.
Oltre alle funzionalità sopra menzionate, MultCloud offre anche funzioni di "Backup cloud", "Sincronizzazione cloud" e "Caricamento remoto". "Backup cloud" serve per eseguire il backup dei dati di un cloud su un altro cloud. Se desideri sincronizzare due account Google Drive, puoi fare pieno uso di "Sincronizzazione cloud". Per il "Caricamento remoto", puoi utilizzare questa funzione per scaricare direttamente file attraverso l'analisi di file torrent o link magnet per i cloud drive.
MultCloud supporta i Cloud
-
Google Drive
-
Google Workspace
-
OneDrive
-
OneDrive for Business
-
SharePoint
-
Dropbox
-
Dropbox Business
-
MEGA
-
Google Photos
-
iCloud Photos
-
FTP
-
box
-
box for Business
-
pCloud
-
Baidu
-
Flickr
-
HiDrive
-
Yandex
-
NAS
-
WebDAV
-
MediaFire
-
iCloud Drive
-
WEB.DE
-
Evernote
-
Amazon S3
-
Wasabi
-
ownCloud
-
MySQL
-
Egnyte
-
Putio
-
ADrive
-
SugarSync
-
Backblaze
-
CloudMe
-
MyDrive
-
Cubby