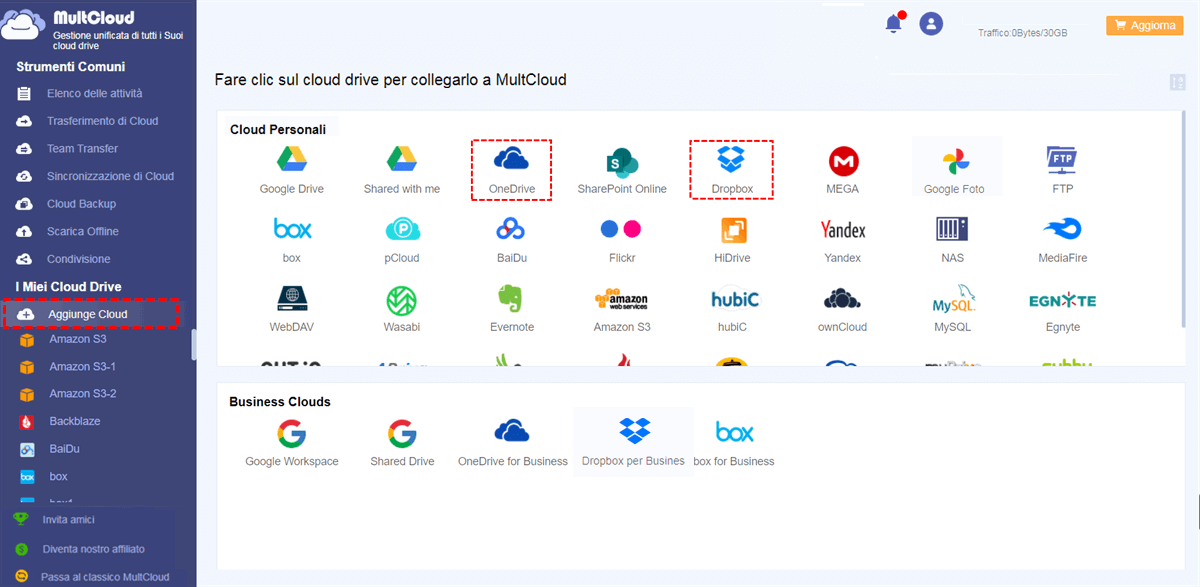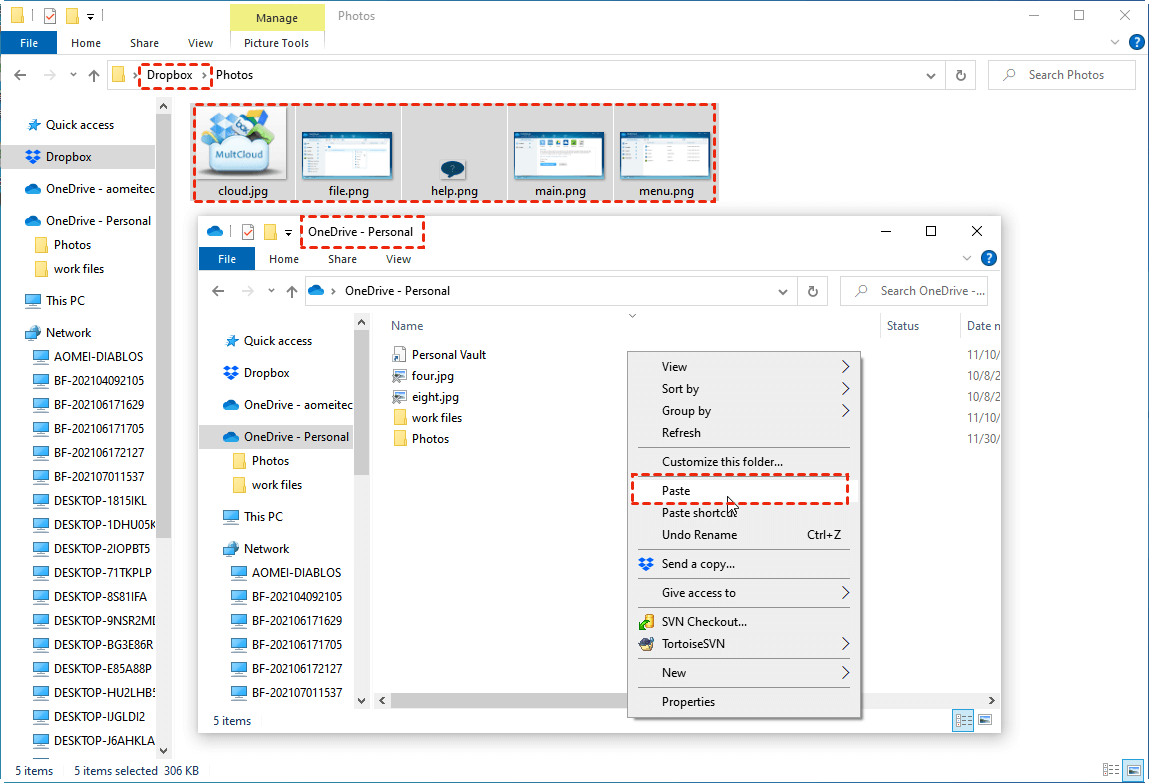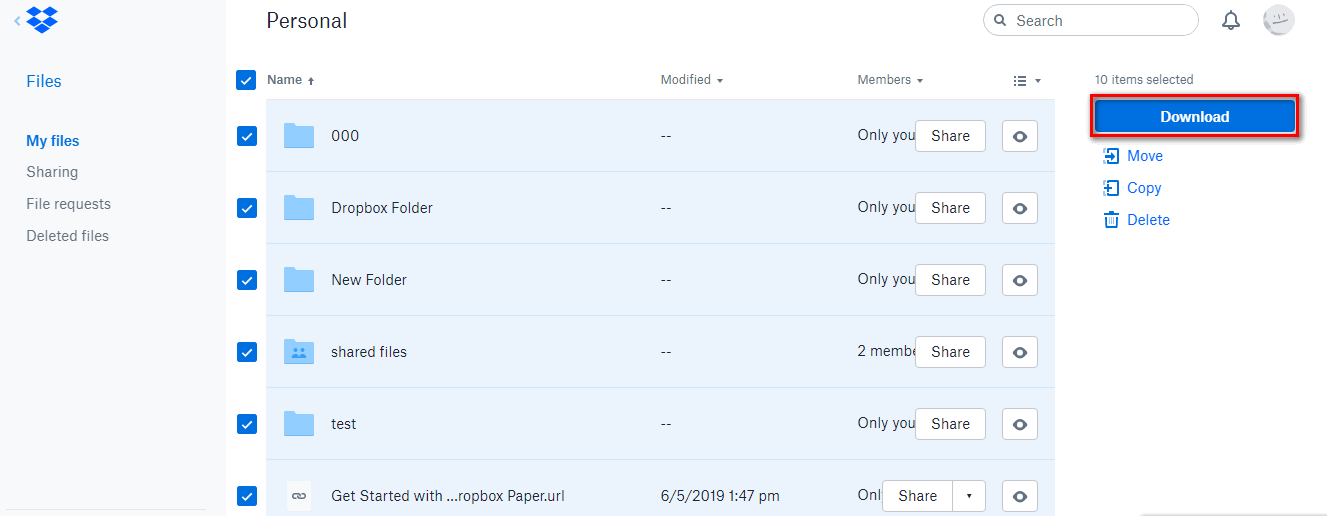Prefazione
Oggi, gli strumenti di archiviazione cloud, tra cui Google Drive, Dropbox, OneDrive, MEGA, Flickr, ecc., stanno diventando sempre più popolari per aiutare gli utenti a salvare file, documenti, immagini, progetti, ecc. online. Per godere di più spazio cloud gratuito, potremmo iscriverci a più di un servizio cloud. Dropbox e OneDrive sono entrambi eccellenti servizi di archiviazione cloud a cui molti utenti si sono registrati per salvare dati importanti. Pertanto, potresti avere la necessità di copiare Dropbox su OneDrive per diverse ragioni. Come trasferire facilmente da Dropbox a OneDrive? Ecco il tema.
Perché spostare i file da Dropbox a OneDrive?
Dropbox è un servizio di hosting file che offre archiviazione cloud, sincronizzazione file, cloud personale e software client. Offre 2 GB di spazio di archiviazione gratuito e puoi ottenere ulteriore spazio gratuito invitando altre persone.
OneDrive, conosciuto come SkyDrive, è stato creato da Microsoft. Questo servizio di archiviazione cloud è una buona opzione per chi preferisce mantenere le cose semplici. È integrato in Windows 8 e versioni successive. Inoltre, OneDrive può essere installato anche sul cellulare. Il più importante è che offre 5 GB di spazio gratuito per salvare i dati.
Oltre a OneDrive che fornisce più spazio di archiviazione, i seguenti fattori ti spingono a trasferire o sincronizzare da Dropbox a OneDrive:
- OneDrive è più conveniente: I piani a pagamento di OneDrive sono molto più economici rispetto a quelli di Dropbox. Ad esempio, devi spendere solo $6,99 per ottenere 1 TB di spazio al mese su OneDrive, mentre la stessa quantità di spazio su Dropbox costa $9,99 al mese.
- Office 365 non è compatibile con Dropbox: Se hai appena acquistato un prodotto Office 365 utilizzando il servizio OneDrive, è importante notare che Dropbox non è disponibile per Office 365.
- Trasferimento dati tra account: Devi spostare i file dal tuo account Dropbox Business al tuo account OneDrive. Questo è molto comune per i laureati appena diplomati. Oppure devi trasferire documenti di lavoro da un account Dropbox pubblico a un account personale OneDrive. Questo è importante quando devi allontanarti dall'ufficio Dropbox e gestire determinati documenti di persona.
- Sicurezza dei dati: Per motivi di sicurezza, puoi archiviare i file su più piattaforme di archiviazione cloud. In questo modo, puoi recuperare in tempo quando i dati sono danneggiati o persi.
Come spostare i file da Dropbox a OneDrive gratuitamente in 3 modi?
In questo articolo ti mostreremo come copiare i file da Dropbox a OneDrive in 3 modi gratuiti.
Metodo 1. Passa da Dropbox a OneDrive con MultCloud [Consigliato]
Utilizzare metodi come il download e l'upload, copia e incolla aiuta a migrare i file da Dropbox a OneDrive, ma potrebbe richiedere del tempo se hai molti file da trasferire. Per spostare da Dropbox a OneDrive più facilmente e semplicemente, MultCloud è una scelta eccellente.
MultCloud è ungestore di trasferimento file cloud-to-cloud gratuito basato sul web che può aiutarti agestire più servizi cloud in un unico posto etrasferire file tra servizi cloud direttamente senza doverli scaricare e caricare.

- Efficace: Trasferimento cloud-to-cloud con un clic, sincronizzazione, backup.
- Offline: Migra i dati cloud senza passare attraverso l'archiviazione locale.
- Potente: Supporta più di 30 servizi cloud.
- Pianificazione: Imposta un momento specifico per eseguire automaticamente il compito.
Trasferisci file da Dropbox a OneDrive in 5 semplici passaggi
Passo 1. Crea un account MultCloud.
Passo 2. Aggiungi gli account Dropbox e OneDrive a MultCloud cliccando su "Aggiunge Cloud".
Passo 3. Crea un compito "Trasferimento di Cloud" per spostare da Dropbox a OneDrive. Clicca sul pulsante "Trasferimento Cloud", seleziona la directory in Dropbox che vuoi spostare come origine, clicca sulla destinazione in OneDrive, clicca su "Trasferisce Ora" e attendi che il processo sia completato.
Note:
- Se vuoi spostare l'intero Dropbox su OneDrive, puoi selezionare Dropbox come origine durante la creazione del compito di trasferimento. Inoltre, questo metodo può aiutare anche a spostare file da Dropbox a OneDrive for Business.
- Assicurati di avere spazio di archiviazione cloud sufficiente per i tuoi file. Se raggiungi il limite di archiviazione di Google Drive durante il trasferimento, il trasferimento fallirà.
- Se vuoi escludere alcuni file durante il processo di trasferimento, puoi aggiornare il tuo account a un account premium in modo da poter utilizzare la funzione "Filtro".
- Dopo aver aggiornato il tuo account a un account premium, potrai godere di una velocità di trasferimento più veloce rispetto all'account gratuito poiché MultCloud supporta 10 thread per trasferire i tuoi file contemporaneamente, e tutte le funzioni premium.
- Non appena il compito inizia, puoi chiudere la pagina e anche spegnere il tuo PC perché MultCloud può eseguire il compito in background.
Se hai bisogno di liberare spazio su Dropbox, puoi abilitare Opzioni > Cancella tutti i file sorgente dopo il completamento del trasferimento per eliminare automaticamente i file che sono stati trasferiti su OneDrive e massimizzare l'utilizzo dello spazio. Per spostare da Dropbox a OneDrive, puoi utilizzare altre funzioni per completare, sincronizzazione cloud, backup cloud, copia o "copia su" per terminare il compito.
Metodo 2. Trasferisci File da Dropbox a OneDrive tramite Copia e Incolla
Questo metodo si applica solo al trasferimento di dati da Dropbox a OneDrive con pochi file. Segui i passaggi seguenti per copia da Dropbox a OneDrive:
Passo 1. Installa le applicazioni Dropbox e OneDrive sul tuo computer e poi avviale.
Passo 2. Fai doppio clic su "Questo PC" per aprire l'Esplora file di Windows.
Passo 3. Apri le cartelle Dropbox e OneDrive rispettivamente.
Passo 4. Seleziona i file in Dropbox e premi "Ctrl+C". Poi premi "Ctrl+V" o fai clic con il pulsante destro in uno spazio vuoto in OneDrive e seleziona "Incolla".
Quindi i file di Dropbox verranno incollati in OneDrive.
Limitazioni:
- Devi organizzare i file e le cartelle in Dropbox e OneDrive prima di trasferire i file da Dropbox a OneDrive, altrimenti è difficile spostare alcuni file di grandi dimensioni da Dropbox a OneDrive.
- Ci vorrà comunque molto più tempo per caricare sul server di OneDrive perché dipende dalla connessione Internet.
Metodo 3. Trasferisci File tra Dropbox e OneDrive tramite Download e Upload
Come trasferire i file da Dropbox a OneDrive manualmente tramite il modo di download e upload, basta fare come segue:
Passo 1. Accedi al tuo account Dropbox.
Passo 2. Fai clic su "File", seleziona i file che vuoi spostare e fai clic sul pulsante "Scarica" per scaricare questi file sul tuo computer.
Note: Tutti i file scaricati verranno memorizzati in una cartella zip e scompatta la cartella, o non potrai caricarli su OneDrive.
Passo 3. Accedi al tuo account OneDrive.
Passo 4. Fai clic sul pulsante "Carica" e seleziona i file scaricati sul tuo PC per caricarli sul tuo account OneDrive.
Devi essere paziente perché ci vorrà del tempo per aggiornare i file. Poi avrai spostato i file da Dropbox a OneDrive.
Limitazioni:
- Le dimensioni dei file scaricati influenzeranno il tempo.
- Anche la tua connessione Internet influisce sulla velocità di download.
- Non puoi chiudere la pagina altrimenti tutto ricomincerà da capo.
Approfondimenti: OneDrive vs Dropbox
OneDrive e Dropbox sono entrambi popolari servizi di archiviazione cloud e sincronizzazione file che ti consentono di archiviare, accedere e condividere i tuoi file e documenti su più dispositivi. Pur avendo alcune somiglianze, ci sono anche alcune differenze. Ecco una panoramica di OneDrive e Dropbox:
OneDrive è sviluppato e mantenuto da Microsoft. È strettamente integrato con l'ecosistema di Microsoft, inclusi il sistema operativo Windows, Office 365 e i piani di abbonamento Microsoft 365. Oltre ai 5 GB gratuiti, lo spazio di archiviazione aggiuntivo può essere acquistato attraverso piani di abbonamento che offrono opzioni flessibili da 100 GB a diversi terabyte. OneDrive consente la collaborazione in tempo reale su documenti Office, consentendo a vari utenti di lavorare contemporaneamente. Offre funzionalità come la cronologia delle versioni, i commenti e i controlli di condivisione.
Dropbox è un'azienda indipendente che si concentra esclusivamente sulla fornitura di servizi di archiviazione cloud e sincronizzazione file. Dropbox offre 2 GB di spazio di archiviazione gratuito a tutti gli utenti, con l'opzione di aumentare lo spazio tramite piani di abbonamento. I piani a pagamento forniscono capacità di archiviazione variabili, che vanno da 2 TB a spazio di archiviazione illimitato per i piani aziendali. Dropbox fornisce app e client per varie piattaforme, tra cui Windows, macOS, Linux, iOS e Android. Offre un'interfaccia basata su web e si integra con strumenti di produttività popolari come Microsoft Office, Google Docs e Slack. Dropbox consente di condividere file e cartelle con altre persone, consentendo la collaborazione su documenti. Fornisce funzionalità come cartelle condivise, commenti, cronologia delle versioni e richieste di file.
In termini di scelta tra OneDrive e Dropbox, la decisione dipende dalle tue esigenze specifiche, dalle preferenze personali e dall'ecosistema di produttività con cui lavori. Entrambi i servizi offrono funzionalità solide, ma la tua scelta potrebbe essere influenzata dalla tua familiarità con l'ecosistema di Microsoft, la necessità di collaborazione in tempo reale su documenti Office o altre preferenze personali.
Per un confronto più dettagliato tra OneDrive e Dropbox, consulta la nostra guida su "OneDrive vs Dropbox: Confronto approfondito".
Conclusione
Trasferire i file da Dropbox a OneDrive è un processo utile per vari motivi, come ottenere più spazio di archiviazione, risparmiare sui costi e semplificare la gestione dei file. Utilizzando i metodi descritti in questo articolo, puoi spostare i tuoi dati da Dropbox a OneDrive in modo efficiente e gratuito. Il metodo consigliato è l'utilizzo di MultCloud, che semplifica il processo consentendo il trasferimento diretto tra i due servizi cloud senza dover scaricare e ricaricare i file. Indipendentemente dal metodo che scegli, assicurati di seguire attentamente le istruzioni per garantire un trasferimento sicuro e senza problemi dei tuoi dati.
MultCloud supporta i Cloud
-
Google Drive
-
Google Workspace
-
OneDrive
-
OneDrive for Business
-
SharePoint
-
Dropbox
-
Dropbox Business
-
MEGA
-
Google Photos
-
iCloud Photos
-
FTP
-
box
-
box for Business
-
pCloud
-
Baidu
-
Flickr
-
HiDrive
-
Yandex
-
NAS
-
WebDAV
-
MediaFire
-
iCloud Drive
-
WEB.DE
-
Evernote
-
Amazon S3
-
Wasabi
-
ownCloud
-
MySQL
-
Egnyte
-
Putio
-
ADrive
-
SugarSync
-
Backblaze
-
CloudMe
-
MyDrive
-
Cubby