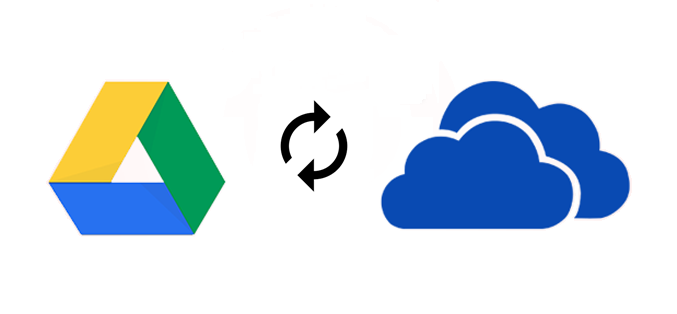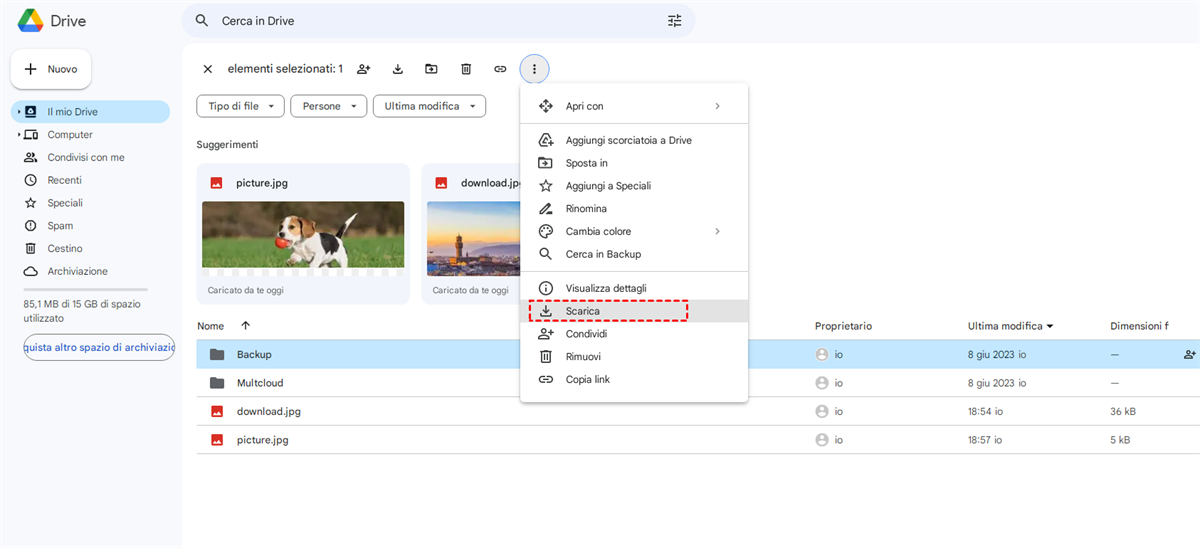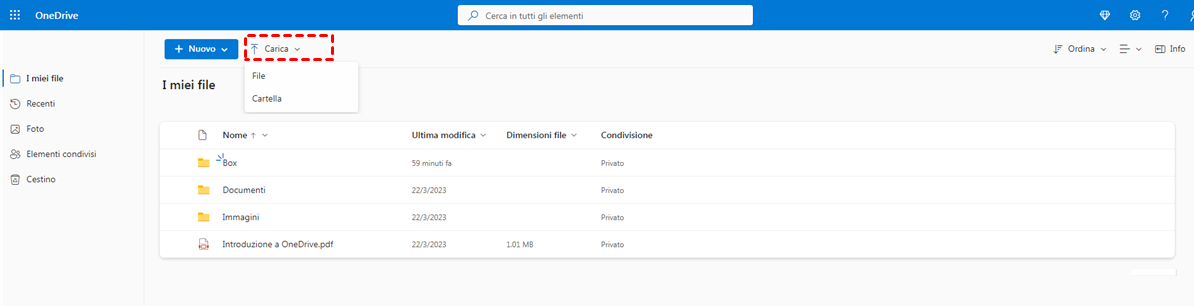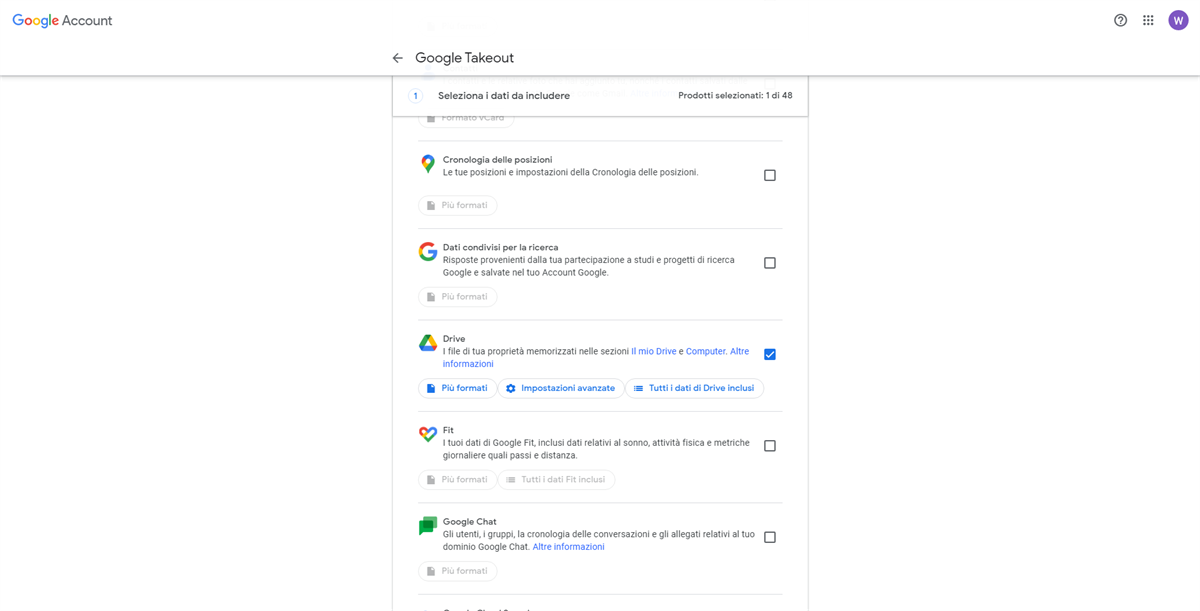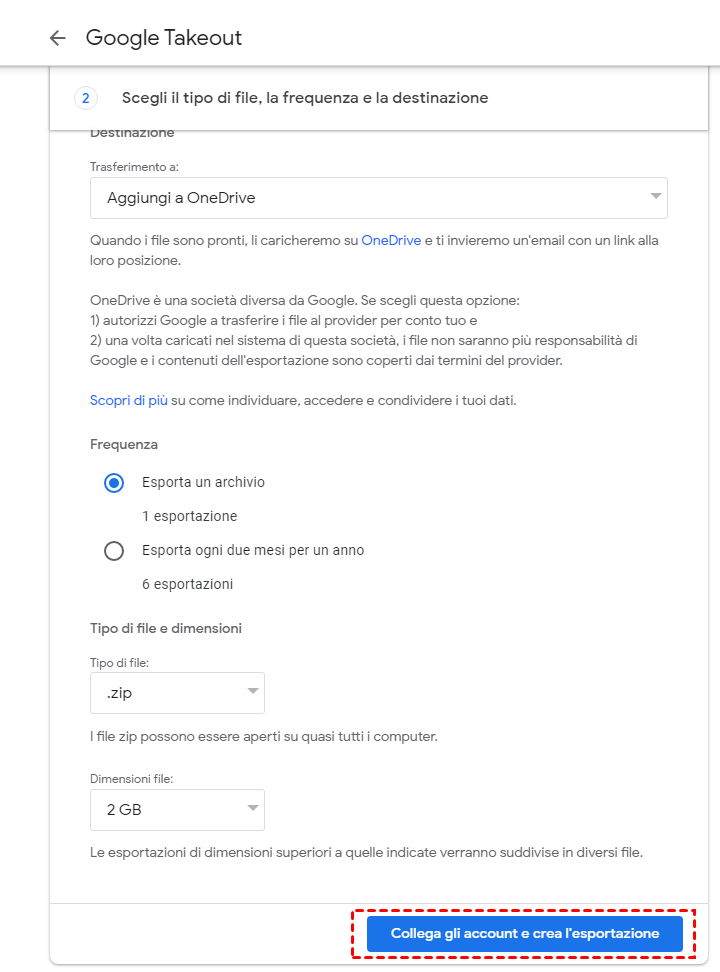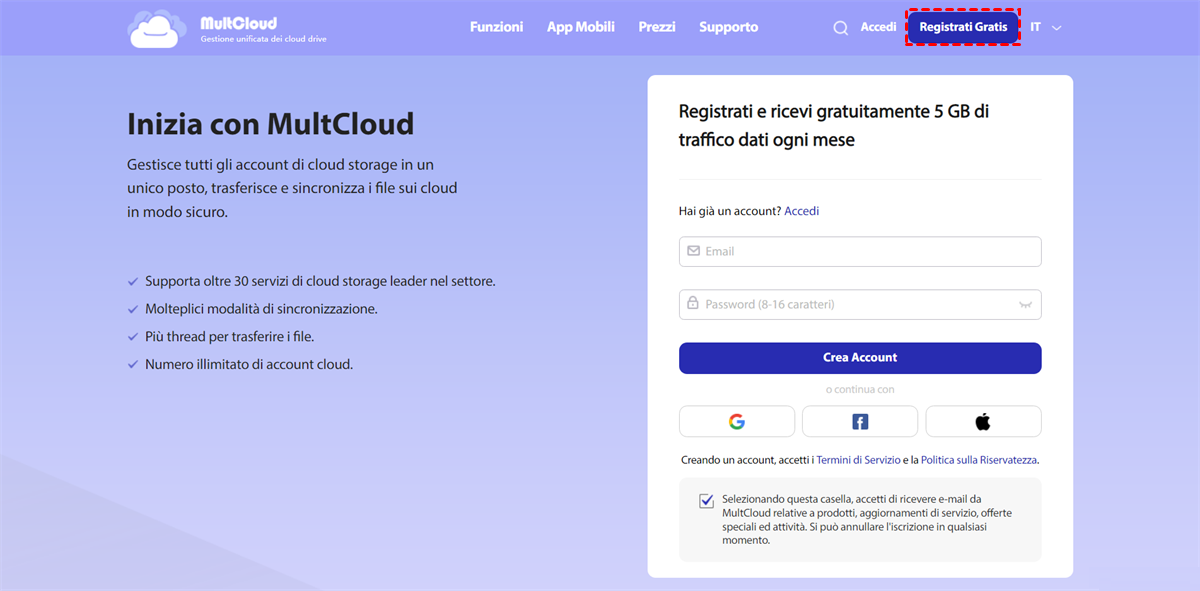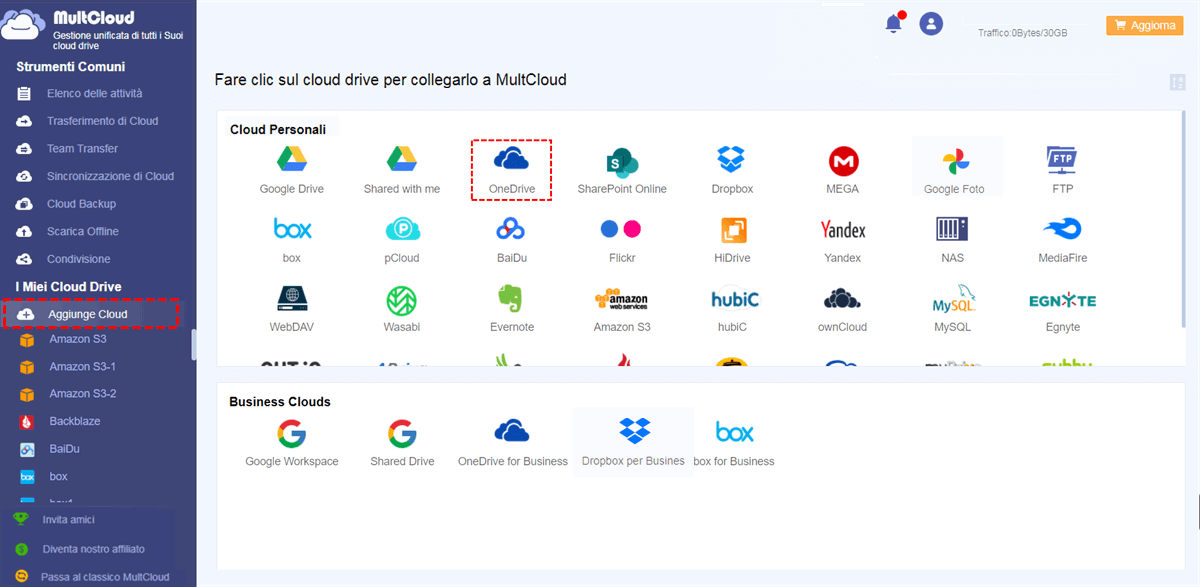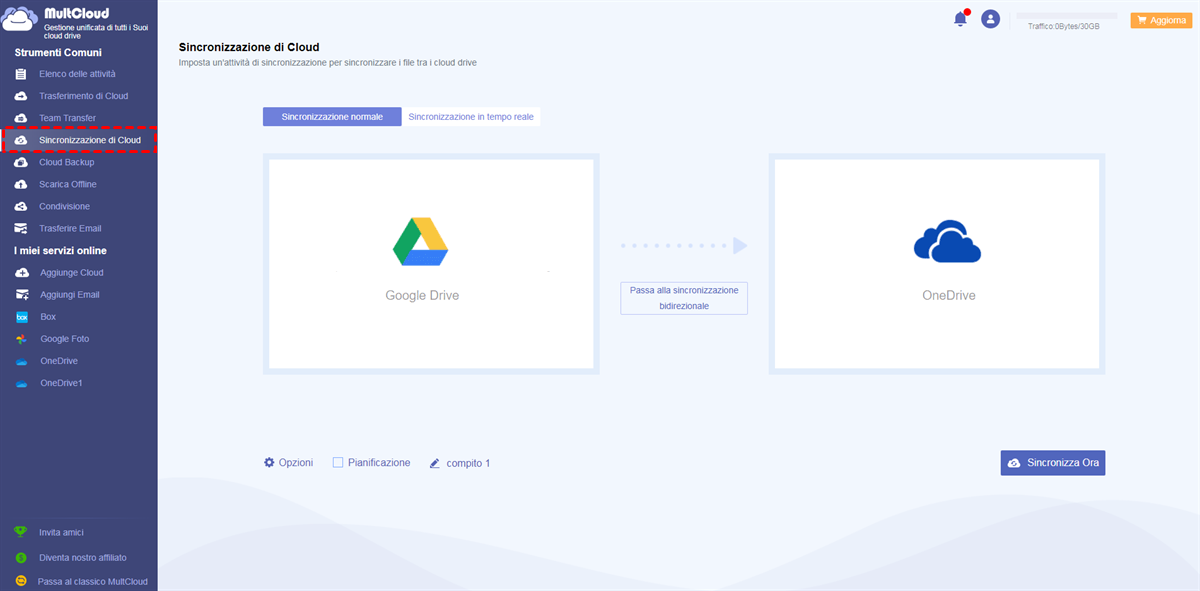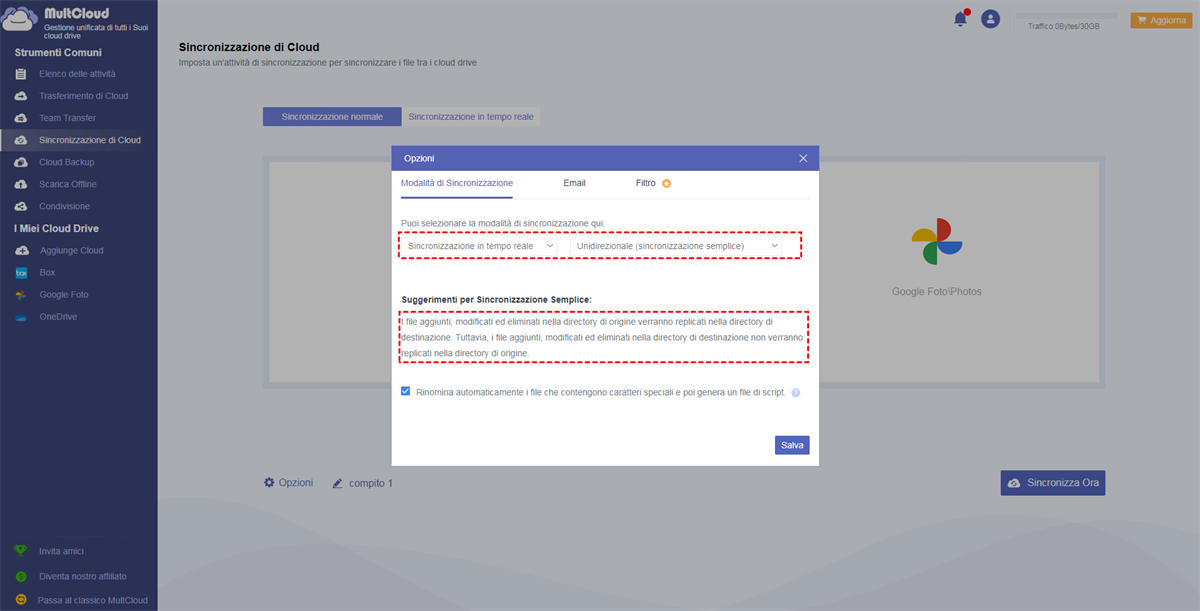Introduzione
L'utilizzo del cloud storage come metodo di backup è sempre più popolare oggi. La maggior parte dei servizi cloud offre versioni desktop e per dispositivi mobili ai propri utenti, in modo che possano accedere a questi file di archiviazione ovunque e in qualsiasi momento. È comune che una persona possieda più account cloud al fine di ottenere il massimo spazio di archiviazione gratuito.
Google Drive e OneDrive sono due dei servizi cloud più famosi e potenti utilizzati in tutto il mondo. Google Drive offre agli utenti 15 GB di spazio di archiviazione gratuito e opzioni di aggiornamento a pagamento mensile.
OneDrive, strettamente integrato con Microsoft Office, offre 5 GB di spazio di archiviazione gratuito. Gli utenti possono acquistare spazio di archiviazione aggiuntivo separatamente o tramite abbonamenti ad altri servizi Microsoft come Office 365.
Si può dire con sicurezza che avere diversi cloud comporta una maggiore gestione del tempo. In questa situazione, la sincronizzazione è una buona soluzione per integrare più cloud. Quindi, esiste un modo per sincronizzare OneDrive con Google Drive gratuitamente? Sì! La seguente parte introdurrà tre modi per aiutarti.
Modi comuni: Come sincronizzare Google Drive con OneDrive gratuitamente?
Innanzitutto, potresti voler provare alcuni modi tradizionali per sincronizzare Google Drive e OneDrive.
Soluzione 1. Esegui la sincronizzazione di Google Drive OneDrive utilizzando il download e l'upload
Questo è un modo tradizionale per sincronizzare un cloud con un altro. Per eseguire il backup di Google Drive su OneDrive, puoi utilizzare anche questo metodo.
Passo 1. Accedi al tuo account Google Drive.
Passo 2. Seleziona tutti i file e fai clic sul pulsante "Download" per scaricarli nel tuo archivio locale.
Passo 3. Accedi all'account OneDrive.
Passo 4. Fai clic sul pulsante "Carica" per aggiungere tutti i file scaricati a OneDrive.
Ma prima di operare con questo metodo, ci sono alcuni problemi potenziali a cui devi prestare attenzione:
- Il processo di download e upload può essere estremamente lento se la velocità della rete è lenta.
- I file verranno scaricati come un file zip, quindi devi decomprimere il file prima di caricarlo se desideri caricare questi file separatamente. Pertanto, questo modo ti costerà più tempo ed energia.
Soluzione 2. Sincronizza Google Drive con OneDrive gratuitamente con Google Takeout
Google Takeout è anche chiamato "Download dei tuoi dati" e consente agli utenti di esportare i propri dati da Google Foto, Google Keep, YouTube, Google Drive, ecc., in un file di archivio, in modo che gli utenti possano trasferire i dati su PC locale, Google Drive, Dropbox, OneDrive o Box. Ora, puoi utilizzare questo metodo per sincronizzare Google Drive e OneDrive.
Passo 1. Vai al sito web di Google Takeout e accedi.
Passo 2. Seleziona Drive da esportare e fai clic sull'icona "Passaggio successivo" per continuare.
Note:
- "Più formati" ti consente di scegliere formati specifici per il tuo archivio.
- "Impostazioni avanzate" ti aiuta a scegliere file aggiuntivi per il tuo archivio. Ad esempio, puoi scegliere di includere versioni con nome, pubblicate e caricate o includere informazioni aggiuntive per file e cartelle.
- "Tutti i dati di Drive inclusi" ti aiuta a scegliere dati specifici di Drive per il tuo archivio. Ad esempio, puoi scegliere dati sincronizzati o dati correlati alle preferenze dell'utente di Google Docs.
Passo 3. Seleziona l'opzione "Aggiungi a OneDrive" come metodo di consegna, fai clic sull'icona "Collega gli account e crea l'esportazione" e accetta le autorizzazioni inviate da Google Takeout.
Passo 4. Accedi al tuo account OneDrive e vai all'interfaccia "File" e puoi vedere i dati esportati da Google Foto nella cartella "Google Download Your Data".
Nota: La soluzione 2 può aiutarti a evitare il download e l'upload, ma richiede una rete ad alta velocità e ininterrotta o il processo deve essere riavviato una volta che Internet viene interrotto.
Quindi, è possibile evitare questi problemi? Sì! Puoi utilizzare uno strumento gratuito di terze parti chiamato MultCloud per eseguire il compito.
Il modo migliore: sincronizzare Google Drive con OneDrive gratuitamente tramite MultCloud
Rispetto alla soluzione 1 e alla soluzione 2, con la funzione "Sincronanizzazione di Cloud", MultCloud ha vantaggi significativi come segue.

- Non è necessario scaricare e caricare: MultCloud, come un gestore di storage cloud multiplo GRATUITO e professionale, ti consente di utilizzare più cloud contemporaneamente, quindi puoi sincronizzare tra drive cloud senza scaricare e caricare.
- Velocità elevata di sincronizzazione: il processo viene eseguito sul server di MultCloud, quindi non devi preoccuparti della connessione o della velocità della rete.
- Pianifica l'attività di sincronizzazione: MultCloud ti consente di impostare un piano di sincronizzazione per eseguire automaticamente attività di sincronizzazione in futuro.
- Sincronizzazione offline: una volta che il processo di sincronizzazione inizia, puoi chiudere il browser perché MultCloud può eseguire l'attività in background.
La parte successiva sono 4 passaggi per sincronizzare Google Drive con OneDrive utilizzando MultCloud.
Passo 1. Crea un account MultCloud.
Passo 2. Accedi a MultCloud e clicca sul pulsante "Aggiunge Cloud" per scegliere Google Drive da aggiungere. Scegli il tuo account Google Drive e clicca su "Consenti".
Passo 3. Aggiungi OneDrive. Ripeti il Passo precedente per aggiungere OneDrive a MultCloud.
Passo 4. Esegui la sincronizzazione di Google Drive con OneDrive con l'attività "Sincronizzazione di Cloud". Clicca sull'icona "Sincronizzazione di Cloud" e seleziona Google Drive come origine e OneDrive come destinazione. Quindi clicca su "Sincronizza ora" per sincronizzare da Google Drive a OneDrive.
Note:
- Inoltre, una volta creata un'attività di sincronizzazione, puoi anche eseguirla o editarla nuovamente, eliminarla, visualizzare i log, ecc. dalla lista delle attività.
- Puoi impostare le Opzioni per abilitare le notifiche via email, filtrare e scegliere modalità di sincronizzazione (saranno descritte nella parte seguente). Il Filtro ti consente di sincronizzare solo alcuni file da Google Drive a OneDrive, e basta aggiornare per sbloccare.
Sincronizza automaticamente OneDrive su Google Drive
Oltre alla "Sincronizzazione normale", MultCloud fornisce anche la "Sincronizzazione in tempo reale", che è in grado di eseguire una sincronizzazione automatica ogni volta che vengono rilevate modifiche in uno dei cloud. La "Sincronizzazione bidirezionale" nella "Sincronizzazione in tempo reale" significa che i file aggiunti, modificati ed eliminati nella directory di origine verranno sincronizzati nella directory di destinazione. Tuttavia, i file aggiunti, modificati ed eliminati nella directory di destinazione non verranno replicati nella directory di origine.
D'altra parte, la "Sincronizzazione bidirezionale" nella "Sincronizzazione in tempo reale" significa che eventuali file aggiunti, modificati ed eliminati nella directory di origine o di destinazione verranno replicati l'uno nell'altro. In questo modo, i file nelle directory di origine e di destinazione saranno sempre gli stessi.
Per la "Sincronizzazione normale", puoi anche impostare un orario specifico per eseguire l'attività di sincronizzazione come desideri nella configurazione "Pianificazione".
Se vuoi rendere la sincronizzazione più flessibile, puoi aggiornare il tuo account per godere di più piani di sincronizzazione.
- Sincronanizzazione Mirror: i file nelle directory di origine e destinazione sono sempre gli stessi (i file extra verranno eliminati nella directory di destinazione).
- Trasferimento di Cloud: tutti i file sincronizzati nella directory di origine verranno eliminati una volta completato il processo di sincronizzazione.
- Sincronizzazione cumulativa: quando si eliminano i file nella directory di origine, i file corrispondenti nella directory di destinazione non verranno eliminati.
- Sincronizzazione dell'aggiornamento: prima che i file aggiunti e modificati nella directory di origine vengano trasferiti nella directory di destinazione, tutti i file nella directory di destinazione verranno eliminati.
- Sincronizzazione incrementale:: ogni volta che si sincronizzano i file, verrà creata una sottodirectory nella directory di destinazione in modo che i file aggiunti e modificati nella directory di origine vengano trasferiti in essa.
- Sincronizzazione di backup completa:: ogni volta che si sincronizzano i file, verrà creata una sottodirectory nella directory di destinazione in modo che tutti i file nella directory di origine vengano trasferiti in essa.
Conclusione
Questo articolo ha presentato tre soluzioni per sincronizzare gratuitamente Google Drive con OneDrive. Puoi scegliere un metodo come preferisci. Al contrario, puoi anche sincronizzare direttamente OneDrive e Google Drive con l'aiuto di MultCloud se MultCloud è la tua scelta.
MultCloud supporta OneDrive, Google Drive, Box, Dropbox, FTP, MySQL, MEGA e altri oltre 30 servizi cloud, quindi puoi eseguire facilmente la migrazione dei dati o la sincronizzazione tra diversi drive cloud.
Oltre alla funzione "Sincronanizzazione di Cloud", MultCloud ha anche le funzioni "Trasferimento di Cloud" e "Caricamento a distanza". Pertanto, fintanto che hai drive cloud supportati da MultCloud, puoi gestire i dati cloud con la massima facilità. Ad esempio, sarai in grado di caricare rapidamente in remoto su MEGA, migrare da Box a OneDrive o caricare su Google Drive da URL se necessario.
MultCloud supporta i Cloud
-
Google Drive
-
Google Workspace
-
OneDrive
-
OneDrive for Business
-
SharePoint
-
Dropbox
-
Dropbox Business
-
MEGA
-
Google Photos
-
iCloud Photos
-
FTP
-
box
-
box for Business
-
pCloud
-
Baidu
-
Flickr
-
HiDrive
-
Yandex
-
NAS
-
WebDAV
-
MediaFire
-
iCloud Drive
-
WEB.DE
-
Evernote
-
Amazon S3
-
Wasabi
-
ownCloud
-
MySQL
-
Egnyte
-
Putio
-
ADrive
-
SugarSync
-
Backblaze
-
CloudMe
-
MyDrive
-
Cubby