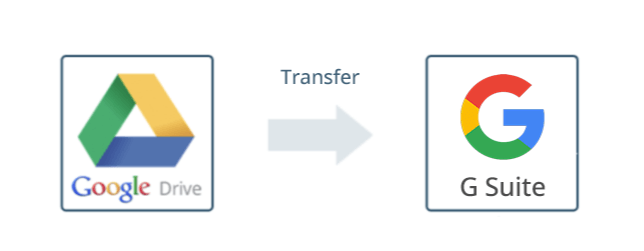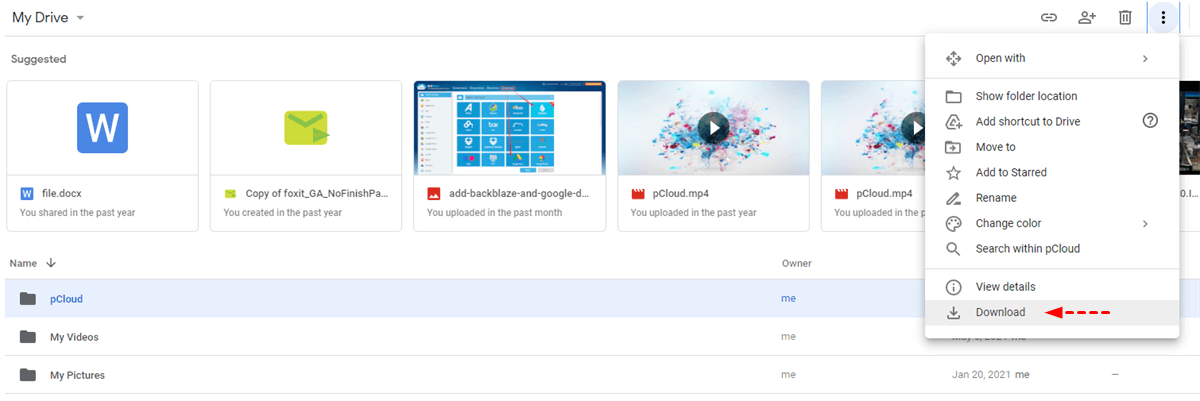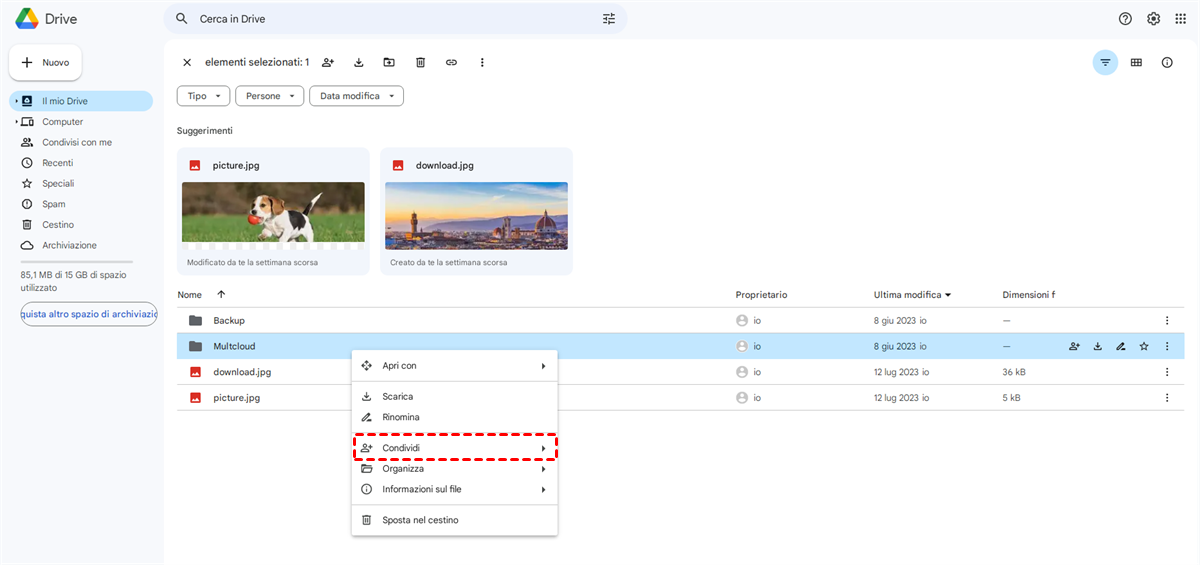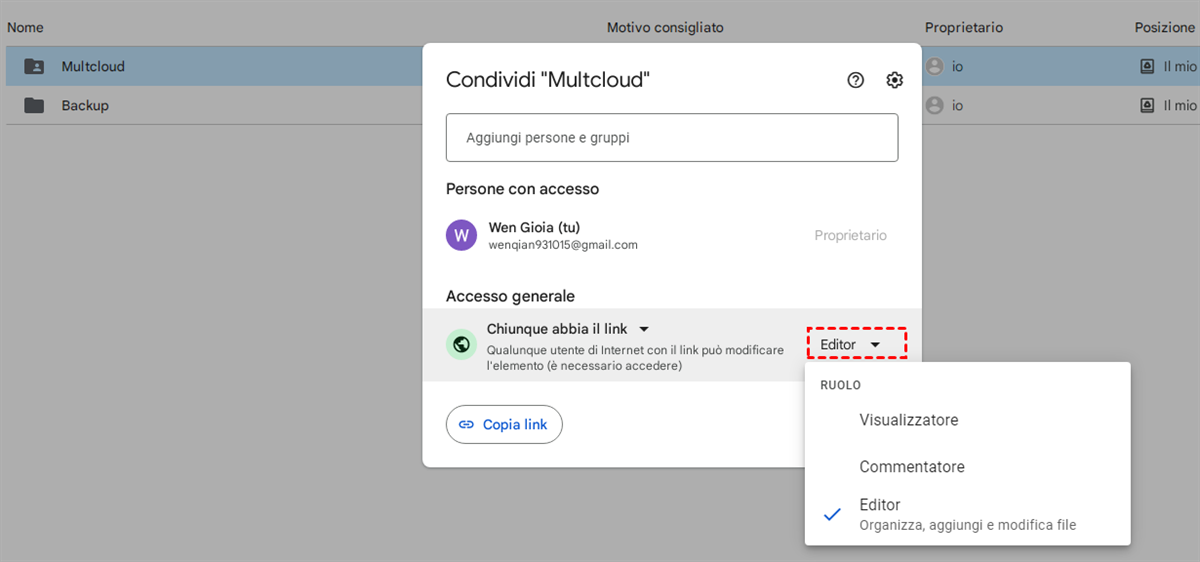Caso utente: Come trasferire da Google Drive a G Suite?
“Ciao, ho un account personale su Google Drive e un account aziendale G Suite. Ho molti file nel mio Google Drive e vorrei trasferire tutti i file dal mio Google Drive personale a G Suite per la gestione dei file. Vorrei sapere se c'è una soluzione che può aiutarmi a trasferire facilmente da Google Drive a G Suite. Qualcuno può dirmi la soluzione? Grazie”
Oggi, quasi tutti si pongono il problema sopra descritto, che siate a scuola, in un'azienda o in altre istituzioni.
Qual è la differenza tra Google Workspace e Google Drive?
Google fornisce due tipi di account, account personali (Gmail) e account aziendali (Google Workspace). Anche se entrambi sono servizi forniti da Google, ci sono comunque alcune differenze tra i due. A proposito, Google Workspace era precedentemente noto come G Suite.
| I principali vantaggi dell'uso di Google Drive | I principali vantaggi dell'uso di Google Workspace |
| ♦ Creazione e collaborazione su foto, video, presentazioni, PDF, Google Docs, e altro. | ♦ Accesso a tutte le applicazioni Google dal tuo computer, tablet o telefono cellulare in qualsiasi momento e ovunque. |
| ♦ Google Drive può essere utilizzato con applicazioni esistenti come email e calendari per creare flussi di lavoro semplificati. | ♦ Utilizzo della console di amministrazione Google per gestire tutti i dati aziendali, dispositivi mobili, indirizzi email e impostazioni di sicurezza. |
| ♦ La potente funzione di ricerca utilizza l'intelligenza per identificare oggetti in foto o testo e fornisce i risultati più pertinenti per le ricerche di parole chiave. | ♦ Organizzare riunioni in modo più efficiente pianificando eventi in un calendario condiviso, inviando promemoria via Gmail, utilizzando Hangouts per partecipare a riunioni video e utilizzando Slides per condividere presentazioni. |
| ♦ Apertura di oltre 30 tipi di file direttamente nel browser, tra cui Docs, Sheets, Slides, Google Forms, Google Drawings, ecc. | ♦ Creazione di documenti online, fogli di calcolo, sondaggi e moduli, e presentazioni. |
| ♦ Creazione, apertura e condivisione di file da varie applicazioni direttamente in Google Drive, anche quando sei offline, e le modifiche saranno sincronizzate automaticamente quando la connessione internet viene ripristinata. | ♦ Utilizzo di Google Drive per condividere, collaborare e commentare su documenti di testo, presentazioni e fogli di calcolo. |
| - | ♦ Creazione di siti per progetti multipli scegliendo tra centinaia di modelli predefiniti. |
| - | ♦ Utilizzo di Google Vault per archiviare email e chat, scoprire informazioni ed esportare email e chat. |
Osservando i vantaggi sopra, capiremo che Google Drive e G Suite sono rivolti a diversi gruppi di utenti. Google Drive è più adatto per utenti singoli, mentre G Suite è più adatto per vari gruppi, organizzazioni e aziende. Rispetto a Google Drive, G Suite può fornire agli utenti un supporto tecnico più completo. Inoltre, G Suite eleva la collaborazione di squadra a un livello completamente nuovo. Nel processo di utilizzo di G Suite, tutti nel team possono lavorare insieme in modo efficiente.
Molte organizzazioni utilizzano G Suite per la gestione del personale e la gestione dei documenti. Tuttavia, il problema è come effettuare la migrazione tra Google Drive e G Suite. In questo post, troverai tre modi per aiutarti a migrare i file da Google Drive a G Suite.
Come migrare da Google Drive a Google Workspace?
Ora, puoi dare un'occhiata a 3 modi in cui puoi facilmente migrare il tuo Google Drive personale a G Suite.
Metodo 1. Scarica e Carica
Passo 1. Accedi al tuo account personale di Google Drive.
Passo 2. Seleziona file e cartelle che desideri scaricare sul tuo disco locale, seleziona il pulsante "Scarica" e attendi che il processo sia completato.
Passo 3. Accedi al tuo account G Suite.
Passo 4. Fai clic sul pulsante "Carica" per caricare i file dal tuo disco locale al tuo account G Suite e attendi che il processo sia completato.
Nota: Dopo aver scaricato le cartelle sul tuo PC, verranno convertite in file filename.zip corrispondenti. Se è necessario caricare le cartelle originali nel tuo account G Suite, devi decomprimere questi file prima di caricarli.
Metodo 2. Usa l'utilità "Condividi" con Google Drive
Passo 1. Accedi al tuo account personale.
Passo 2. Seleziona tutti i file e le cartelle in questa nuvola e fai clic sul pulsante "Condividi".
Passo 3. Inserisci il tuo account G Suite come destinatario, assegna le autorizzazioni "Editor" al tuo account G Suite, quindi fai clic sul pulsante "Invia" e attendi che il processo sia completato.
Passo 4. Accedi al tuo account G Suite e troverai questi file e cartelle sotto "Condiviso con me" del tuo account.
Note:
- Dopo aver selezionato "Editore", la proprietà sarà trasferita al tuo account aziendale G Suite e non potrai più cambiare le autorizzazioni.
- Se vuoi mantenere i file condivisi in sicurezza in Google Workspace, puoi spostare Condiviso con me nel mio Drive direttamente in Google Workspace.
Limitazioni del Metodo 1 e del Metodo 2:
- Seguire questi metodi può essere utile per gli utenti i cui dati non sono molto grandi per migrare da Google Drive a Google Workspace. Se le dimensioni dei dati sono molto grandi, allora ci vorrebbe molto tempo per completare il processo di migrazione.
- Utilizzando il metodo 1, il tempo necessario per scaricare i file dipende dalla tua connessione Internet e non puoi chiudere la pagina fino a quando il processo non è completato.
- Non puoi cambiare le impostazioni di condivisione dopo l'utilizzo del metodo 2.
Per evitare una situazione del genere, qui offriamo un modo popolare per aiutarti a trasferire tra Google Drive e G Suite per superare le limitazioni dei metodi tradizionali.
Metodo 3. Migrare da Google Drive a G Suite con MultCloud
MultCloud, un gestore di archiviazione cloud multiplo gratuito che mira a trasferire file da un cloud ad altri cloud da una piattaforma senza scaricare e caricare, potrebbe essere uno strumento utile per aiutarti a soddisfare la tua richiesta.
Attualmente, MultCloud supporta più di 30 cloud, tra cui Google Workspace, Dropbox for Business, OneDrive for Business, OneDrive, Dropbox, Google Drive, iCloud Photos, iCloud Drive, Gmail, MEGA, ecc. Con l'aiuto di MultCloud, puoi completare il tuo compito con facilità. Le seguenti parti ti guideranno passo dopo passo per raggiungere la migrazione da Google Drive personale a G Suite.

- Trasferimento cloud: trasferire dati da un cloud all'altro senza scaricare.
- Trasferimento offline: spostare dati tra cloud anche se spegni il computer o il browser.
- Automatico: imposta un programma per eseguire automaticamente compiti di trasferimento cloud.
- Filtro: escludi o include file con estensioni specifiche per compiti di trasferimento cloud.
- Versatile: supporta oltre 30 principali cloud drive.
Passo 1. Crea un account MultCloud
Prima di eseguire l'operazione, è necessario avere un account MultCloud. Potrebbe essere necessario crearne uno per fare una prova.
Passo 2. Aggiungi Google Drive e Google Workspace a MultCloud
Dopo esserti connesso a MultCloud, dovresti aggiungere il tuo Google Drive e Google Workspace a MultCloud cliccando sull'icona "Aggiunge cloud". Clicca su Google Drive dai cloud elencati e segui le istruzioni per completare l'aggiunta a MultCloud.
Segui le stesse istruzioni per aggiungere Google Workspace a MultCloud. Ma c'è una leggera differenza nell'aggiungere Google Workspace a MultCloud. Prima di aggiungerlo a MultCloud, devi verificare i prerequisiti indicati di seguito.
Prerequisiti:
- Per aggiungere G Suite a MultCloud, è necessario confermare se si dispone delle autorizzazioni di amministratore di G Suite. Se non le hai, contatta l'amministratore di G Suite e assegnagli un ruolo di "Super amministratore".
- Devi accedere al sito web ufficiale di G Suite prima.
- Devi installare "Cloud Transfer - MultCloud" prima attraverso l'app G Suite Marketplace e installalo tramite "INSTALLA DOMINIO". Se selezioni "Installazione individuale", non sarai in grado di aggiungere G Suite a MultCloud.
- Se hai rimosso Cloud Transfer - MultCloud tramite Google Admin console > App > App Marketplace di Google Workspace, allora MultCloud non riuscirà a elencare nessun membro del tuo dominio.
Quando tutte le condizioni sopra sono pronte, torna a MultCloud per aggiungere G Suite a MultCloud.
Passo 3. Trasferimento da Google Drive a G Suite con "Trasferimento di Cloud"
Vai a "Trasferimento di Cloud", seleziona l'intero Google Drive come origine, seleziona una directory per memorizzare il tuo Google Drive personale in G Suite come destinazione, clicca su "Trasferisce Ora" e attendi che la migrazione di Google Workspace Drive sia completata.
Note:
- Non è possibile selezionare G Suite come destinazione. Devi selezionare la sua sottodirectory come percorso di destinazione.
- La funzione "Trasferimento cloud" è più adatta per trasferire cartelle o intere nuvole. Se vuoi trasferire solo file, puoi usare "Copia" o "Copia su".
- Se ci sono molti file da trasferire, non preoccuparti, MultCloud può completare il compito anche quando il tuo computer è spento.
Con questo strumento, è possibile migrare facilmente da Google Drive a Google Workspace. Non è necessario scaricare e caricare manualmente i file, il che rende il processo più semplice e conveniente.
Nota: Oltre a "Trasferimento di Cloud", MultCloud offre anche "Copia" e "Copia su" per aiutarti a completare facilmente il tuo compito.
Suggerimenti per la migrazione da Google Drive a G Suite
Durante la migrazione da Google Drive a G Suite, ecco alcuni suggerimenti che potrebbero esserti utili:
- Effettua un inventario dei tuoi file prima della migrazione per assicurarti di trasferire tutti i dati necessari.
- Comunica con i membri del team o dell'organizzazione sulla migrazione imminente per ridurre eventuali interruzioni.
- Verifica le autorizzazioni dei file e delle cartelle durante e dopo la migrazione per garantire l'accesso corretto agli utenti.
- Utilizza strumenti di migrazione affidabili come MultCloud per semplificare il processo.
Sommario
Questo articolo ha esaminato la differenza tra Google Drive e Google Workspace (G Suite) e ha fornito tre metodi per migrare da Google Drive a G Suite. Mentre i primi due metodi implicano il download e l'upload manuali dei file, il terzo metodo utilizza l'innovativo strumento di gestione cloud, MultCloud, per semplificare il processo. La scelta del metodo dipende dalle tue esigenze e preferenze specifiche. Assicurati di seguire i suggerimenti durante la migrazione per un trasferimento efficiente e senza problemi dei tuoi dati.
Se hai domande o hai bisogno di ulteriori chiarimenti su come trasferire da Google Drive a G Suite, non esitare a chiedere nei commenti.
MultCloud supporta i Cloud
-
Google Drive
-
Google Workspace
-
OneDrive
-
OneDrive for Business
-
SharePoint
-
Dropbox
-
Dropbox Business
-
MEGA
-
Google Photos
-
iCloud Photos
-
FTP
-
box
-
box for Business
-
pCloud
-
Baidu
-
Flickr
-
HiDrive
-
Yandex
-
NAS
-
WebDAV
-
MediaFire
-
iCloud Drive
-
WEB.DE
-
Evernote
-
Amazon S3
-
Wasabi
-
ownCloud
-
MySQL
-
Egnyte
-
Putio
-
ADrive
-
SugarSync
-
Backblaze
-
CloudMe
-
MyDrive
-
Cubby