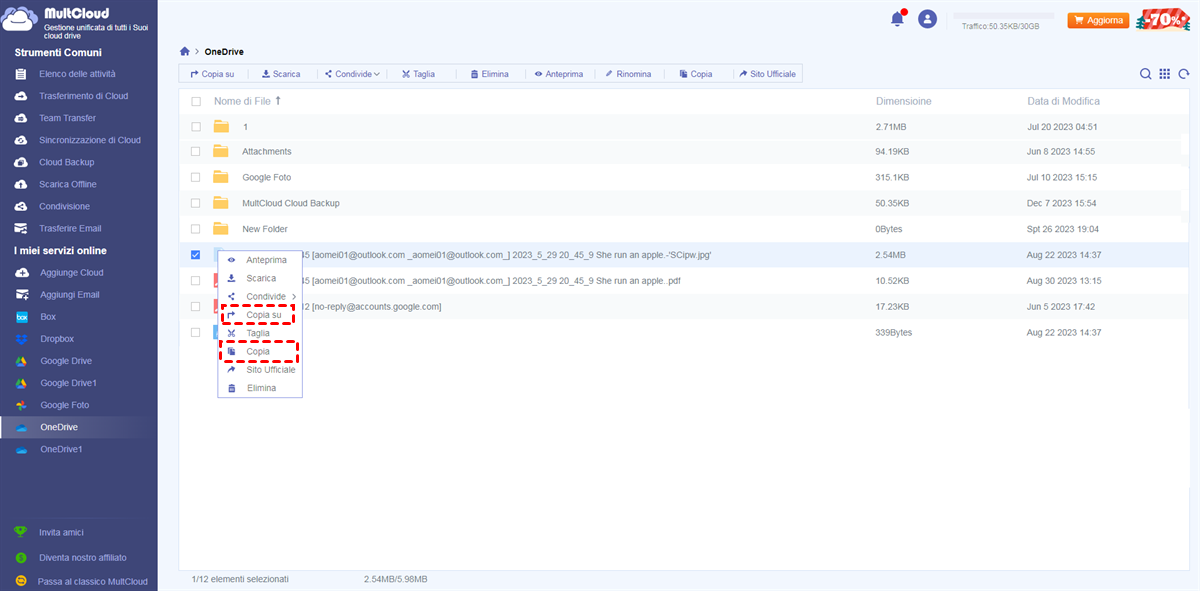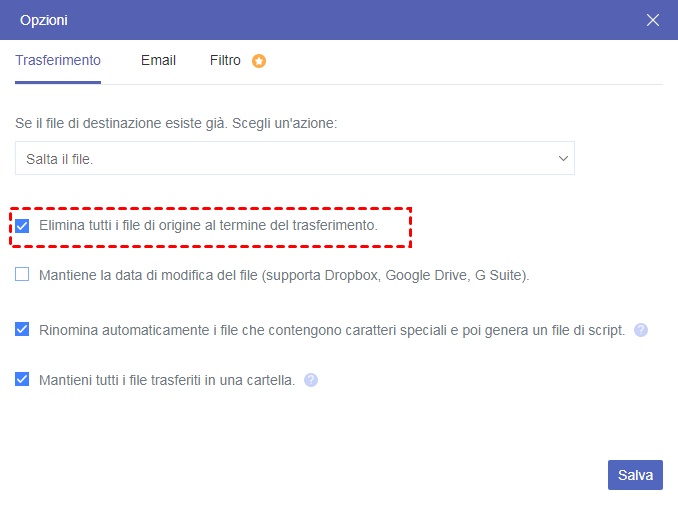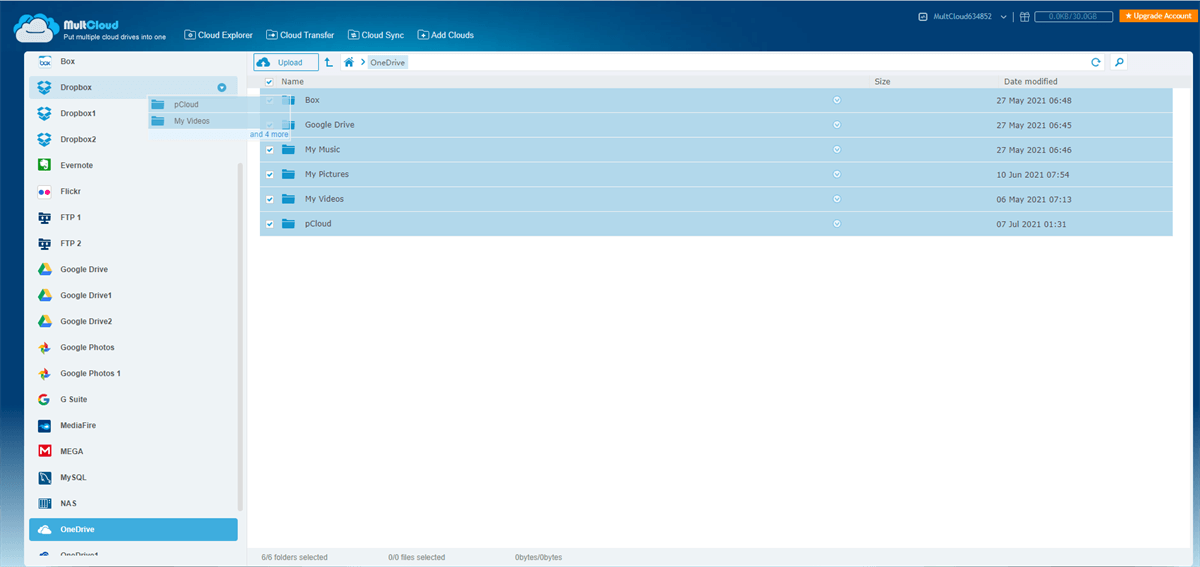Posso copiare da OneDrive a Dropbox con facilità?
OneDrive e Dropbox sono due dei servizi di archiviazione cloud più famosi al giorno d'oggi. La maggior parte degli utenti potrebbe possederne due e desiderare di spostare alcuni file da OneDrive a Dropbox, o viceversa, talvolta. Per trasferire file da un cloud all'altro, la maggior parte opterà più probabilmente per il modo tradizionale: scaricare i file dal cloud di origine al dispositivo locale e quindi ricaricarli sul cloud di destinazione.
Quindi, quando si tratta di migrare file da OneDrive a Dropbox, la maggior parte degli utenti scaricherà da OneDrive e successivamente caricherà i file su Dropbox. Anche se questo potrebbe sembrare abbastanza semplice, è stressante e richiede tempo, specialmente quando i file coinvolti sono enormi e la velocità di Internet è terribile. Ecco perché molti utenti cercano un modo più semplice per trasferire da OneDrive a Dropbox. È di questo che parleremo oggi. Continua a leggere.
Copia da OneDrive a Dropbox con MultCloud [3 metodi facili]
Per migrare i file da OneDrive a Dropbox senza preoccuparti delle dimensioni dei file e della velocità di Internet, puoi fare affidamento sul professionale strumento di trasferimento cloud chiamato MultCloud. È progettato per aiutare gli utenti cloud a gestire tutti i drive cloud in un'unica piattaforma e persino trasferire dati tra diversi cloud con un solo clic.
Oltre ai vantaggi sopra elencati, MultCloud può trasferire dati cloud velocemente poiché consuma i dati del traffico, non si basa sulla velocità di Internet che talvolta non è stabile. Di seguito elenchiamo i passaggi dettagliati per spostare file da OneDrive a Dropbox tramite MultCloud.
Preparazione: Aggiungi sia OneDrive che Dropbox a MultCloud
Aggiungere i drive cloud di origine e destinazione a MultCloud è il passo fondamentale prima di gestire i tuoi cloud attraverso di esso. Non preoccuparti della sicurezza del tuo account cloud poiché MultCloud utilizza un sistema di autorizzazione OAuth che consente alle applicazioni di terze parti di stabilire una connessione ai servizi cloud senza utilizzare il tuo nome utente e password. E il sistema è supportato dai principali servizi di archiviazione cloud come Google Drive, SkyDrive, Dropbox, ecc.
Tutto ciò che devi fare è registrarti su MultCloud e aggiungere i cloud con i quali desideri effettuare una gestione migliore su MultCloud.
Ora ti mostreremo come spostare i file da OneDrive a Dropbox tramite 3 diverse funzionalità fornite da MultCloud.
Metodo 1: Copia da OneDrive a Dropbox tramite "Copia" o "Copia su"
Questo metodo è adatto per trasferire file da OneDrive a Dropbox senza alcuna azione di commutazione.
Passaggio 1: Apri OneDrive in MultCloud. Seleziona le caselle di fronte ai file e alle cartelle che desideri copiare.
Passaggio 2: Fai clic su "Copia su" o "Copia" nella barra delle funzioni in alto o nel menu a comparsa dopo aver fatto clic con il pulsante destro del mouse.
Passaggio 3.1: Se scegli "Copia su", seleziona la destinazione dei file o delle cartelle copiate nella finestra a comparsa. Puoi fare clic su "Multi-selezione" per copiare su più destinazioni contemporaneamente.
Passaggio 3.2: Se scegli "Copia", passa a Dropbox facendo clic sull'icona di Dropbox sotto "I miei drive cloud" a sinistra. Fai clic su "Incolla" nella barra delle funzioni in alto. Puoi anche fare clic con il pulsante destro su Dropbox e scegliere "Incolla" nel menu a comparsa.
Suggerimento: MultCloud ti mostrerà una finestra a comparsa nell'angolo in basso a destra per informarti del progresso dettagliato del compito di copia.
Metodo 2: Trasferisci file da OneDrive a Dropbox tramite Cloud Transfer
Questa è la funzionalità più unica e flessibile fornita da MultCloud che ti consente di copiare file e cartelle da OneDrive a Dropbox o copiare direttamente l'intero account di OneDrive su Dropbox per fare il backup di OneDrive su Dropbox.
Passaggio 1: Fai clic su "Trasferimento cloud" sotto la lista "Strumenti comuni".
Passaggio 2: Fai clic sul quadrato sinistro.
Passaggio 3: Seleziona le caselle di fronte ai cloud, cartelle o file che desideri copiare da OneDrive nella finestra "Seleziona". Quindi fai clic su "OK".
Passaggio 4: Fai clic sul quadrato destro per selezionare la destinazione in Dropbox e poi fai clic su "OK" nella finestra "Seleziona".
Passaggio 5: Fai clic sul pulsante viola "Trasferisci ora" nell'angolo in basso a destra. Quindi il compito di trasferimento verrà eseguito dal programma in background di MultCloud. Puoi scegliere se chiudere il browser o completare altre operazioni.
Suggerimenti:
1. Puoi far sì che MultCloud ti invii una notifica via email quando il compito di trasferimento è completato.
2. Puoi fare clic su "Elenco attività" sotto la lista "Strumenti comuni" per esaminare i dettagli del compito di trasferimento.
3. Puoi fare clic su "Programma" sotto il quadrato sinistro per impostare compiti di copia giornalieri, settimanali o mensili invece di trasferire file da OneDrive a Dropbox immediatamente.
4. Puoi fare clic su "Opzioni" sotto il quadrato sinistro per gestire meglio i file di origine, ad esempio eliminare tutti i file di origine dopo il completamento del trasferimento.
Per ulteriori informazioni, puoi dare un'occhiata al seguente video:
Metodo 3: Sposta OneDrive su Dropbox tramite trascinamento e rilascio
Se pensi che i metodi forniti sopra non siano sufficientemente intuitivi, puoi passare alla versione classica di MultCloud nell'angolo in basso a sinistra dell'interfaccia di MultCloud. In questo modo, puoi copiare facilmente una cartella da OneDrive a Dropbox tramite trascinamento e rilascio invece di alcune selezioni.
Passaggio 1: Fai clic su "Passa a MultCloud classico" nell'angolo in basso a sinistra.
Passaggio 2: Seleziona i file o le cartelle che desideri copiare da OneDrive.
Passaggio 3: Tieni premuto e sposta i file sull'icona di Dropbox nell'elenco dei drive cloud. Quindi il compito di copia è completato.
Questa funzione è molto pratica, giusto? Sebbene sia stata cancellata in MultCloud 4.0, puoi ancora sperimentarla nel classico MultCloud.
Copia da OneDrive a Dropbox tramite download e upload [Manuale]
Se non desideri utilizzare un'applicazione di terze parti come MultCloud e preferisci un approccio manuale, puoi sempre scegliere di scaricare i file da OneDrive al tuo dispositivo locale e successivamente caricarli su Dropbox. Di seguito sono riportati i passaggi:
Da OneDrive al dispositivo locale:
Passaggio 1: Accedi al tuo account OneDrive e individua i file o le cartelle che desideri copiare.
Passaggio 2: Seleziona i file o le cartelle e fai clic su "Scarica" o "Download".
Passaggio 3: I tuoi file verranno scaricati sul tuo dispositivo locale come file compressi (ZIP).
Dal dispositivo locale a Dropbox:
Passaggio 1: Accedi al tuo account Dropbox e individua la posizione in cui desideri caricare i file scaricati.
Passaggio 2: Fai clic su "Carica" o "Upload".
Passaggio 3: Seleziona i file scaricati e fai clic su "Apri" o "Open".
Passaggio 4: I tuoi file verranno caricati su Dropbox.
Conclusioni
Nel complesso, ci sono diversi modi per copiare da OneDrive a Dropbox con facilità. Se preferisci un approccio più rapido e automatico, MultCloud è un'ottima opzione che consente di trasferire facilmente i tuoi file da un cloud all'altro senza dover scaricare e ricaricare manualmente. D'altra parte, se preferisci un controllo più diretto sui tuoi file o non vuoi utilizzare strumenti di terze parti, puoi sempre optare per il metodo manuale di scaricare da OneDrive al dispositivo locale e quindi caricare su Dropbox. Scegli l'opzione che meglio si adatta alle tue esigenze e preferenze. Buon trasferimento!
MultCloud supporta i Cloud
-
Google Drive
-
Google Workspace
-
OneDrive
-
OneDrive for Business
-
SharePoint
-
Dropbox
-
Dropbox Business
-
MEGA
-
Google Photos
-
iCloud Photos
-
FTP
-
box
-
box for Business
-
pCloud
-
Baidu
-
Flickr
-
HiDrive
-
Yandex
-
NAS
-
WebDAV
-
MediaFire
-
iCloud Drive
-
WEB.DE
-
Evernote
-
Amazon S3
-
Wasabi
-
ownCloud
-
MySQL
-
Egnyte
-
Putio
-
ADrive
-
SugarSync
-
Backblaze
-
CloudMe
-
MyDrive
-
Cubby