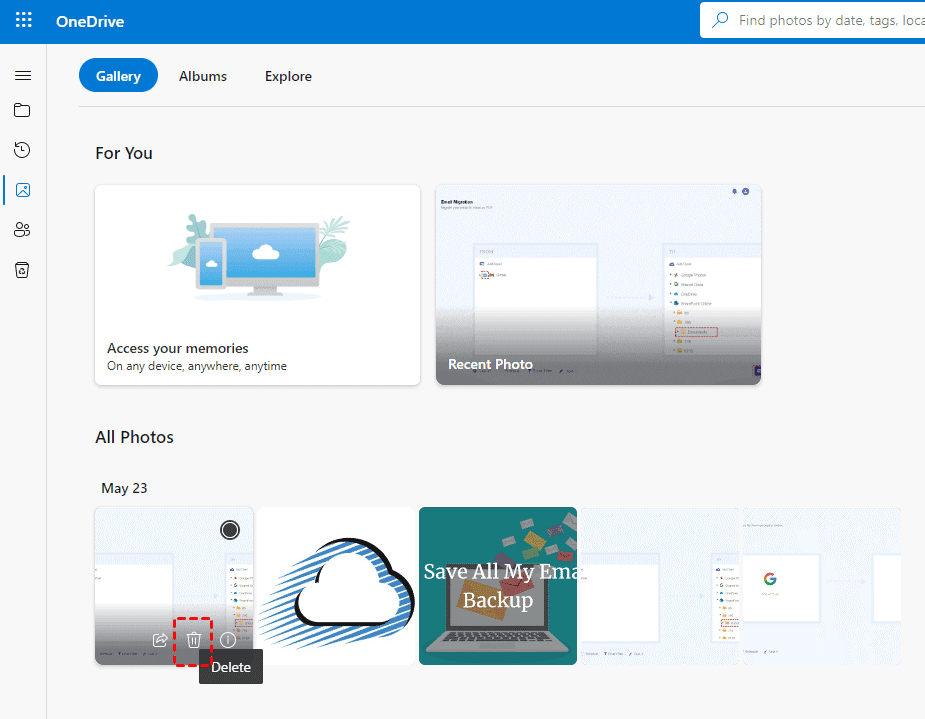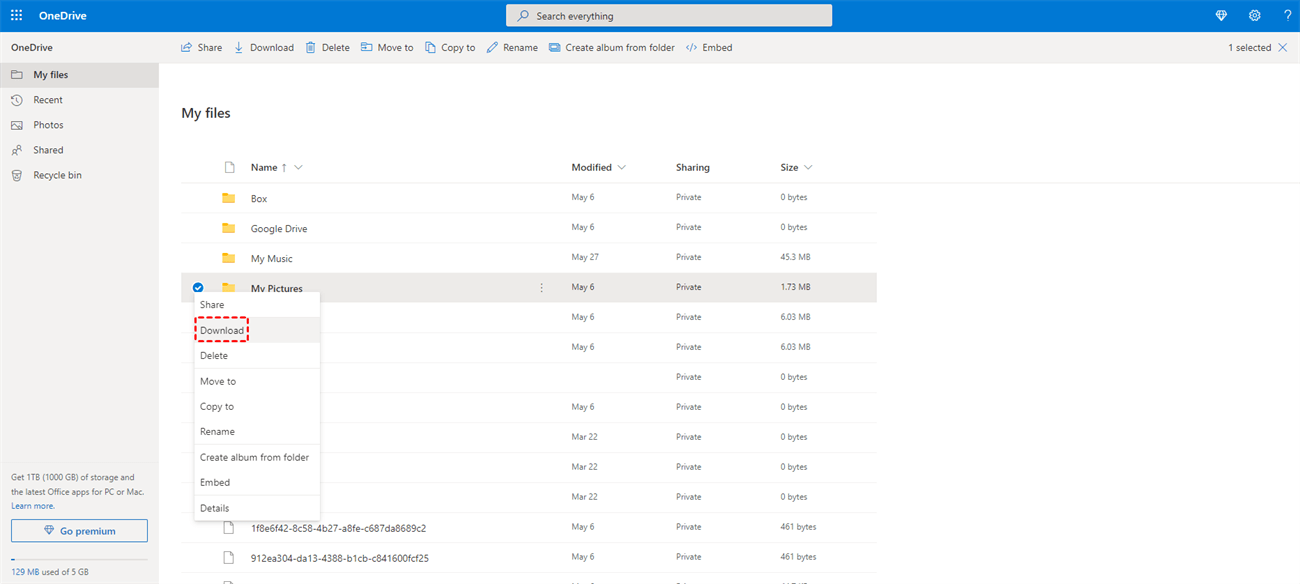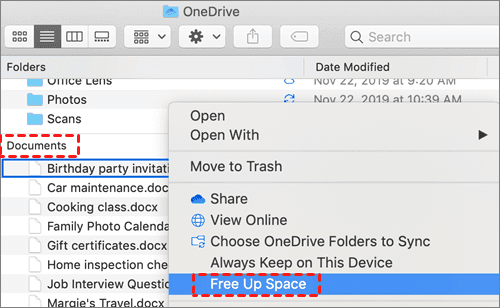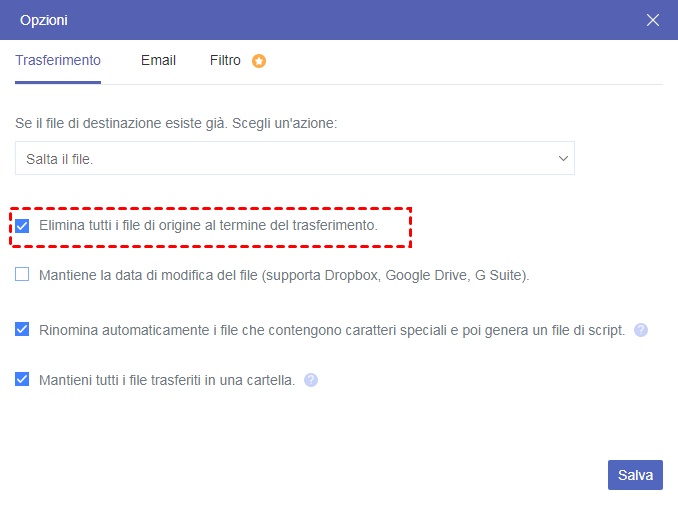Informazioni su OneDrive
OneDrive è un servizio di hosting e sincronizzazione di file basato su cloud fornito da Microsoft. Consente agli utenti di archiviare, accedere e condividere file e cartelle da vari dispositivi tramite Internet. OneDrive offre archiviazione di file, sincronizzazione, collaborazione e condivisione, cronologia delle versioni e ripristino dei file, e può essere integrato senza soluzione di continuità con altri prodotti Microsoft.
Tuttavia, potresti avere bisogno di liberare spazio in OneDrive dal sito web o dai tuoi dispositivi per fare più spazio disponibile per un uso a lungo termine o incontrare il problema dello spazio di archiviazione pieno di OneDrive. Non preoccuparti, ti mostreremo le ragioni e le soluzioni con una guida dettagliata passo dopo passo, scopriamole.
Perché liberare spazio su OneDrive?
Libera spazio su OneDrive, il servizio di archiviazione cloud di Microsoft, può essere vantaggioso per diversi motivi:
- Limitazioni di archiviazione: OneDrive offre una quantità limitata di spazio gratuito, di solito 5 GB. Se raggiungi o superi questo limite, dovrai liberare spazio per continuare a archiviare file senza passare a un piano a pagamento.
- Gestione efficiente dei file: Organizzando ed eliminando file non necessari, puoi garantire che il tuo OneDrive rimanga ben strutturato e privo di confusione. Questo rende più facile individuare e accedere ai file importanti quando ne hai bisogno.
- ottimizzazione delle prestazioni: Se hai un gran numero di file archiviati nel tuo OneDrive, potrebbe influire sulle prestazioni della sincronizzazione, sul caricamento o sul download dei file. Liberare spazio può contribuire a migliorare le prestazioni complessive e la velocità di OneDrive.
- Collaborazione e condivisione: OneDrive viene spesso utilizzato per il lavoro collaborativo e la condivisione di file. Se stai finendo lo spazio, potrebbe ostacolare la tua capacità di condividere file o collaborare efficacemente con gli altri. Creare più spazio ti consente di continuare a condividere e collaborare senza interruzioni.
Ora, scopri le soluzioni di seguito per liberare spazio in OneDrive se lo spazio di archiviazione di OneDrive è pieno o quasi pieno.
Come liberare spazio in OneDrive sul cloud in 5 modi
Per liberare spazio su OneDrive dal sito web, puoi adottare le seguenti soluzioni.
Modo 1. Elimina file non necessari
Rivedi i tuoi file e rimuovi quelli che non ti servono più. Questo potrebbe includere duplicati, documenti obsoleti o file che sono stati salvati altrove.
1. Accedi al tuo account OneDrive da un browser web.
2. Tocca I miei file, seleziona i file e le cartelle che non ti servono più, e tocca Elimina.
3. Vai al Cestino, e clicca su Svuota cestino dal menu in alto.
Nota: Per evitare la perdita di dati, è altamente consigliabile effettuare il backup dei tuoi file OneDrive su Google Drive o sul computer locale.
Modo 2. Elimina foto e video da OneDrive
Se archivi frequentemente foto e video in OneDrive, potrebbe esserci poco spazio su OneDrive, puoi spostare foto e video da OneDrive ad altri cloud o eliminare alcune foto e video obsoleti da OneDrive.
Ecco i passaggi per eliminare foto e video non necessari da OneDrive:
1. Vai alla sezione Foto sul sito web di OneDrive.
2. Seleziona le foto e i video che non ti servono e tocca Elimina dal menu in alto.
3. Premi Elimina per confermare l'eliminazione.
Modo 3. Svuota il Cestino
Quando elimini file da OneDrive, vengono spostati nel Cestino. Di solito vengono conservati per 30 giorni prima di essere eliminati definitivamente. E questi file e cartelle nel Cestino occupano comunque spazio, quindi devi svuotarli per liberare spazio.
Per eliminarli definitivamente e liberare spazio in OneDrive, segui i seguenti passaggi;
1. Accedi al tuo account OneDrive.
2. Apri il Cestino in OneDrive e scegli Svuota cestino.
3. Premi Sì per confermare l'eliminazione permanente.
Modo 4. Scarica i file di OneDrive sul computer locale
Se hai file archiviati in OneDrive che non accedi frequentemente o che devi condividere, considera di spostarli nella memoria locale del tuo computer o su un'unità disco esterna. In questo modo, puoi liberare spazio su OneDrive pur mantenendo l'accesso a quei file.
1. Vai al sito web di OneDrive e accedi.
2. Tocca I miei file, e scegli file e cartelle, clicca Scarica.
3. Genererai una cartella zip, decomprimila e spostala nella posizione desiderata.
Modo 5. Sposta i file di OneDrive sul sito di SharePoint
Oltre a Power Automate per spostare OneDrive su SharePoint, puoi utilizzare un account amministratore di OneDrive per spostare i file sul sito di SharePoint:
1. Accedi al tuo account amministratore di OneDrive.
2. Fai clic su I miei file sul lato sinistro, quindi scegli i file e le cartelle, e fai clic su Sposta su.
3. Seleziona una cartella nel sito di SharePoint e fai clic su Sposta qui.
Liber are spazio su OneDrive in un computer Windows
Come liberare spazio su OneDrive senza eliminare file su un computer Windows? L'app desktop Files On-Demand di OneDrive ti aiuterà molto. Prima di tutto, assicurati di avere installato l'app desktop di OneDrive, quindi segui i passaggi seguenti per liberare spazio tramite Files On-Demand:
1. Accedi al tuo account OneDrive sull'app desktop di OneDrive.
2. Tocca l'icona di OneDrive nella barra delle applicazioni di sistema, quindi fai clic su Aiuto e impostazioni > Impostazioni > Sincronizzazione e backup.
3. Espandi le Impostazioni avanzate e attiva File On-Demand, OneDrive si riavvierà.
4. Scegli Liberare spazio su disco nella sezione Files On-Demand.
Ora tutti i file di OneDrive sono stati salvati solo online, puoi accedervi dal sito web di OneDrive. Se fai clic sui file nella cartella OneDrive, verranno scaricati e useranno nuovamente lo spazio su disco.
Liberare spazio OneDrive su Mac
In realtà, Files On-Demand è abilitato per impostazione predefinita, quindi puoi seguire i seguenti passaggi per liberare spazio in OneDrive su Mac:
1. Fai clic sulla cartella OneDrive sotto Posizioni nella barra laterale del Finder.
2. Scegli i file o le cartelle che desideri liberare spazio, scegli l'opzione Liberare spazio.
Liberare spazio su OneDrive su Android/iPhone
Come liberare spazio su OneDrive su Android o iPhone? I seguenti passaggi risolveranno il problema per te riguardante OneDrive che occupa spazio su iPhone o Android.
1. Apri l'app OneDrive sul tuo dispositivo Android.
2. Quindi fai clic su Me > Impostazioni, e scegli di Pulire spazio sul tuo dispositivo.
OneDrive Non Mostra la Libera Spazio
Se la libera spazio su OneDrive non viene mostrata su Mac o se l'opzione di liberare spazio su OneDrive manca in Windows 10, puoi provare i seguenti modi per risolverlo:
- Rilancia Finder su Mac, o Windows File Explorer in Windows, o forza l'uscita di OneDrive.
- Installa l'ultima app desktop di OneDrive.
- Riavvia il tuo computer per risolvere alcuni bug.
- Ricollega il tuo account OneDrive.
Potresti comunque avere problemi a liberare spazio dopo aver provato questi metodi, puoi provare il seguente modo per liberare spazio su OneDrive automaticamente
Ecco la traduzione in italiano:
Consiglio Bonus per Liberare Spazio su OneDrive
Per liberare spazio su OneDrive con pochi clic, è altamente consigliabile provare il potente gestore di file cloud - MultCloud, che ti permette di migrare tutto da OneDrive a un altro cloud, come Google Drive, Dropbox, Google Workspace, Dropbox for Business, MEGA e altri cloud, e di eliminare automaticamente i file da OneDrive per liberare spazio. Così, non è necessario liberare lo spazio manualmente.
Hai funzionalità flessibili da configurare durante il trasferimento, come pianificazione, email e filtro.
Scopri i seguenti semplici passaggi per liberare spazio su OneDrive con MultCloud (trasferendo ad esempio da OneDrive a Google Drive):
1. Effettua il login al tuo account MultCloud dopo esserti registrato.
2. Tocca Aggiunge Cloud a sinistra, poi scegli OneDrive e Google Drive da aggiungere separatamente.
3. Clicca su Trasferimento Cloud, scegli OneDrive come origine e Google Drive come destinazione.
4. Clicca su Opzioni > Trasferimento > Elimina tutti i file di origine dopo il completamento del trasferimento.
Note:
- Puoi anche attivare la notifica via email nelle Opzioni per ricevere i risultati del trasferimento o utilizzare un filtro per migrare solo i file da OneDrive a Google Drive in modo appropriato.
- Puoi utilizzare la Pianificazione per eseguire il compito regolarmente, come ogni giorno, ogni settimana o addirittura ogni mese, il che è molto utile per generare i cambiamenti dalla fonte al destinatario.
- Sblocca per godere di tutte le funzionalità premium dopo aver aggiornato a un piano MultCloud avanzato.
5. Premi il pulsante Trasferisci Ora per trasferire da OneDrive a Google Drive.
Dopo il completamento della migrazione da OneDrive a Google Drive, tutti i file su OneDrive verranno eliminati automaticamente.
Ora puoi caricare file su OneDrive liberamente e goderti lo spazio cloud.

- Condivisione Intelligente: Condividi file cloud tramite modalità pubblica, privata o sorgente.
- Spostamento Veloce: Trasferimento, sincronizzazione e backup rapidi tra cloud.
- Archiviazione Email: Proteggi le email su altri cloud o dischi locali.
- Caricamento Remoto: Salva efficacemente file web sui cloud tramite URL.
- Sicuro: Protezioni a tempo pieno con cifratura AES a 256 bit e autorizzazione OAuth.
- Semplice: Accesso e gestione di tutti i cloud in un unico posto con un solo login.
- Esteso: Supportati oltre 30 cloud e servizi in loco.
Conclusione
Cosa fare se lo spazio di archiviazione di OneDrive è pieno? Dopo aver letto qui, avrete imparato a liberare spazio su OneDrive dal sito web, dal computer o dai dispositivi telefonici (Android o iPhone). Liberate facilmente spazio in OneDrive. Inoltre, esiste un altro modo semplice per liberare spazio in OneDrive: MultCloud consente di migrare tutti i file da OneDrive a un altro cloud direttamente e di eseguire l'eliminazione automatica per voi su OneDrive, in modo da poter utilizzare OneDrive di nuovo normalmente.
MultCloud supporta i Cloud
-
Google Drive
-
Google Workspace
-
OneDrive
-
OneDrive for Business
-
SharePoint
-
Dropbox
-
Dropbox Business
-
MEGA
-
Google Photos
-
iCloud Photos
-
FTP
-
box
-
box for Business
-
pCloud
-
Baidu
-
Flickr
-
HiDrive
-
Yandex
-
NAS
-
WebDAV
-
MediaFire
-
iCloud Drive
-
WEB.DE
-
Evernote
-
Amazon S3
-
Wasabi
-
ownCloud
-
MySQL
-
Egnyte
-
Putio
-
ADrive
-
SugarSync
-
Backblaze
-
CloudMe
-
MyDrive
-
Cubby