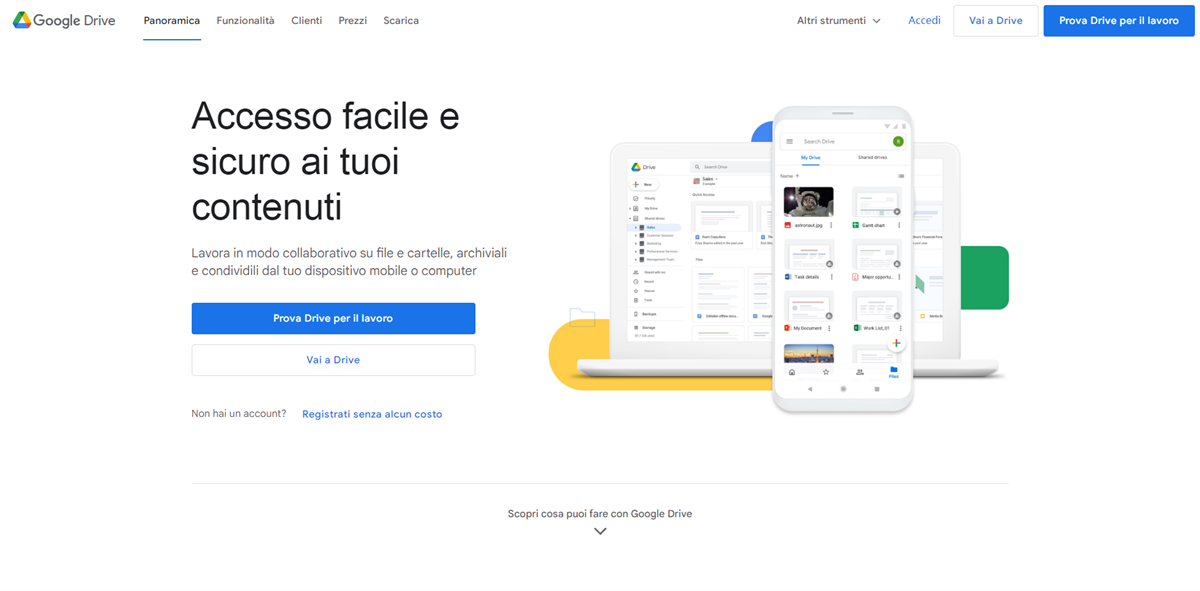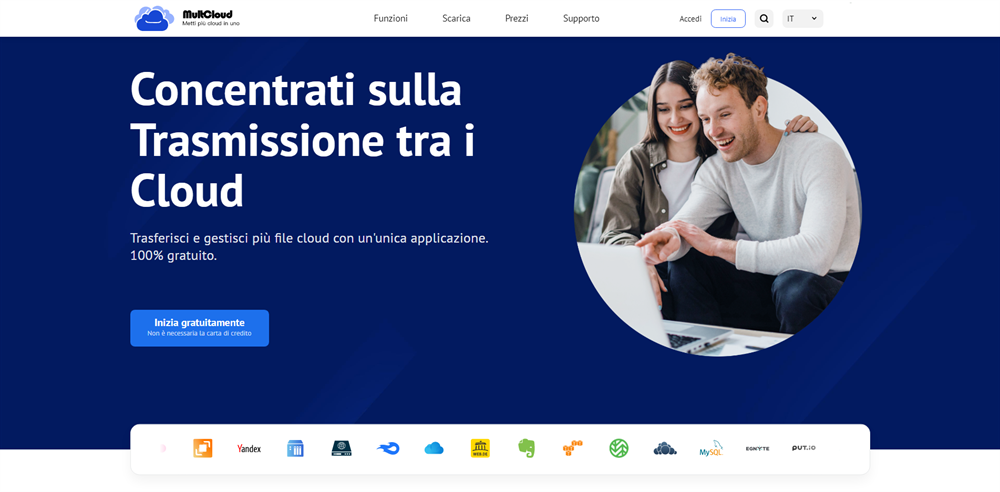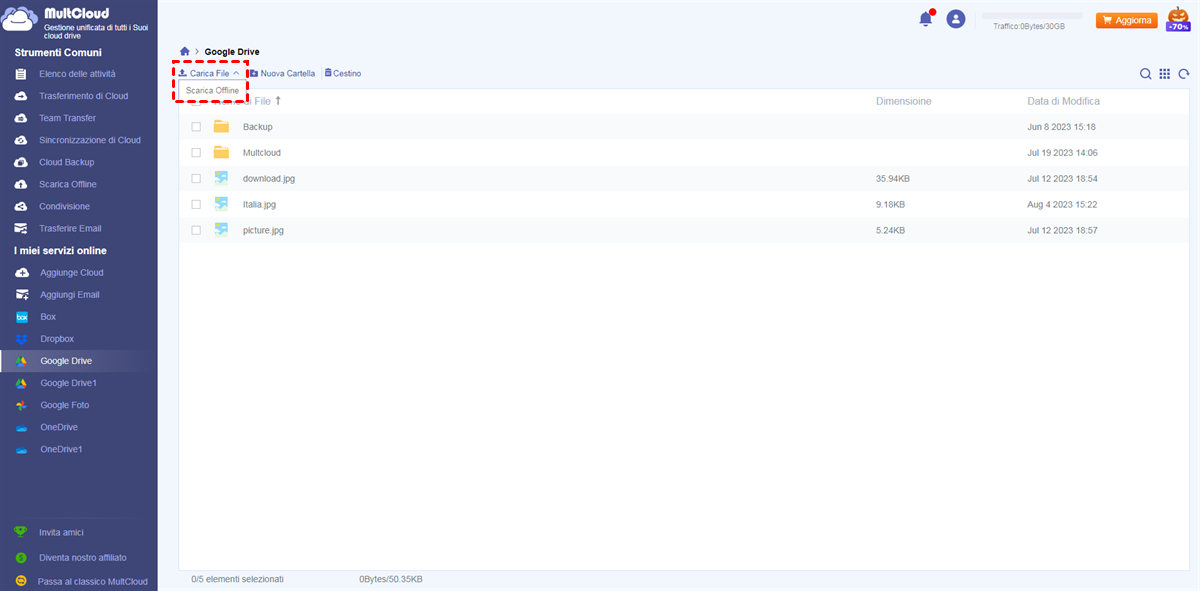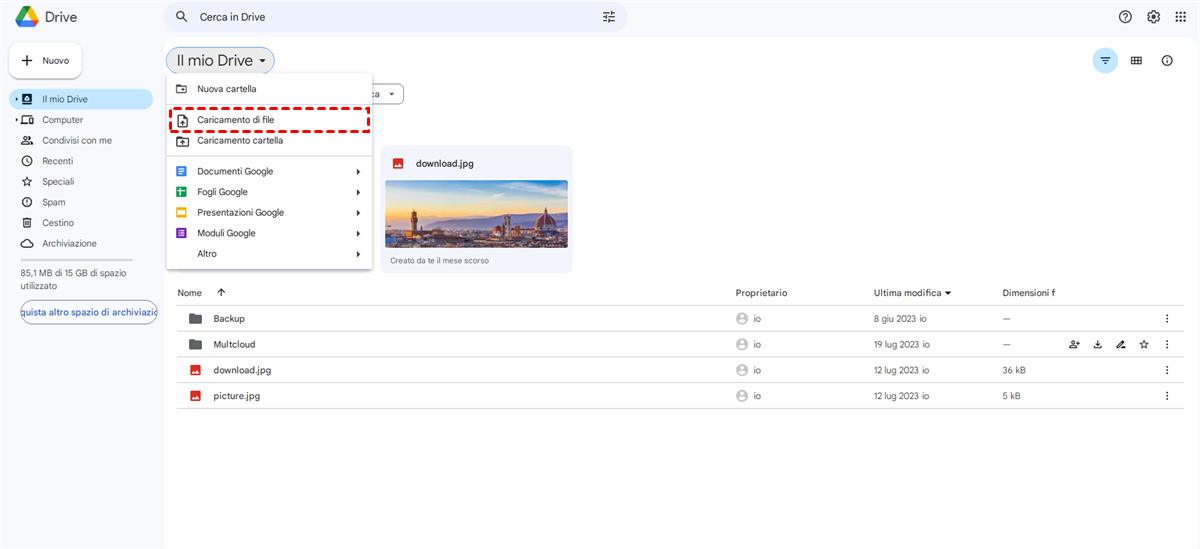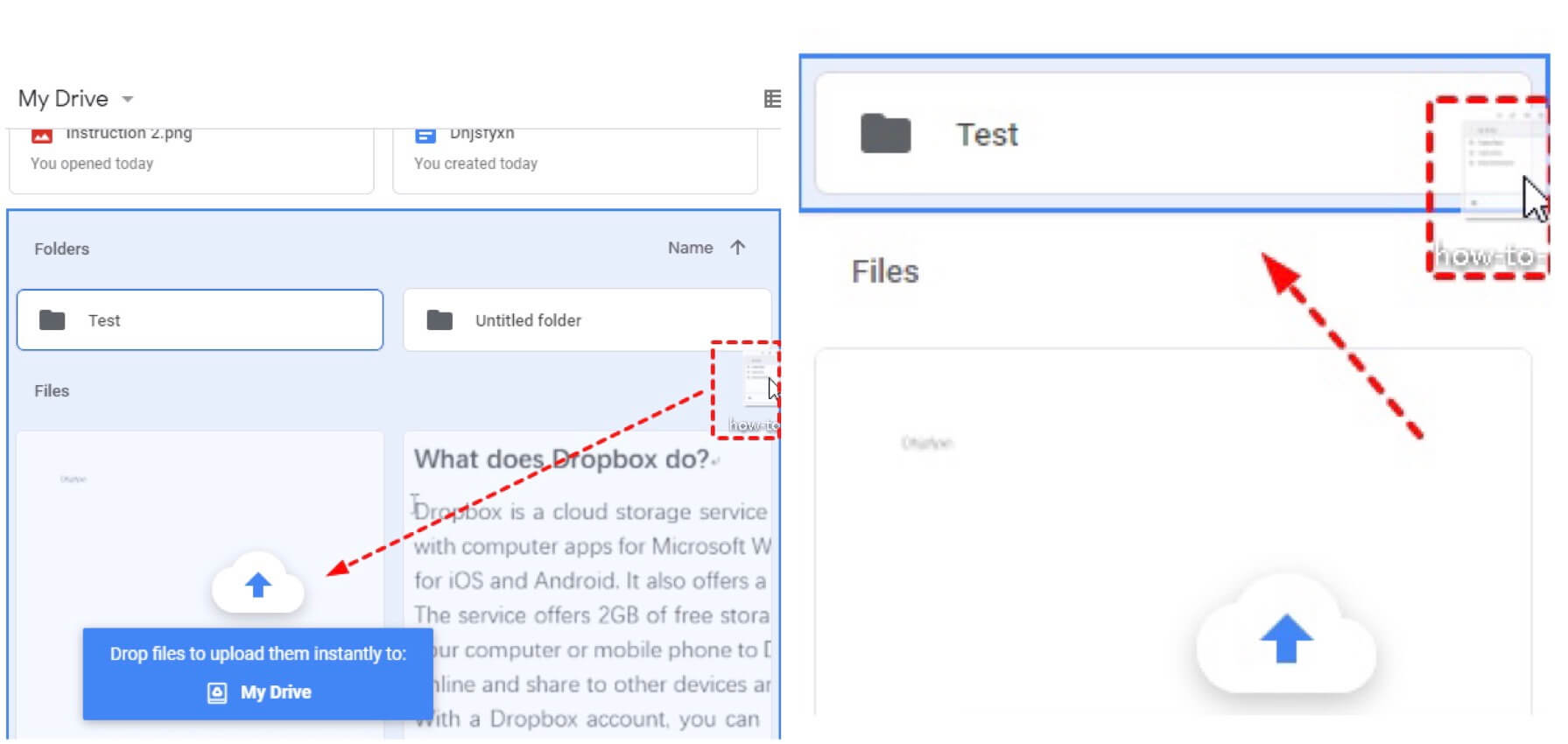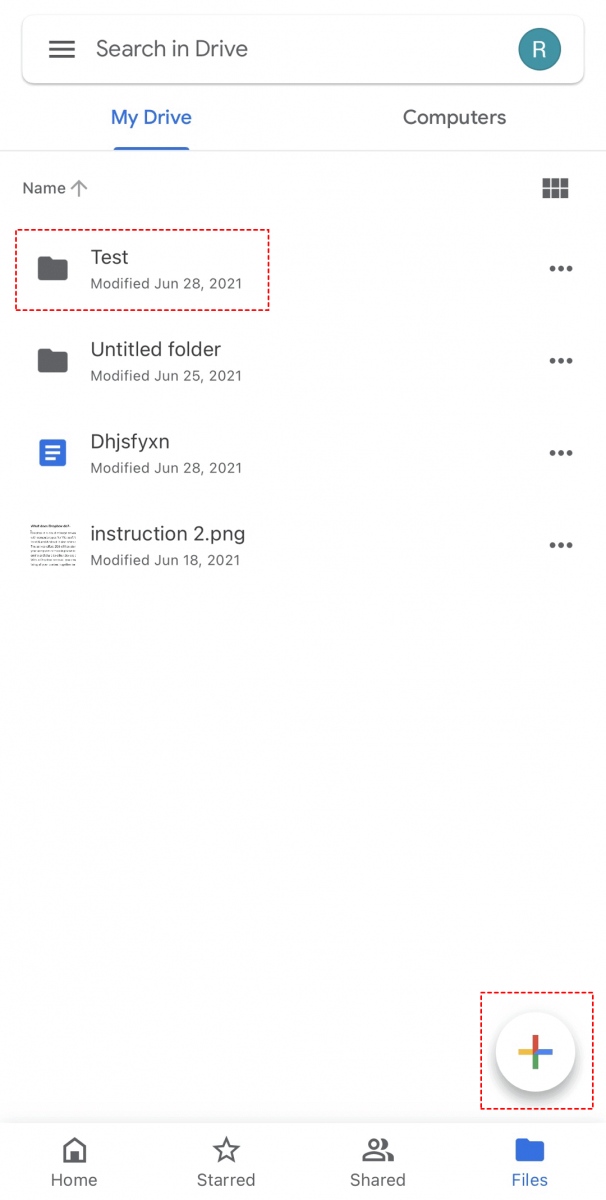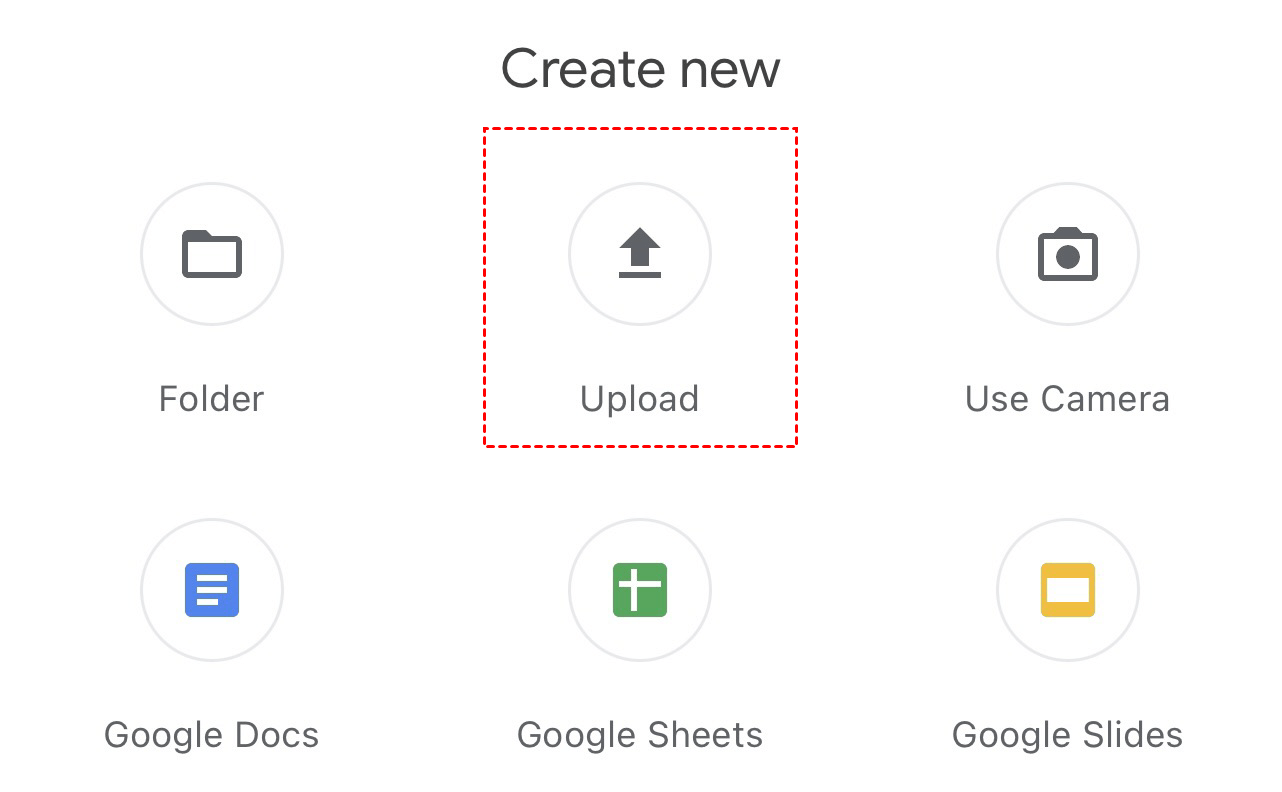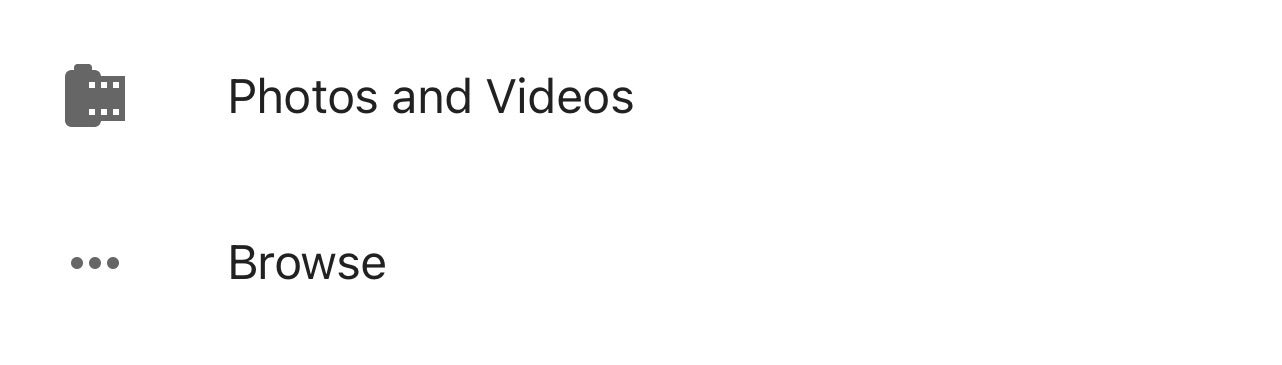Perché Carichiamo i File su Google Drive?
Come un importante servizio di cloud drive che offre eccellenti funzioni di archiviazione e condivisione dei file, Google Drive può offrirti un'ottima esperienza di gestione dei file e collaborazione di squadra.
La tendenza dello Storage Online
Con lo sviluppo dell'esplosione dei dati informativi del 25% all'anno, sia gli utenti individuali che quelli aziendali hanno grandi esigenze di archiviare le loro informazioni personali e aziendali. Invece di utilizzare strumenti come hard disk o USB per archiviare e trasferire i nostri file, caricare i nostri file su cloud drive come Google Drive è un modo più attuale in questa era dell'informazione.
Google Drive Migliora l'Efficienza del Lavoro
Rispetto ad altri cloud drive, Google Drive ti offre uno spazio di archiviazione gratuito più grande, circa 15 GB, con un sito web multifunzionale e abbondanti applicazioni. Puoi persino modificare i tuoi file caricati su Google Drive direttamente sul suo sito web con l'aiuto dei vari prodotti di collaborazione di Google.
Prima Caricare, poi Gestire
Una volta che carichi i tuoi file su Google Drive, scoprirai quanto sia semplice accedere ai tuoi file ovunque e in qualsiasi momento.
Come funzione di base e fondamentale del cloud drive, caricare file e cartelle su Google Drive ti consente di trasferire i tuoi file su qualunque dispositivo e condividerli con i tuoi amici o colleghi. Google Drive ha la capacità di potenziare il tuo lavoro di squadra grazie alla sua integrazione perfetta con Docs, Sheets e Slides dopo aver caricato i tuoi file.
Come Caricare File su Google Drive in 4 Modi Principali
Qui offriamo 4 modi diversi per aggiungere file a Google Drive. Il primo metodo è il migliore per caricare file e cartelle da più di un account cloud e gestire questi cloud con facilità. Il secondo e il terzo metodo sono i modi tradizionali per caricare file e cartelle su Google Drive da iPhone e computer. Inoltre, l'ultimo metodo è utile quando vuoi condividere documenti su Google Drive direttamente con un altro utente di Google Drive senza doverli caricare e condividere.
Metodo 1: Caricare File e Cartelle su Google Drive tramite MultCloud
Anche con uno spazio di archiviazione gratuito di 15 GB, potresti essere confuso per la mancanza di spazio di archiviazione cloud considerando che le foto e i video occupano molto spazio al giorno d'oggi. Quindi, potresti registrare più di uno o due account cloud drive per ottenere più spazio di archiviazione gratuito.
Quando intendi caricare file da diversi cloud, il modo normale è fare "logout e login". Tuttavia, con MultCloud, un gestore di archiviazione cloud multiplo online, puoi caricare i tuoi file su Google Drive senza ripetere l'azione di accesso.
MultCloud è una piattaforma di gestione di archiviazione cloud che ti consente di aggiungere diversi cloud drive in un'interfaccia e accedere ai tuoi file attraverso diversi account cloud senza effettuare nuovamente l'accesso. Supporta più di 30 principali cloud drive tra cui Google Drive, Dropbox, OneDrive, Box, Mediafire, Sugarsync, Flickr, ecc.
Non solo ti consente di caricare file su Google Drive e altri diversi account cloud senza passare da un'azione all'altra, ma ti consente anche di caricare una volta ma archiviare i tuoi file in due o più account cloud con la sua funzione di "Sincronizzazione Cloud". Ad esempio, puoi utilizzare questa funzione per sincronizzare più account Google Drive contemporaneamente dopo aver caricato i tuoi file su uno di questi account.
La prima istruzione qui di seguito ti mostrerà come aggiungere file a Google Drive tramite MultCloud.
Passo 1: Accedi al tuo account MultCloud con l'indirizzo email e la password corrispondenti.
Suggerimenti: Puoi anche fare clic su "Accesso Ospite" o "Prova senza registrazione" se vuoi fare una semplice prova prima. MultCloud creerà automaticamente un account temporaneo per te con grande sicurezza.
Passo 2: Fai clic su "Aggiunge Cloud" elencato sulla sinistra e scegli l'icona di Google Drive.
Passo 3: Segui la pagina pop-up per autorizzare MultCloud ad accedere al tuo account Google Drive.
Passo 4: Tocca "Carica File" e scegli il file di destinazione nel tuo computer. I file saranno salvati nel tuo Google Drive entro pochi secondi.
Suggerimenti: Come metodo speciale e più semplice che MultCloud ti offre, puoi caricare file su Google Drive quando il tuo dispositivo non ha realmente il file, fornendo a MultCloud l'URL del file e scegliendo Google Drive per salvarlo.
Metodo 2: Aggiungere File a Google Drive tramite Sito Web del Computer
Ci sono due modi specifici per aggiungere file a Google Drive attraverso il suo sito web ufficiale. Il modo regolare è attivare la funzione di caricamento cliccando su alcuni pulsanti. Il modo più diretto è trascinare il file dal tuo computer e rilasciarlo nella destinazione desiderata del tuo Google Drive.
Modo 1: Carica file su Google Drive con "+ Nuovo"
Passo 1: Accedi al tuo Google Drive e fai clic sul pulsante "+Nuovo" nell'angolo in alto a sinistra.
Passo 2: Scegli di caricare il file nel menu a comparsa. Prendiamo ad esempio il salvataggio dei file su Google Drive.
Passo 3: Trova il file che desideri caricare dal tuo computer. Poi devi solo aspettare che il processo sia completato.
Modo 2: Trascina e Rilascia
Passo 1: Trova il file di destinazione e fai in modo che sia visualizzato sullo schermo del tuo computer.
Passo 2: Trascina e tieni premuto il file, spostalo sull'interfaccia del sito web di Google Drive.
Passo 3: Rilascia il file nello spazio vuoto dell'area blu. Puoi anche rilasciarlo nella cartella di destinazione creata in precedenza nell'area blu.
Suggerimenti: Puoi anche caricare cartelle su Google Drive utilizzando questi due modi.
Metodo 3: Come Caricare File su Google Drive da iPhone
La maggior parte delle richieste di archiviazione di file come foto e video proviene spesso dai telefoni cellulari. E Google Drive lo sa molto bene.
Passo 1: Accedi all'app Google Drive con il tuo account Google.
Passo 2: Passa all'interfaccia "File", scegli la cartella in cui vuoi caricare e toccala.
Passo 3: Tocca il simbolo più colorato nell'angolo in basso a destra.
Passo 4: Tocca "Carica" al centro del menu a comparsa.
Passo 5: Tocca "Foto e Video" se vuoi caricarli. Altrimenti, puoi toccare "Sfoglia" per selezionare altri tipi di file che desideri caricare dal tuo telefono.
Metodo 4: Caricare File Condivisi su un Altro Google Drive Senza Effettuare l'Accesso
È ora di liberarsi dalla condivisione di file con e-mail, che impone rigorose limitazioni sulle dimensioni dei file e sulla velocità di trasferimento. Caricare file condivisi direttamente sul Google Drive di qualcun altro senza effettuare l'accesso è un modo migliore per condividere file con gli altri.
Passo 1: Chiedi al destinatario o al tuo gruppo di condivisione di creare una cartella di condivisione in Google Drive.
Passo 2: Chiedigli di condividere la cartella con te tramite un link consentendoti di modificare.
Passo 3: Apri il sito web di Google Drive, fai clic su "Condivisi con me" nel menu verticale sinistro.
Passo 4: Apri la cartella condivisa di destinazione, fai clic con il tasto destro dello spazio vuoto o tocca l'icona "+Nuovo" o puoi semplicemente trascinare e rilasciare il file nell'interfaccia.
Passo 5: Fai clic su "Carica file" nel menu a comparsa e trova il file di destinazione che desideri caricare.
Consigli Bonus: Convertire Automaticamente i File Caricati nei Format di Google Drive
Google Drive ti consente non solo di creare Google Docs, Sheets o Slides, ecc. sul suo sito web, ma ti offre anche la possibilità di convertire automaticamente i file che scegli di caricare in formato Google o meno. Puoi modificare direttamente i file che hai caricato prima su Google Drive con questa impostazione. Se desideri impostarlo in questo modo, prova i seguenti passaggi.
Passo 1: Fai clic sull'icona dell'ingranaggio delle impostazioni in alto dell'interfaccia.
Passo 2: Metti un segno di spunta proprio prima di "Converti i file caricati nel formato dell'editor di Google Docs" nella casella di scelta delle impostazioni.
Passo 3: Dopo aver modificato il file caricato in una nuova scheda, il file verrà automaticamente salvato nel tuo Google Drive con il tipo originale e il tipo modificato.
Cosa Altro Possiamo Fare Dopo il Caricamento?
Potresti già conoscere i metodi per caricare file su Google Drive poiché sei arrivato fin qui. E puoi utilizzare alcuni di questi metodi anche per caricare file su Dropbox e altri servizi cloud. Tuttavia, come puoi gestire quei file che hai caricato su Google Drive e altri cloud drive in modo più semplice? La risposta si trova nel primo metodo.
Con l'aiuto di MultCloud, puoi gestire i tuoi file e cartelle tramite diversi account cloud in un'unica interfaccia utilizzando alcune funzioni uniche come trasferimento di cloud, sincronizzazione di cloud, caricamento remoto, attività pianificate, filtro file e ovviamente alcune funzioni comuni come download, condivisione, copia, elimina, rinomina, ecc.
MultCloud supporta i Cloud
-
Google Drive
-
Google Workspace
-
OneDrive
-
OneDrive for Business
-
SharePoint
-
Dropbox
-
Dropbox Business
-
MEGA
-
Google Photos
-
iCloud Photos
-
FTP
-
box
-
box for Business
-
pCloud
-
Baidu
-
Flickr
-
HiDrive
-
Yandex
-
NAS
-
WebDAV
-
MediaFire
-
iCloud Drive
-
WEB.DE
-
Evernote
-
Amazon S3
-
Wasabi
-
ownCloud
-
MySQL
-
Egnyte
-
Putio
-
ADrive
-
SugarSync
-
Backblaze
-
CloudMe
-
MyDrive
-
Cubby