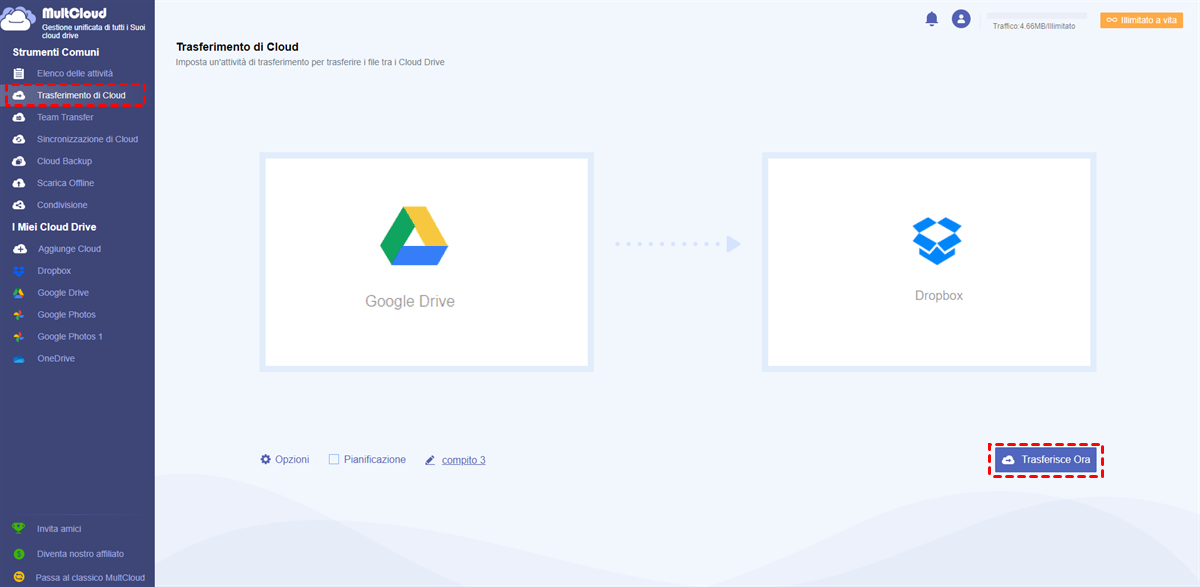Backup e sincronizzazione di Google non funziona
L'applicazione di backup di Google ha copiato foto e file dai dispositivi locali al cloud e ha servito gli utenti per molti anni. Nel corso di questi anni, l'applicazione di backup di Google è stata aggiornata diverse volte, dalla prima versione di Picasa al Desktop Uploader/Backup di Google Foto fino all'ultima versione backup e sincronizzazione. Indipendentemente dalla versione del software di backup, non è perfetto e presenta alcuni svantaggi che causano problemi agli utenti. Di seguito, ti presenterò alcuni errori relativi al problema di non funzionamento del backup automatico di Google e ti darò analisi e soluzioni per risolverli.
backup e sincronizzazione deve Uscire. Errore: D41D8CD9
"Quando provo a sincronizzare il mio Google Drive con il mio computer, ottengo un codice di errore e dice che Google Drive deve uscire."
Questo è dovuto a un bug che non controlla se le cartelle preselezionate sono sincronizzabili o meno. Di seguito sono elencate 2 soluzioni per risolvere il problema del non funzionamento del backup di Google Foto.
1. Riavvia backup e sincronizzazione
1.1 Sulla destra della barra delle attività del tuo computer, fai clic sull'icona della barra delle applicazioni di Backup e Sync.
1.2 Nella finestra a comparsa, fai clic su Altro (tre punti nell'angolo superiore destro).
1.3 Seleziona Uscire da Backup e Sync.
1.4 Quindi, l'app si chiuderà da sola. Successivamente, riapri Backup e Sync per riprovare. Il problema del non funzionamento del backup di Google dovrebbe essere risolto.
2. Disinstalla/Riinstalla
2.1 Scarica nuovamente Backup e Sync da Google sul tuo computer.
2.2 Apri installbackupandsync.exe. Se visualizzi una finestra che ti chiede se vuoi consentire al programma di apportare modifiche al tuo computer, fai clic su "Sì". Se ti viene chiesto di riavviare il computer, fallo come richiesto.
2.3 Dopo l'installazione riuscita, avvia Backup e Sync.
2.4 Accedi con il tuo account Google.
2.5 Durante la configurazione, deseleziona tutte le cartelle di origine preselezionate per impostazione predefinita e scegli le tue.
2.6 "AVVIA" il servizio e il non funzionamento del backup automatico di Google Foto dovrebbe essere risolto.
Impossibile Accedere a Google Drive. Errore: B95C4F5F
"Non riesco ad accedere a Google Drive con il mio ID Gmail. Ottengo l'errore: B95C4F5F"
"B95C4F5F .... Stesso problema qui, eliminare le impostazioni principali di Google dal profilo utente non funziona."
"Ciao, sto cercando di accedere al mio altro computer portatile da 6 giorni ma non riesco. Sto anche riscontrando questo errore insieme al problema di accesso. Per favore, risolvete questo. È molto frustrante."
"B95C4F5F QUESTO ERRORE STA INCOMODANDO ADESSO, IMMAGINO CHE SIA SOLO PER WINDOWS 10, DAL MOMENTO CHE IL MIO ALTRO COMPUTER CON WINDOWS 7 ULTIMATE SEMBRA FUNZIONARE BENE. GRRRR!!"
"Dopo l'aggiornamento dal precedente Drive a Backup e Sync, l'intera cosa è diventata inutile per il PC (ultima versione di Windows 10). Non sincronizza e nemmeno parte . Se Google dedicasse più tempo alla programmazione seria e meno alla giustizia sociale, sarebbe molto meglio. Sto seriamente considerando di passare a OneDrive. PS: OneDrive nemmeno ha bisogno di secoli per sincronizzare effettivamente. CORDIALI SALUTI"
Il problema di accesso è dovuto all'applicazione che non riesce a connettersi a Internet a causa probabilmente di una impostazione proxy. Oppure, il client sta avendo problemi a connettersi ai server di Google perché un programma sta interferendo con le sue connessioni; il programma è molto probabilmente Windows Firewall o altro software antivirus. Di seguito sono elencate 2 soluzioni che potrebbero risolvere questo problema.
1. Cambia Impostazioni Proxy
Stai utilizzando un proxy? Se sì, prova Backup e Sync di Google su un'altra rete per vedere se l'accesso funziona. Oppure, prova a utilizzare un indirizzo IP statunitense per risolvere il problema di accesso a Google Backup.
2. Disattiva Programmi Firewall/Antivirus
Disattiva o rimuovi Windows Firewall (ad es. QuickHeal) e altri software antivirus di terze parti per vedere se puoi accedere o meno all'app di backup di Google. Se riesci, allora dovresti continuare a eseguire il Firewall o l'antivirus ma fare un'eccezione per l'app o ottenere un programma antivirus diverso.
Backup e Sync è Disabilitato con il Menu Contestuale Mancante "Non può Sincronizzare"
Il mio è rimasto disabilitato. Quando ho cliccato sull'icona nella barra delle applicazioni, è apparso ma disabilitato e non si può fare nulla. Anche il menu contestuale manca. Lo stato è 'Non può sincronizzare'."
Questo problema potrebbe essere dovuto alla lingua dell'applicazione non è in inglese o al fatto che il tipo di carattere del testo dell'app non viene riconosciuto. Ovviamente questi non sono motivi ragionevoli per essere un problema e Google dovrebbe risolverlo al più presto.
1. Cambia Lingua dell'App
1.1 Chiudi l'app se è in esecuzione
1.2 Apri cmd.exe e digita:
set LANG=en_US
"c:\program files (x86)\Google\Drive\googledrivesync.exe"
Quindi, il problema del non funzionamento del backup di Google potrebbe essere risolto.
2. Installa il Carattere Google Roboto
Installa il Carattere Google Roboto sul tuo computer. Se avevi già installato questo carattere ma è danneggiato, dovresti prima riavviare il PC, andare su "C:\Windows\Fonts" ed eliminare "roboto*.ttf". Quindi, puoi installare il carattere Roboto. Dopo l'installazione, il non funzionamento del backup di Google dovrebbe essere risolto. Altre soluzioni potrebbero aiutare con il problema di Google Drive non sincronizza tutti i file.
MultCloud Aiuta a Eseguire il Backup dei File su Google Drive
Se tutti i metodi sopra indicati non possono risolvere il problema del non funzionamento del backup di Google e far funzionare Backup e Sync senza problemi, allora puoi passare ad altri servizi cloud (ad es. OneDrive o Dropbox) come ha suggerito un utente sopra. Oppure, puoi fare affidamento su un software di backup di terze parti Google Drive per aiutarti a eseguire il backup di file/foto locali sul cloud di Google.
Un programma del genere potrebbe essere MultCloud, un gestore di drive cloud multiplo basato sul web per caricare file su archiviazione cloud, scaricare file locali, sincronizzare/trasferire o eseguire il backup di file tra diversi cloud o account diversi dello stesso cloud senza scaricare e caricare, ecc.
Suggerimento: Per utilizzare MultCloud per gestire i tuoi drive cloud, dovresti prima creare un account e quindi aggiungere i tuoi cloud alla sua piattaforma online.
MultCloud supporta i Cloud
-
Google Drive
-
Google Workspace
-
OneDrive
-
OneDrive for Business
-
SharePoint
-
Dropbox
-
Dropbox Business
-
MEGA
-
Google Photos
-
iCloud Photos
-
FTP
-
box
-
box for Business
-
pCloud
-
Baidu
-
Flickr
-
HiDrive
-
Yandex
-
NAS
-
WebDAV
-
MediaFire
-
iCloud Drive
-
WEB.DE
-
Evernote
-
Amazon S3
-
Wasabi
-
ownCloud
-
MySQL
-
Egnyte
-
Putio
-
ADrive
-
SugarSync
-
Backblaze
-
CloudMe
-
MyDrive
-
Cubby