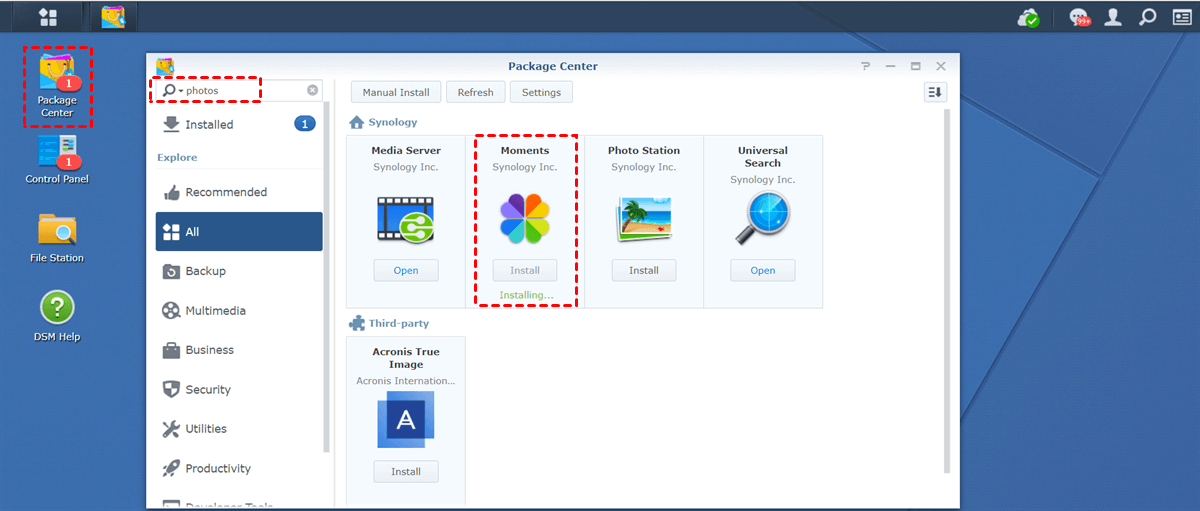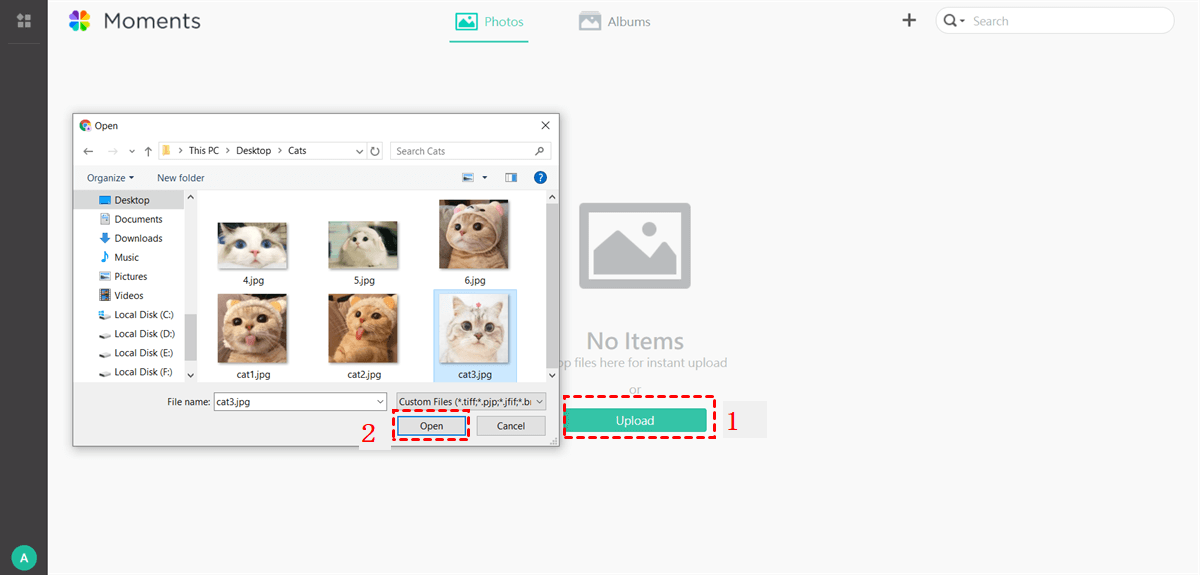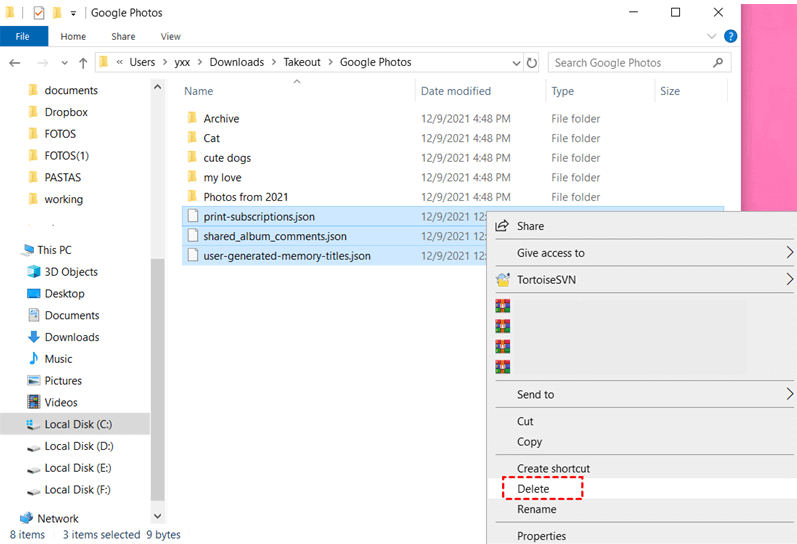Panoramica di Google Photos e Synology NAS
Google Foto è uno dei servizi di archiviazione cloud più popolari per video e immagini. Grazie a molte utili funzioni, come la ricerca, l'editing online, l'archivio, ecc., Google Foto ha guadagnato una buona reputazione a livello mondiale. Anche se lo spazio di archiviazione illimitato su Google Foto è stato cancellato dal 1° giugno 2021, le foto e i video compressi archiviati prima di questa data non occuperanno spazio di archiviazione.
Ampiamente utilizzato nelle aziende, Synology NAS è un'intelligente archiviazione collegata alla rete, che può collegarsi in modo efficiente alla tua rete domestica/ufficio. In questo modo, una volta che archivi i file su Synology NAS, puoi accedervi finché i tuoi dispositivi sono connessi a Internet.
Perché eseguire il backup di Google Foto su Synology NAS?
Anche se Google Foto è una piattaforma abbastanza sicura per il backup di video e immagini, a volte si verificano problemi tecnici su Google Foto che rischiano di mettere a rischio i dati salvati su questo servizio, ad esempio immagini o video mancanti. In questo caso, eseguire il backup di Google Foto su un altro servizio è un modo fattibile per proteggere i dati.
Ci sono molte alternative sul mercato e Synology NAS è una delle eccellenti opzioni tra cui scegliere. Basato su prodotti hardware, Synology NAS è stato utilizzato da molte persone per i seguenti motivi:
- Synology NAS è compatibile con molti dispositivi, come macOS, Android, iOS, Linux, Windows, ecc., mentre Google Foto non è disponibile per Linux. Se fai il backup delle foto da Google Foto su Synology NAS, puoi accedere e gestire i tuoi dati da Linux.
- Ci sono molte app aggiuntive e gratuite, come Moments e Note Station, nel Package Centre di Synology NAS, che aiutano a migliorare la produttività.
In ogni caso, eseguire il backup di Google Foto su Synology NAS può aiutare nella gestione dei dati e offre agli utenti un backup per recuperare i dati nel caso in cui i dati di origine su Google Foto vadano persi. Quindi, come fare il backup da Google Foto su Synology NAS? Se ti trovi di fronte a questo problema, puoi fare riferimento al contenuto seguente.
Come eseguire il backup di Google Foto su Synology NAS automaticamente
Il modo più semplice per eseguire il backup dei dati da Google Foto su Synology NAS è utilizzare un servizio di terze parti utile: MultCloud. In pratica, MultCloud è un gestore professionale dei file sul cloud che aiuta gli utenti a gestire più servizi cloud come iCloud Drive, iCloud Photos, Google Foto, Amazon S3, Google Drive, Box, pCloud, Flickr, NAS, ecc., in un unico posto.
Con MultCloud, gli utenti possono non solo eseguire funzioni di base come condividere, scaricare, caricare, ecc., ma anche eseguire il backup dei dati da un cloud all'altro direttamente ed efficientemente, poiché MultCloud è specializzato nel backup da cloud a cloud.
Motivi per fare il backup di Google Foto su Synology NAS con MultCloud:
- Sicurezza e protezione. MultCloud non registra alcuno dei tuoi account e password, figuriamoci i tuoi dati su ogni cloud. Nel frattempo, approfitta della crittografia AES a 256 bit per proteggere il processo di backup.
- Semplice e conveniente. Con un'interfaccia semplice, MultCloud è facile da usare. Inoltre, MultCloud offre agli utenti un modo efficiente per eseguire il backup dei dati tra i cloud, evitando il tedioso processo di download e caricamento. In questo modo, i dati possono essere archiviati in modo fluido e rapido.
- Ripristina i dati senza sforzo. MultCloud offre agli utenti un modo facile e diretto per ripristinare i dati utilizzando la funzione di ripristino. Anche se i dati originali vengono persi, puoi ripristinarli nel modo più semplice possibile.
Quindi, puoi seguire i passaggi di seguito per imparare il miglior modo di eseguire il backup di Google Foto su Synology NAS utilizzando MultCloud:
Passo 1: Registrati a un account
Crea un account MultCloud utilizzando la tua email. Oppure, puoi accedere direttamente con il tuo account Facebook o Google.
Passo 2: Aggiungi Google Foto e NAS
Clicca su "Aggiungi Cloud". Poi clicca per aggiungere sia Google Foto che NAS a MultCloud. E segui le istruzioni visualizzate per dare a MultCloud l'autorizzazione.
Passo 3: Vai al Backup Cloud
Vai al Backup Cloud, quindi configura Google Foto come directory di origine e NAS come directory di destinazione. Infine, clicca sul pulsante "Esegui il Backup Ora". Quindi MultCloud effettuerà il compito in un minuto.
Come vedi, dovrai solo eseguire 3 passaggi per completare il processo di backup da Google Foto a NAS. Allo stesso modo, se desideri eseguire il backup di OneDrive su Google Drive, puoi semplicemente selezionare di nuovo le directory di origine e destinazione.
Nel frattempo, ci sono molte altre funzioni divertenti che puoi eseguire. Ad esempio:
- Backup automatico. Puoi configurare le attività di backup automatico per backuppare automaticamente le foto su Synology NAS premendo la scheda "Schedule". Ci sono 4 opzioni tra cui scegliere: esegui in un momento specifico, giornalmente, settimanalmente o mensilmente.
- Backup offline. MultCloud si basa sul traffico dati per effettuare il backup dei dati tra i cloud. Una volta avviate le attività di backup, MultCloud può eseguirle in background anche se il tuo computer viene spento improvvisamente.
- Notifica via email. Non è necessario supervisionare il processo di backup dopo l'avvio. Una volta abilitata la funzione di notifica via email (Opzioni> Email), MultCloud ti invierà un'email informandoti che l'attività è stata completata.
In breve, MultCloud può aiutarti a eseguire il backup dei dati tra i cloud facilmente e senza sforzo. Una volta che hai eseguito il backup dei file tra i cloud tramite MultCloud, puoi ripristinare i dati in modo efficiente e senza costi.
Come eseguire il backup di Google Foto su Synology NAS manualmente
Oltre all'utilizzo di MultCloud, puoi eseguire manualmente il backup di Google Foto su Synology NAS. In questa parte, vengono offerti 2 metodi tradizionali a titolo di riferimento. Puoi scegliere quello che preferisci.
Metodo 1: Esporta le foto e importale manualmente
Il metodo di download e caricamento è la soluzione più semplice per eseguire il backup di foto e video da Google Foto a Synology NAS. Anche se i passaggi sono semplici, sono tediosi. Se desideri utilizzare questo metodo per backuppare i dati, devi assicurarti che la connessione di rete sia sempre buona e stabile. Inoltre, devi monitorare il processo nel caso si verifichino delle emergenze.
Passo 1: Accedi a Google Foto
Accedi a Google Foto e seleziona le foto/video che desideri backuppare.
Passo 2: Scarica le foto manualmente
Clicca sull'icona dei 3 puntini in alto a destra e seleziona la scheda "Download".
Passo 3: Accedi al tuo NAS
Dopo aver scaricato le foto/video sul tuo dispositivo locale, puoi accedere al tuo Synology NAS. Vai al Package Center ed installa "Moments" per archiviare le tue foto/video.
Passo 4: Importa le foto caricandole
Ora apri Moments e clicca sulla scheda "Upload" nella pagina principale. In alternativa, puoi trascinare ciò che hai scaricato da Google Foto e rilasciarlo in Moments.
Note:
1. Se hai collegato il tuo NAS al file manager del tuo computer, puoi accedere al NAS tramite Esplora risorse / Finder invece di accedervi tramite il web.
2. Se hai collegato il tuo NAS al file manager del tuo computer, puoi accedere al NAS tramite Esplora risorse / Finder invece di accedervi tramite il web.
Metodo 2: Usa Google Takeout
Se hai migliaia di foto/video da backuppare da Google Foto a NAS, puoi utilizzare Google Takeout per esportare i dati su Google Foto in una sola volta. Quindi carica i dati su NAS. Ecco cosa puoi fare:
Passo 1: Vai a Google Takeout.
Accedi al tuo account Google e vai direttamente a Google Takeout sul web.
Passo 2: Seleziona Google Foto
Seleziona Google Foto e scorri verso il basso per cliccare su "Next Step".
Passo 3: Scegli le impostazioni di esportazione
Scegli il tipo di file, la frequenza e la destinazione. Quindi clicca su "Create export".
Passo 4: Elimina i file inutili
Dopo aver scaricato le tue foto/video, devi eliminare i file .json poiché sono inutili in Moments del NAS.
Passo 5: Carica le foto su NAS
Vai al tuo Synology NAS > Moments. Quindi trascina e rilascia ciò che hai scaricato da Google Foto.
Note:
1. A volte Google Takeout non riesce a esportare gli elementi e non riceverai alcuna spiegazione.
2. Non è consentito scaricare foto/video condivisi da altre persone.
3. Ci sono dai 2 ai 3 archivi che puoi scaricare ogni giorno. Quindi, se hai molte foto/video, potresti impazzire.
Conclusione
Dopo aver letto questo articolo, ora puoi eseguire il backup di Google Foto su Synology NAS. In sintesi, puoi scaricare e caricare, sfruttare Google Takeout o utilizzare un servizio professionale come MultCloud per ottenere assistenza. Inoltre, se desideri eseguire il backup a Google Foto da Synology NAS, puoi utilizzare le 3 soluzioni sopra.
Oltre al backup cloud, MultCloud offre anche "Cloud Transfer" e "Cloud Sync". "Cloud Transfer" ti consente di trasferire dati tra i cloud, ad esempio trasferendo Dropbox su Google Foto, mentre "Cloud Sync" ti consente di sincronizzare Google Foto su Synology NAS.
MultCloud supporta i Cloud
-
Google Drive
-
Google Workspace
-
OneDrive
-
OneDrive for Business
-
SharePoint
-
Dropbox
-
Dropbox Business
-
MEGA
-
Google Photos
-
iCloud Photos
-
FTP
-
box
-
box for Business
-
pCloud
-
Baidu
-
Flickr
-
HiDrive
-
Yandex
-
NAS
-
WebDAV
-
MediaFire
-
iCloud Drive
-
WEB.DE
-
Evernote
-
Amazon S3
-
Wasabi
-
ownCloud
-
MySQL
-
Egnyte
-
Putio
-
ADrive
-
SugarSync
-
Backblaze
-
CloudMe
-
MyDrive
-
Cubby
.png)
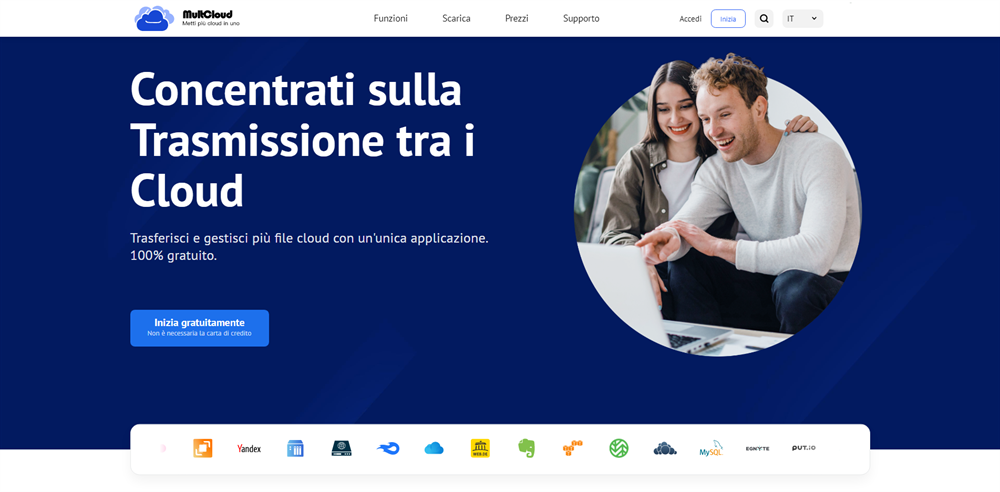
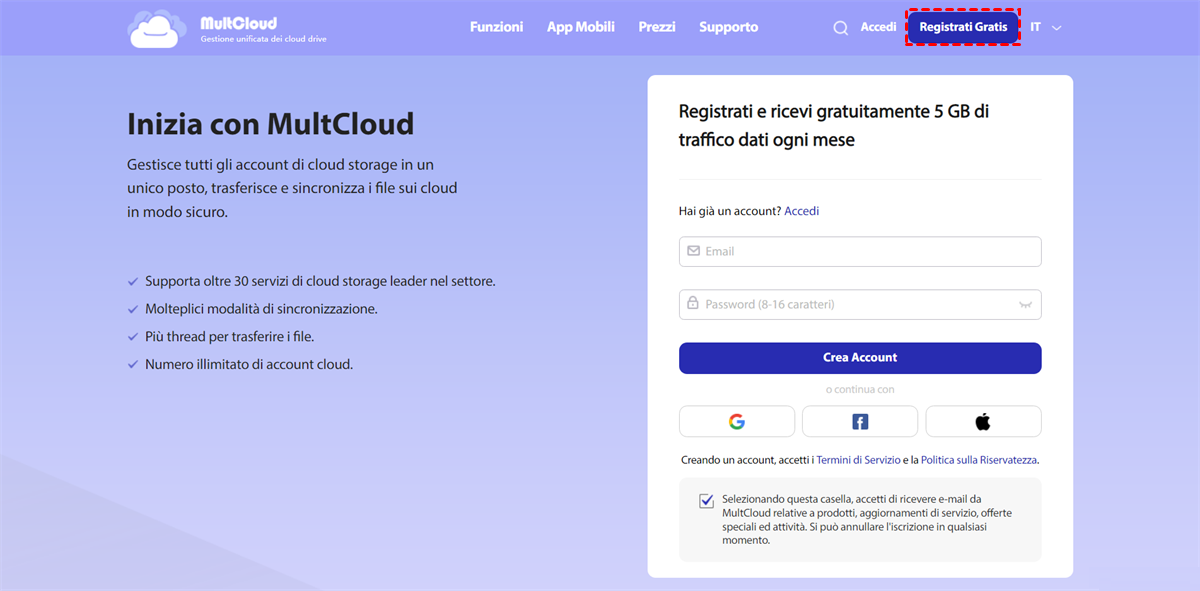
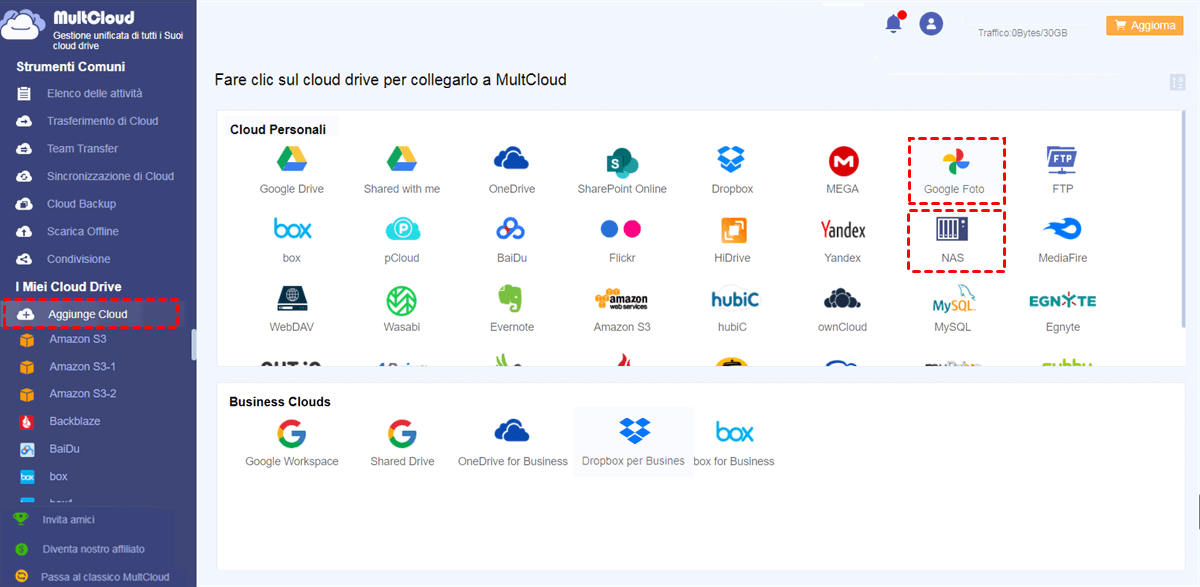
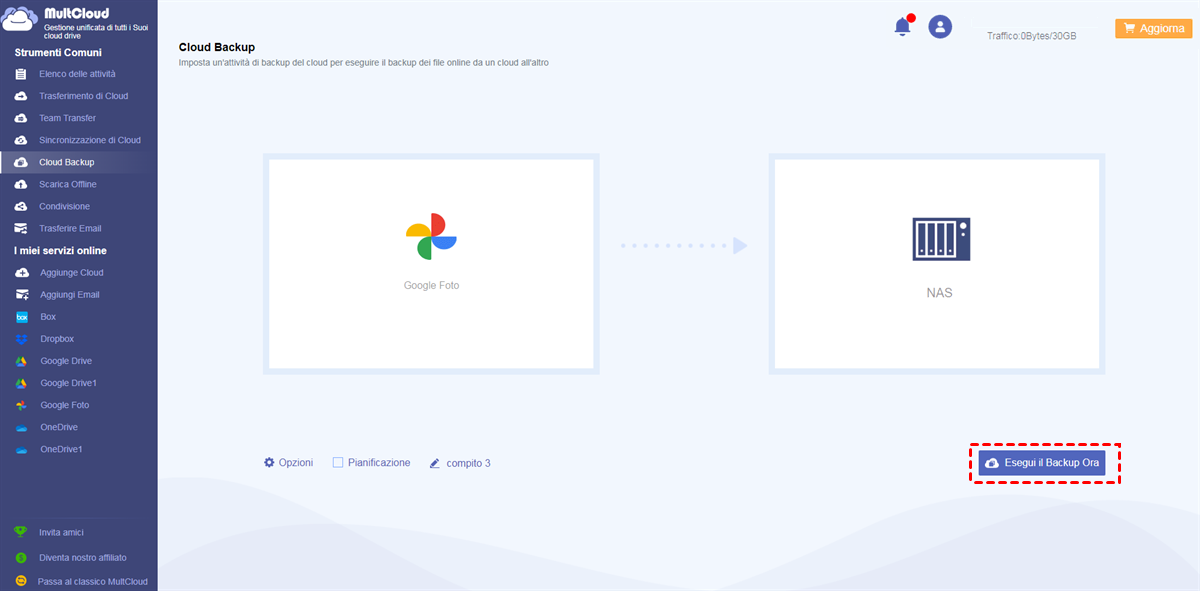
.png)