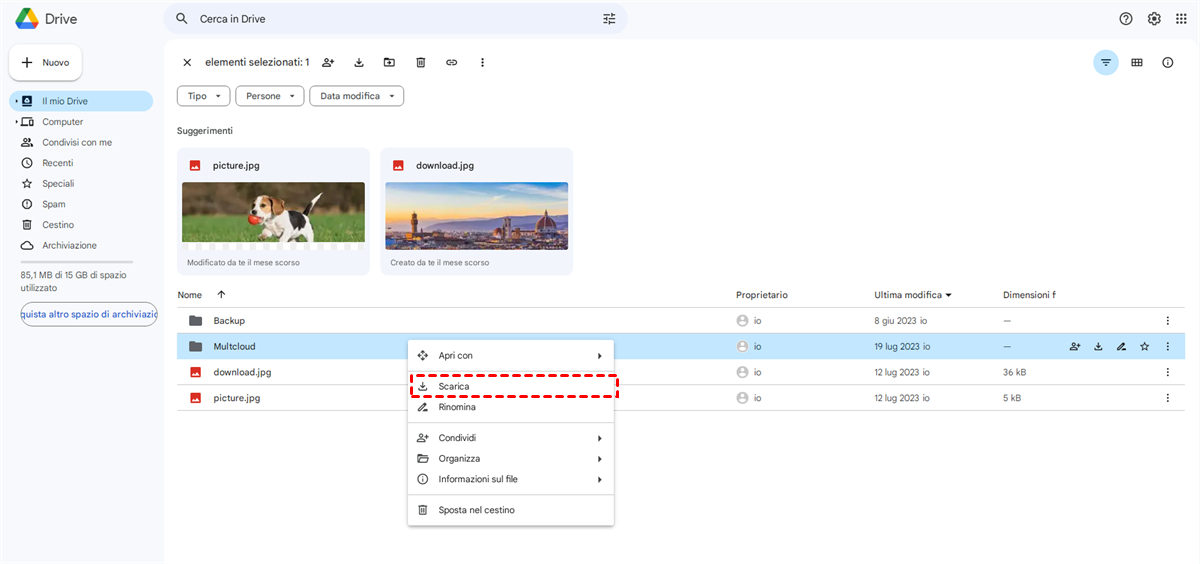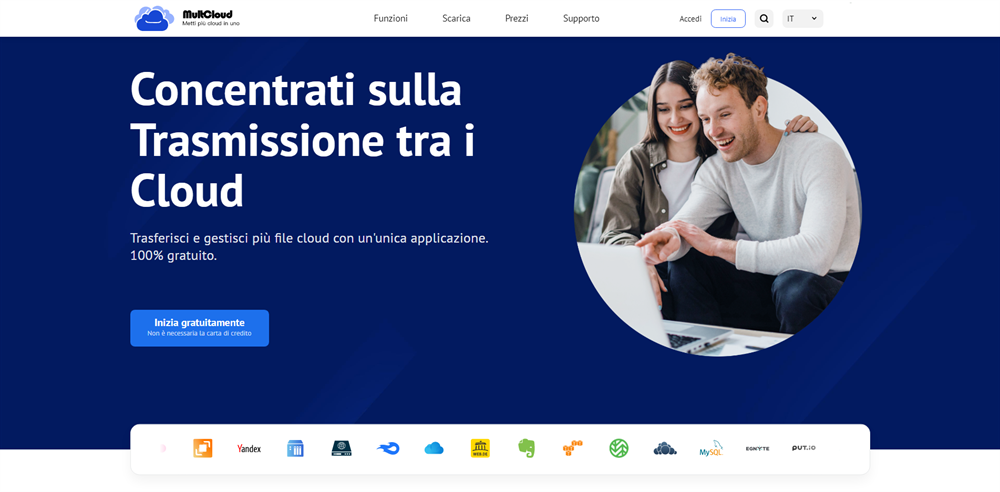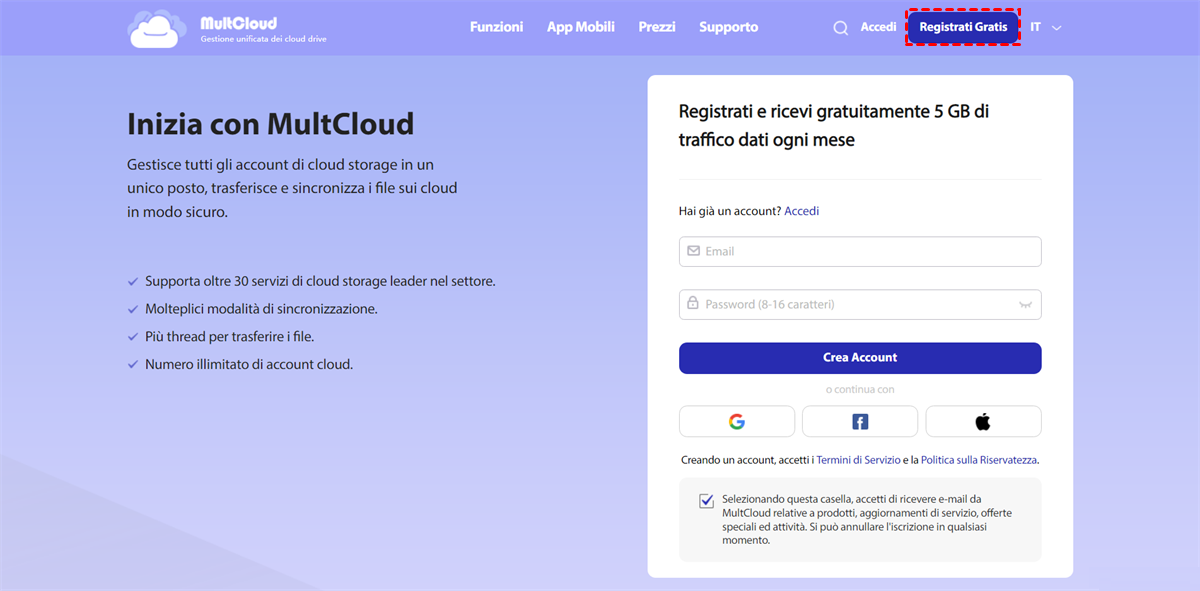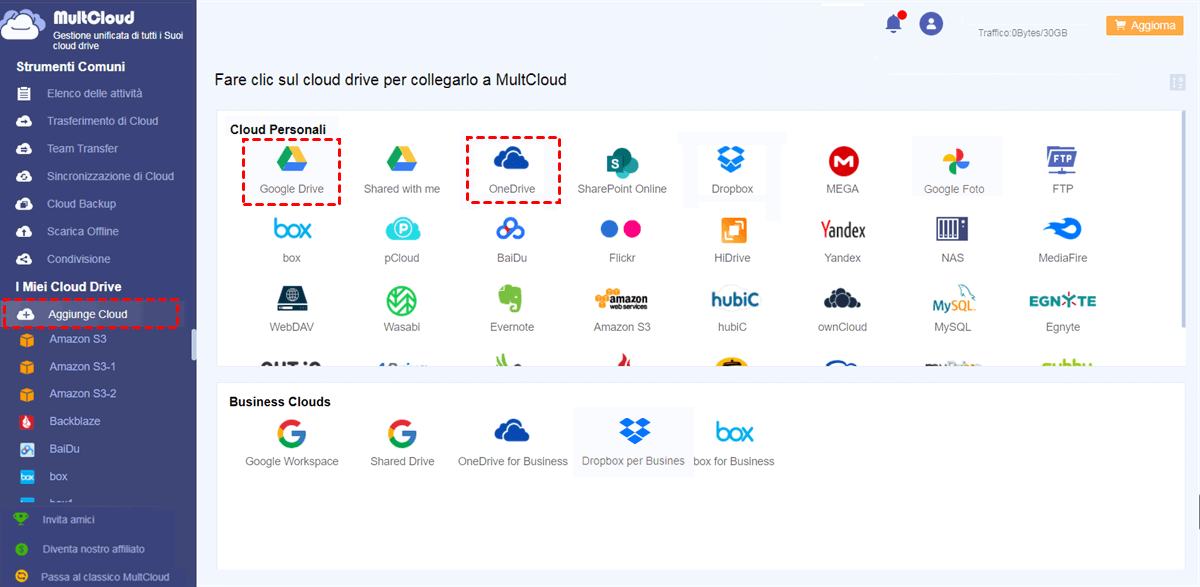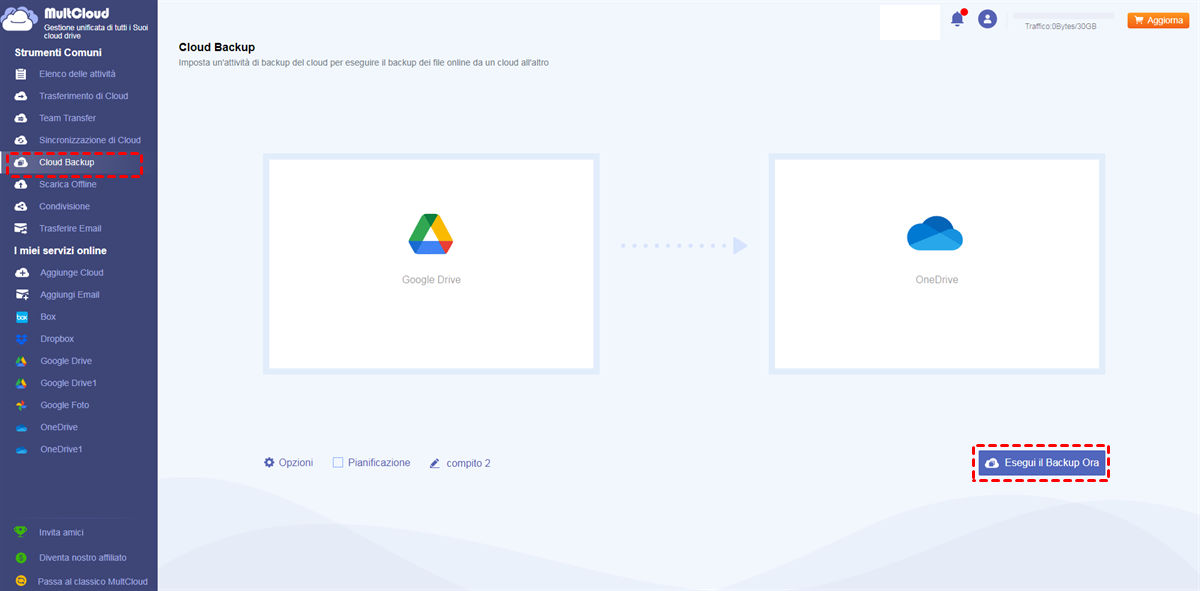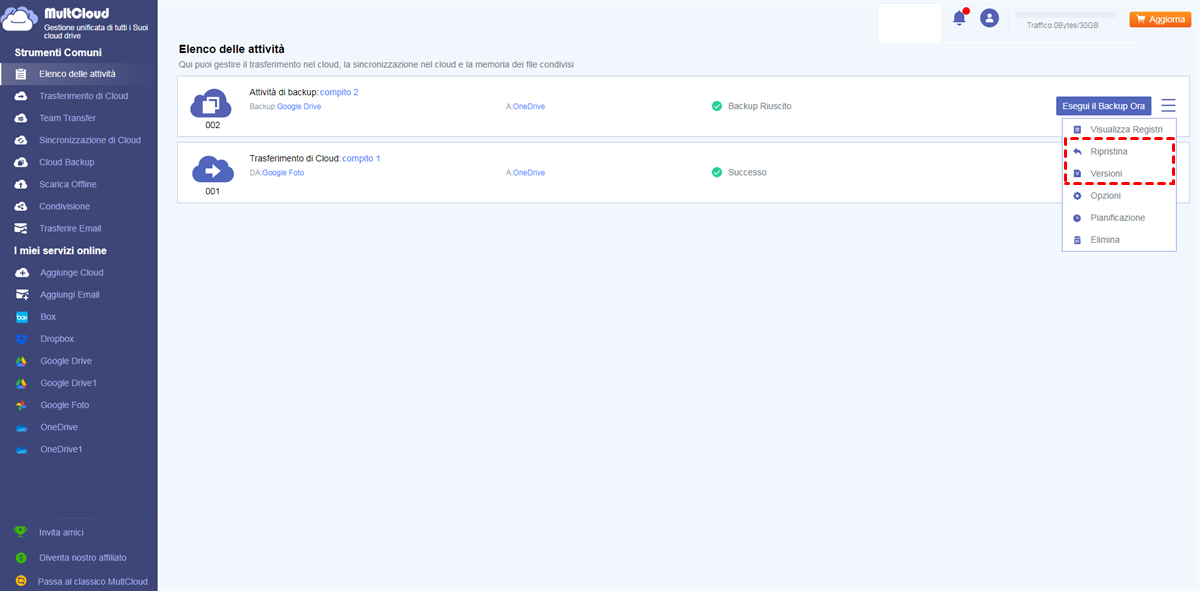Posso eseguire il backup dei miei file di Google Drive su un'altra cloud drive?
► "Ci sono alcuni file importanti in Google Drive che devono essere salvati su altre cloud drive. Qualcuno sa come fare?"
► "Ci sono troppi file in Google Drive. Voglio fare il backup di alcuni su OneDrive. C'è un modo più veloce?"
► "Alcune immagini e file in Google Drive sono scomparsi in modo inspiegabile. Non so se siano stati eliminati o danneggiati per errore. Ora voglio solo salvare i documenti di Google su un account OneDrive. Qualcuno sa come fare? GRAZIE!"
Come un eccellente servizio di archiviazione cloud, Google Drive offre molte comodità agli utenti, consentendo loro di archiviare file nel cloud, sincronizzare file tra dispositivi e condividerli. Ma a volte, a causa di un cattivo mantenimento del server, i file archiviati dall'utente su Google Drive possono essere danneggiati o persi. In questo caso, alcuni utenti scelgono di trasferire o copiare Google Drive su OneDrive o altre cloud drive al fine di evitare perdite.
2 modi comuni per eseguire il backup di Google Drive su OneDrive
Come accennato in precedenza, alcuni utenti scelgono di fare il backup dei loro file su altri servizi di archiviazione cloud al fine di evitare danni o perdite di file. Quindi come fare per ottenere questo?
Scarica e carica manualmente
In circostanze normali, gli utenti sceglieranno prima i tradizionali metodi di caricamento e download. Sebbene questo metodo sia più complicato, alcuni utenti preferiscono comunque utilizzarlo per eseguire il backup dei file.
Passaggio 1. Accedi al sito web ufficiale di Google Drive. Premi Ctrl+A per selezionare tutti i file oppure seleziona manualmente i file da fare il backup.
Passaggio 2. Fai clic con il pulsante destro sui file selezionati, quindi seleziona "Scarica" nella finestra popup. Questi file verranno scaricati sul dispositivo locale in formato zip.
Passaggio 3. Carica questa copia su OneDrive ed estrai i file quando ne hai bisogno.
Sebbene questo metodo sia fattibile, ha alcuni limiti. Ad esempio:
- backup manuale;
- Potresti dimenticare di salvare i file nuovi o aggiornati;
- Occupare la posizione del tuo hard drive o bisogna copiare continuamente su altri servizi cloud manualmente.
Fai il backup di Google Drive su OneDrive tramite Google Takeout
Google Takeout è progettato per copiare i dati del tuo account Google in una sola volta. Include Google Drive, Gmail, foto, rubrica degli indirizzi, ecc. Nel nostro esempio, è necessario copiare specificamente i dati di Google Drive, quindi mostreremo dettagliatamente i passaggi.
Passaggio 1. Accedi al sito web di Google Takeout.
Passaggio 2. Seleziona la drive di origine (Google Drive) da cui desideri esportare il file, quindi fai clic sul pulsante "Avanti".
Passaggio 3. Seleziona "Aggiungi a OneDrive" e fai clic sull'icona "Collega account e crea esportazione".
Passaggio 4. Accedi con il tuo account OneDrive e potrai visualizzare i dati esportati in: I miei file > App > Download dei dati di Google.
Anche se questo metodo è molto più conveniente rispetto al metodo di upload e download sopra menzionato, richiede comunque un'operazione manuale da parte tua. Inoltre, questo metodo supporta il salvataggio in un'unica occasione e non ha un'opzione di backup automatico. Ciò significa che se hai dimenticato di salvare il file prima, potresti perderlo.
Backup automatico di Google Drive su OneDrive tramite MultCloud
Se desideri fare il backup dei dati di Google Drive direttamente su OneDrive senza scaricare e caricare, puoi provare lo strumento di backup cloud presentato successivamente: MultCloud. Come gestore di archiviazione cloud multiplo, MultCloud supporta l'aggiunta di più di 30 cloud drive, in modo da poter gestire facilmente i dati in più servizi di archiviazione cloud.
Inoltre, MultCloud supporta una varietà di funzioni utili, come backup cloud, trasferimento cloud, sincronizzazione cloud, caricamento remoto ecc. Tra queste, la funzione di backup cloud può aiutarti a fare il backup dei file tra due o più cloud drive senza operazioni di upload e download. Rispetto ai due metodi sopra citati, la funzione di MultCloud può offrirti molte comodità:
- Non c'è bisogno di caricare e scaricare: libera le mani e risparmia molto tempo.
- Backup automatico: imposta l'orario di backup corrispondente nell'interfaccia "Pianificazione" e MultCloud potrà eseguire l'attività di backup in un momento specifico.
- Gestione delle versioni: nell'attività di backup, puoi gestire le versioni di tutti i file e puoi anche ripristinare i file alla versione precedente, se necessario.
Come fare il backup di Google Drive su OneDrive con il backup cloud
Passaggio 1. Crea un account gratuito su MultCloud. MultCloud è strumento basato sul web. Pertanto, per utilizzarlo, devi solo registrarti sulla pagina web.
Passaggio 2. Aggiungi Google Drive e OneDrive a MultCloud. Nella schermata principale della piattaforma MultCloud, seleziona "Aggiungi cloud" sul lato sinistro e scegli il brand del cloud da aggiungere. Durante questa procedura, devi accedere all'account cloud di destinazione e autorizzare MultCloud con il diritto di accedere ai file nel cloud di destinazione.
Note:
- MultCloud non salverà le informazioni del tuo account cloud così come i dati nel cloud drive.
- MultCloud supporta l'aggiunta di un solo account cloud alla volta. Per aggiungerne di più, devi ripetere i passaggi sopra riportati.
Passaggio 3. Backup di Google Drive su OneDrive. Fai clic su "Backup cloud" nel menu a sinistra, scegli i file da fare il backup e seleziona la directory cloud di destinazione, infine clicca su "Backup ora".
Note:
- In "Opzioni", puoi impostare le notifiche via email e il filtraggio dei file.
- Dopo aver abilitato "Pianificazione", MultCloud può eseguire i compiti di backup ogni giorno, ogni settimana o ogni mese.
Come mettere in pratica la gestione delle versioni?
Dopo aver creato con successo il compito di backup, puoi andare all'interfaccia "Lista attività". Trova il compito di backup, fai clic sul simbolo delle impostazioni dietro il compito e quindi seleziona l'opzione corrispondente da visualizzare.
♦ Visualizza log: Puoi visualizzare i dettagli del backup.
♦ Ripristina: Puoi ripristinare il file alla versione precedente.
♦ Versioni: Puoi visualizzare tutte le versioni di backup. Se necessario, puoi anche ripristinare i file alla versione desiderata su questa interfaccia di opzioni.
Conclusione
Con i tre metodi sopra indicati, puoi fare il backup di Google Drive su OneDrive in diversi modi. Se stai solo facendo il backup di un numero ridotto di file e non hai bisogno di un backup a lungo termine, puoi scegliere i primi due metodi. Se hai bisogno di fare il backup regolare di alcuni file importanti, puoi utilizzare la funzione di backup cloud fornita da MultCloud.
Quando usi MultCloud, puoi anche utilizzare le funzioni di trasferimento cloud, sincronizzazione cloud e caricamento remoto che offre. "Sincronizzazione di Cloud" e "Trasferimento di Cloud" possono aiutarti a sincronizzare o trasferire file tra servizi di archiviazione cloud senza dover cambiare account frequentemente. E, quando migrare una grande quantità di dati, "Trasferimento cloud" può aiutarti a migrare in blocco, semplicemente creando un compito in background.
Sull'interfaccia di caricamento remoto, puoi caricare direttamente file tramite URL, file torrent e link magnet nella cloud drive corrispondente, ad esempio, scaricare i torrent direttamente su Google Drive. Senza il supporto di strumenti di analisi di terze parti, puoi scaricare i tuoi film o ebook preferiti nella cloud drive, che è super conveniente.
MultCloud supporta i Cloud
-
Google Drive
-
Google Workspace
-
OneDrive
-
OneDrive for Business
-
SharePoint
-
Dropbox
-
Dropbox Business
-
MEGA
-
Google Photos
-
iCloud Photos
-
FTP
-
box
-
box for Business
-
pCloud
-
Baidu
-
Flickr
-
HiDrive
-
Yandex
-
NAS
-
WebDAV
-
MediaFire
-
iCloud Drive
-
WEB.DE
-
Evernote
-
Amazon S3
-
Wasabi
-
ownCloud
-
MySQL
-
Egnyte
-
Putio
-
ADrive
-
SugarSync
-
Backblaze
-
CloudMe
-
MyDrive
-
Cubby