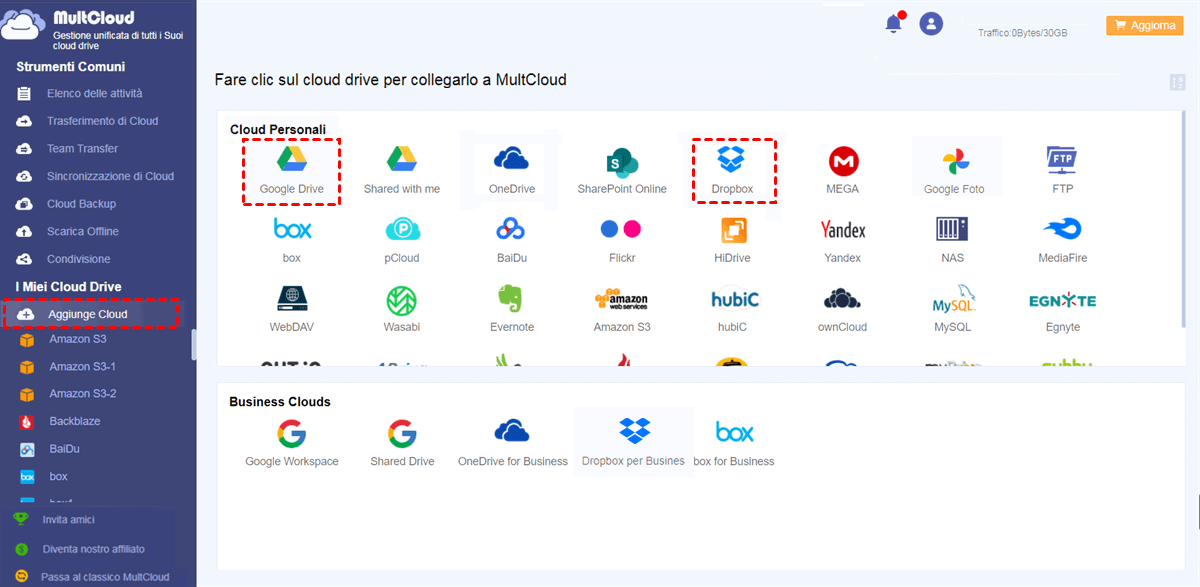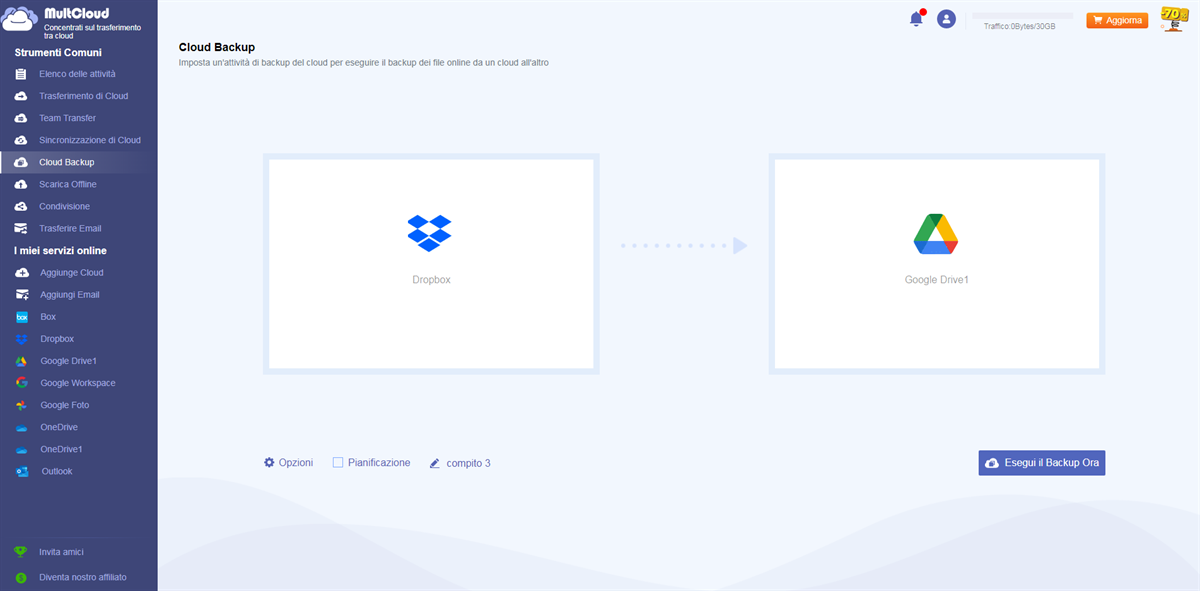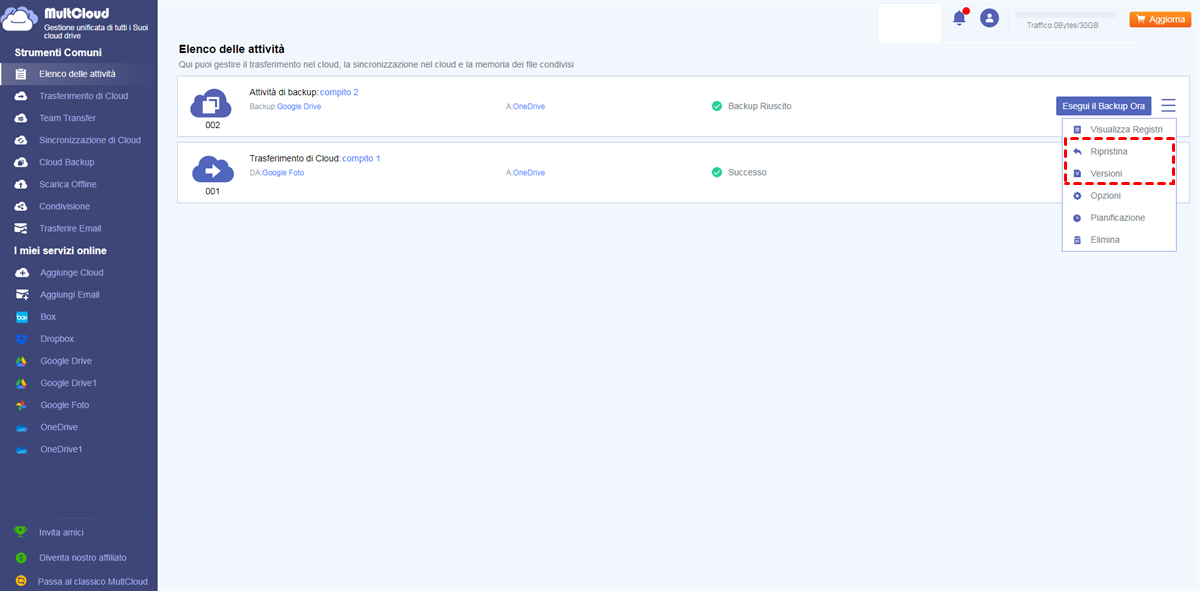Prefazione
Se stai cercando uno spazio di archiviazione cloud gratuito, Dropbox e Google Drive sono buone scelte. Anche se Dropbox e Google Drive sono simili in alcuni aspetti, sono diversi in certi campi.
All'inizio, ottieni diversi gigabyte di archiviazione gratuita solo per creare un account. Installando un piccolo programma per Windows, ottieni la capacità di sincronizzare quell'archiviazione con l'hard disk del tuo PC, dove puoi gestirli utilizzando Esplora risorse di Windows. Puoi sincronizzare e eseguire il backup di file e cartelle con altri PC o Mac, accedervi da dispositivi portatili e condividerli con altre persone.
Ma quando scaviamo più a fondo e superiamo quelle somiglianze, possiamo vedere importanti differenze tra questi servizi. Gli esperti amano trasformare questo tipo di confronto in una corsa dove possono dichiarare un vincitore.
Tuttavia, a seconda di come intendi utilizzare un servizio di archiviazione di file online, uno potrebbe essere più adatto degli altri. In questo articolo, li presentiamo dettagliatamente per aiutarti a fare la scelta giusta.
Perché Eseguire il Backup di Dropbox su Google Drive?
Siamo stati clienti e sostenitori di Dropbox perché è un famoso cloud drive più antico. Vediamo come il servizio diventa robusto e come le sue funzionalità di affidabilità, condivisione e di squadra mantengono la gestione dei nostri documenti e file semplice e sicura.
Tuttavia, gli aggiornamenti successivi di Google Drive ci hanno fatto rivalutare la funzionalità e la tariffazione di Dropbox. Google Drive è più flessibile a causa di tutti i tipi di app di Google. E se usi Gmail, puoi possedere un Google Drive. Dai dati su Internet, possiamo sapere che Google Drive e Dropbox offrono servizi diversi in termini di spazio di archiviazione e altre prestazioni.
| Google Drive | Dropbox | |
|---|---|---|
| Spazio gratuito | 5GB | 2GB |
| Spazio a pagamento (mensile) | • 25GB-$2.49 • 100GB-$4.99 • 200GB-$9.99 • 400GB-$19.99 • 1000GB-$49.99 |
• 50GB-$9.99 • 100GB-$19.99 |
| Client desktop | Windows, Mac OS X | Windows, Mac OS X, Linux |
| App mobile | iPad, iPhone, Android, Sito web mobile | iPad, iPhone, Android, BlackBerry, Sito web mobile |
| Cartelle condivise | Sì | Sì |
| Cartelle condivise con autorizzazioni e password | Sì | No |
Quindi, attraverso il confronto dei dettagli sopra, molte persone iniziano a rinunciare a Dropbox e provare Google Drive, ma c'è una domanda: come eseguire il backup o trasferire file da Dropbox a Google Drive?
Scaricare manualmente e quindi caricare di nuovo non è auspicabile se i dati sono troppo grandi perché richiederà molto tempo per gestirli. Fortunatamente, in questo articolo, ti presenteremo un servizio GRATUITO di backup cloud su cloud basato sul web, MultCloud.
Perché Scegliere MultCloud per Eseguire il Backup di Dropbox su Google Drive?
MultCloud, come gestore di file cloud, non solo può integrare più drive cloud in un unico posto per eseguire il backup, trasferire o sincronizzare file tra drive cloud senza scaricare e caricare, ma può anche supportare il backup cloud su cloud programmato a intervalli regolari per mantenere al sicuro i tuoi dati. Ha i seguenti meriti:
- È gratuito trasferire, eseguire il backup o sincronizzare file tra drive cloud.
- Supporta drive cloud illimitati che MultCloud attualmente supporta l'aggiunta.
- Supporta il trasferimento di grandi quantità di dati in una volta.
- Supporta il trasferimento di file in background anche se il PC è spento.
- Non salva o memorizza nella cache i tuoi dati sul server.
- Accede ai drive cloud con autorizzazione OAuth e non salva la tua password e le informazioni personali.
- È uno strumento basato sul web che non utilizzerà lo spazio di archiviazione locale.
- Mantiene versioni di backup illimitate in modo che tu possa ripristinare i dati a qualsiasi versione che hai mantenuto.
Successivamente, potresti voler sapere come MultCloud può aiutare a spostare i file di Dropbox su Google Drive. Vediamo come funziona.
3 Passaggi per Eseguire il Backup di Dropbox su Google Drive senza Scaricare
Ecco i dettagliati passaggi su come trasferire file da Dropbox a Google Drive per un backup dei dati. Basta seguire quanto indicato.
Passaggio 1. Crea un Account MultCloud
Prima di iniziare il processo di backup, è necessario un account. Si prega di creare un account con la tua email o tramite Facebook e Gmail.
Passaggio 2. Aggiungi gli Account di Dropbox e Google Drive a MultCloud
Dopo aver effettuato l'accesso a MultCloud, fai clic sul pulsante "Aggiunge Cloud" e seleziona Dropbox da aggiungere. Segui lo stesso procedimento per aggiungere Google Drive a MultCloud.
Passaggio 3. Esegui il Backup da Dropbox a Google Drive con "Backup Cloud"
Tocca il pulsante "Backup di Cloud", seleziona Dropbox come origine, seleziona Google Drive come destinazione, clicca su "Esegui il Backup Ora" e attendi il completamento del processo di backup da Dropbox a Google Drive.
Note:
- Appena inizia il processo, puoi chiudere la pagina web e persino spegnere il PC poiché MultCloud può eseguire il backup dei file in background.
- Per mantenere al sicuro i dati, puoi abilitare "Pianificazione" in modo che MultCloud possa eseguire il tuo compito a intervalli regolari.
- Per conoscere il risultato del backup, puoi abilitare "Notifica via Email" tramite "Opzioni". Inoltre, puoi abilitare il Filtro per eseguire il backup di determinati file da Dropbox a Google Drive. Goditi tutte le funzioni avanzate dopo l'aggiornamento, compresa la maggiore velocità di backup.
Dopo aver creato un compito di backup, puoi andare all'interfaccia "Elenco Compiti" per visualizzare il progresso del compito. Inoltre, in questa interfaccia, puoi gestire le versioni dei file, ad esempio visualizzare tutti i file eseguiti il backup e persino ripristinare i file alle versioni precedenti se necessario.

- Condivisione Intelligente: Condividi file cloud tramite modalità pubblica, privata o di origine.
- Spostamento con un Solo Tasto: Trasferimento, sincronizzazione o backup rapido dei dati tra cloud.
- Archiviazione Email: Proteggi le email su altri cloud o dischi locali.
- Upload Remoto: Salva efficacemente file web su cloud tramite URL.
- Esteso: Supporto per oltre 30 cloud e servizi on-premise.
Conclusione
Come puoi vedere, puoi eseguire il backup di Dropbox su Google Drive in soli 3 passaggi con l'aiuto di MultCloud. È ovvio vedere che MultCloud ha anche "Sincronizzazione Cloud" e "Upload Remoto" oltre al "Backup Cloud".
Per la "Sincronizzazione di Cloud", MultCloud può aiutare a creare relazioni di sincronizzazione da un account all'altro. Attualmente, MultCloud supporta: Sincronizzazione in Tempo Reale, Sincronizzazione Unidirezionale, e Sincronizzazione Bidirezionale, e la Sincronizzazione Unidirezionale include 8 diverse modalità di sincronizzazione: "Sincronizzazione Semplice", "Sincronizzazione Specchio", "Sincronizzazione Sposta", "Sincronizzazione Cumulativa", "Sincronizzazione Aggiorna", "Sincronizzazione Incrementale", "Sincronizzazione Backup Completo". Se vuoi sincronizzare da Dropbox a Google Drive, è una buona scelta.
Per l'Upload Remoto", può aiutarti a scaricare o salvare direttamente file su cloud corrispondenti tramite URL, file torrent e collegamenti magnetici. Alcuni siti web forniranno collegamenti magnetici o collegamenti torrent per scaricare film classici ed e-book. Con l'aiuto di MultCloud, puoi copiare direttamente i collegamenti corrispondenti o aggiungere file torrent per scaricare questi file, come scaricare file torrent direttamente su MEGA cloud, il che è estremamente conveniente.
MultCloud supporta i Cloud
-
Google Drive
-
Google Workspace
-
OneDrive
-
OneDrive for Business
-
SharePoint
-
Dropbox
-
Dropbox Business
-
MEGA
-
Google Photos
-
iCloud Photos
-
FTP
-
box
-
box for Business
-
pCloud
-
Baidu
-
Flickr
-
HiDrive
-
Yandex
-
NAS
-
WebDAV
-
MediaFire
-
iCloud Drive
-
WEB.DE
-
Evernote
-
Amazon S3
-
Wasabi
-
ownCloud
-
MySQL
-
Egnyte
-
Putio
-
ADrive
-
SugarSync
-
Backblaze
-
CloudMe
-
MyDrive
-
Cubby
.png)