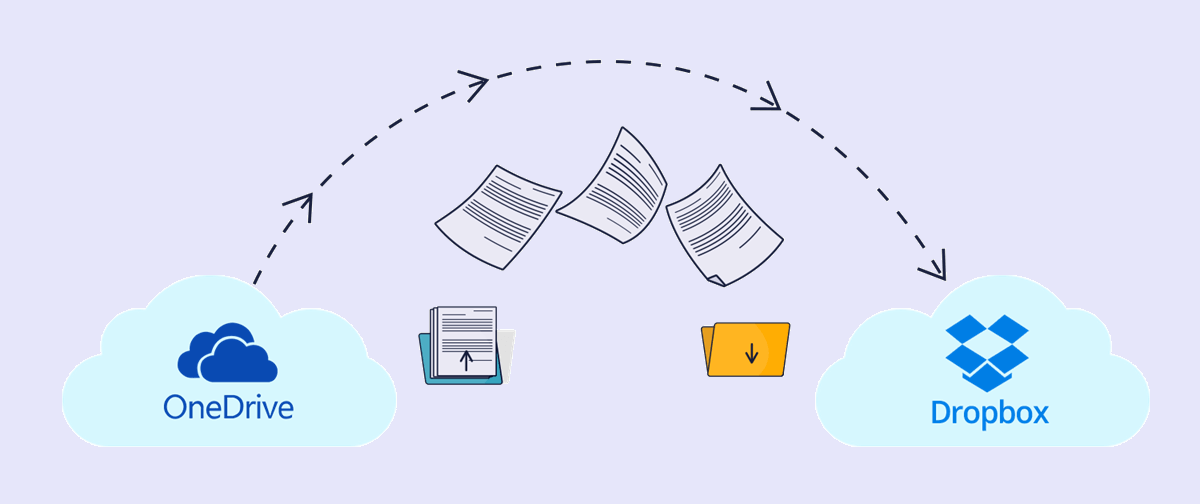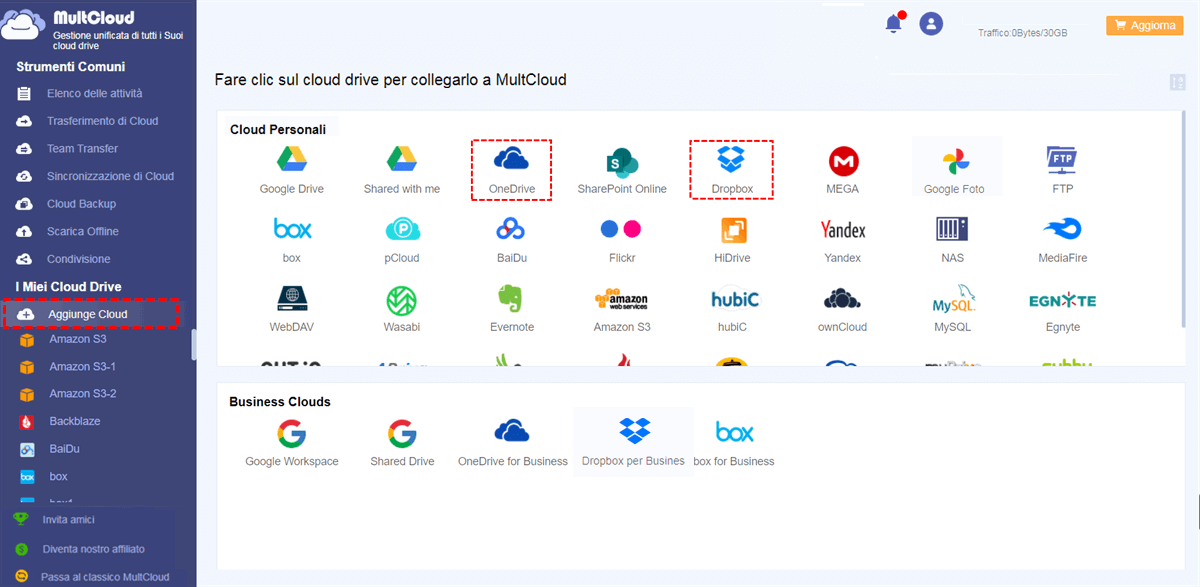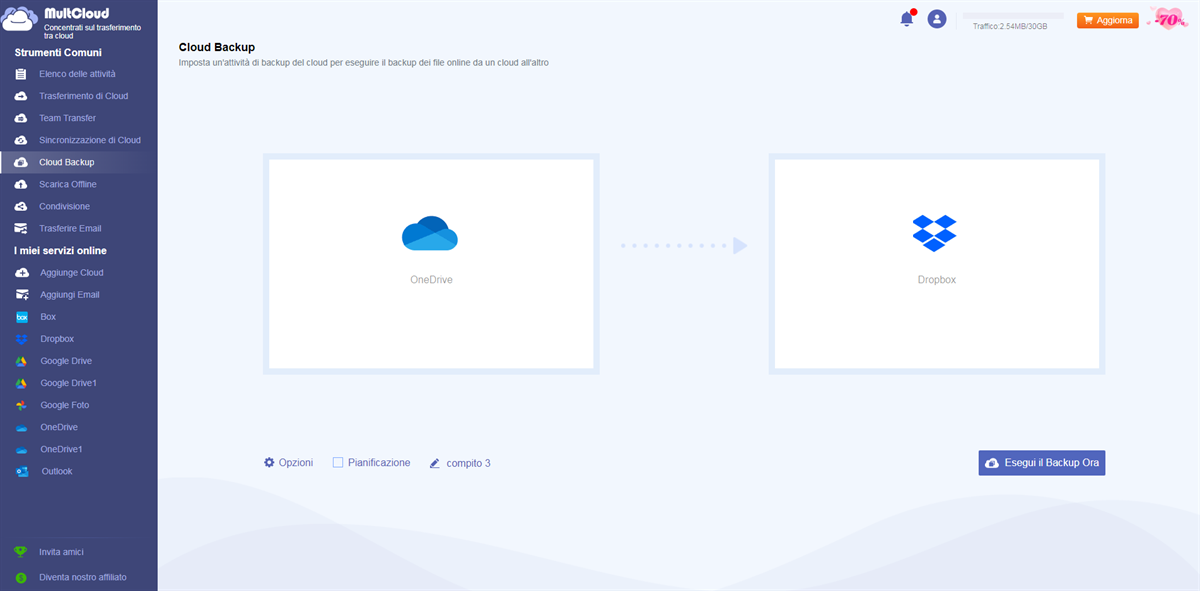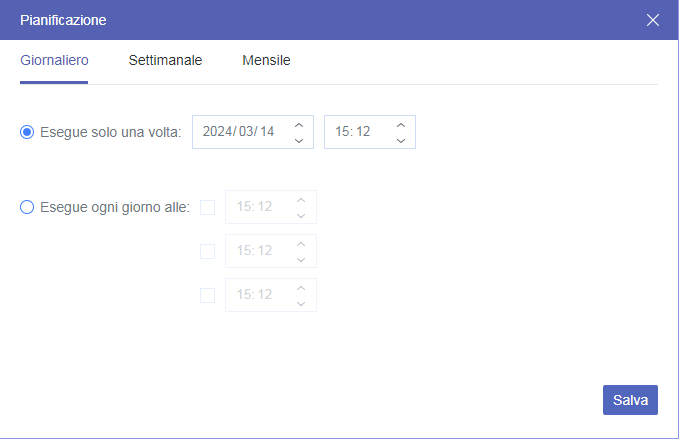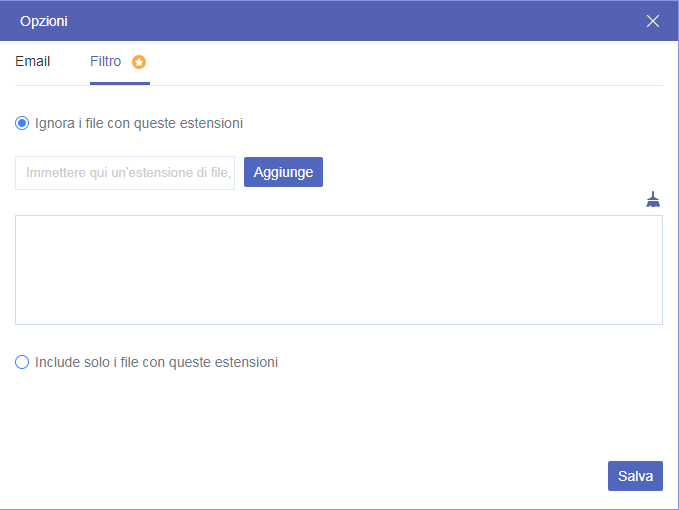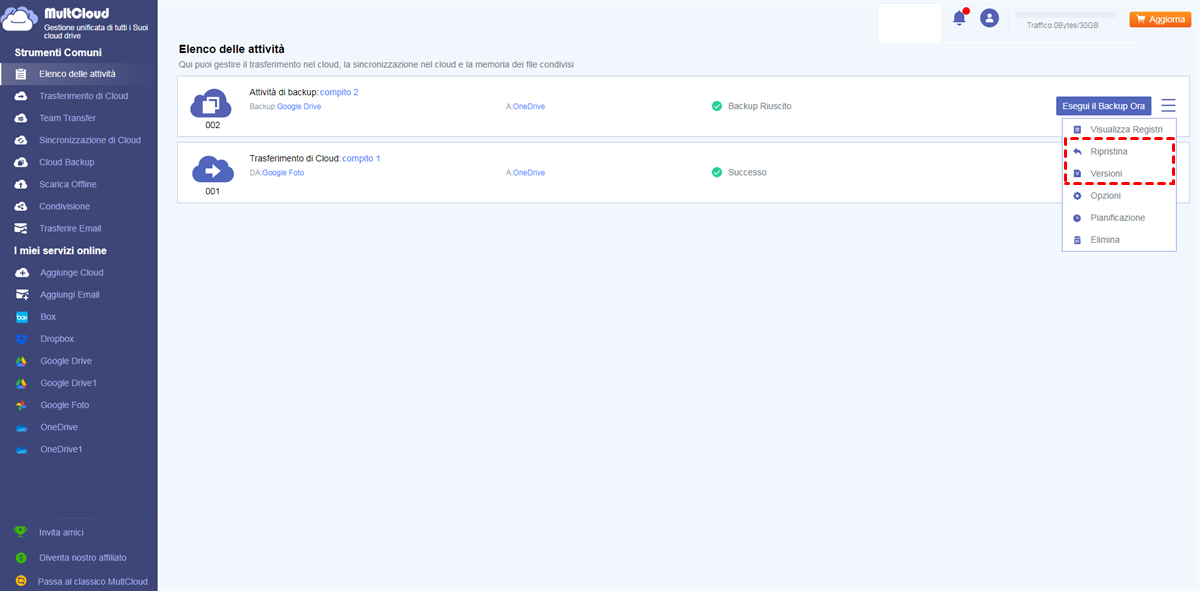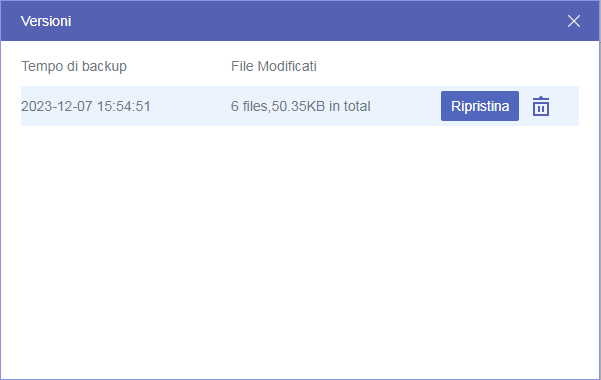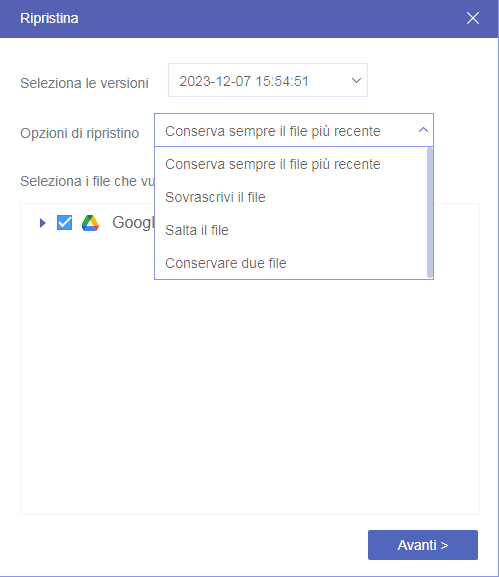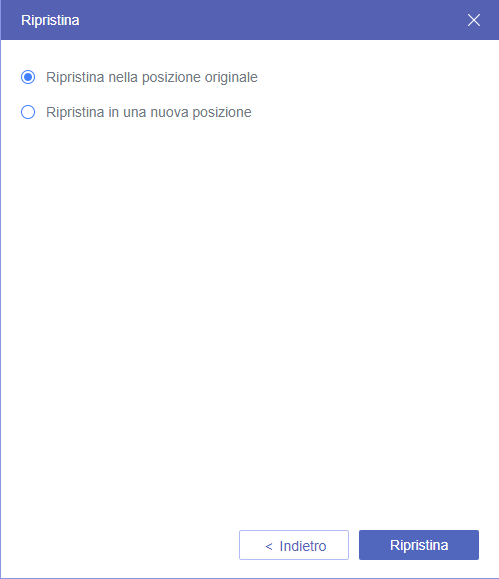Perché fare il backup di OneDrive su Dropbox?
Oggi, sempre più persone preferiscono salvare i file negli spazi di archiviazione cloud perché risparmia molto spazio sul dispositivo locale. OneDrive, precedentemente noto come SkyDrive, sembra una soluzione di backup ideale. È intrinsecamente collegato a Microsoft. Se hai un account Microsoft, in realtà hai già OneDrive. Ma OneDrive non dovrebbe essere la tua unica soluzione di backup.
Dropbox è anche un noto servizio di cloud drive che possiede l'interfaccia che ti aspetteresti da un sito web di cloud drive. Ti consente di modificare documenti, aggiungere documenti, foto o video e quindi condividerli comodamente con altre persone.
Ecco una tabella sulle principali differenze tra OneDrive e Dropbox.
| OneDrive | Dropbox | |
|---|---|---|
| Spazio di archiviazione gratuito | 5 GB | 2 GB |
| Spazio di archiviazione massimo per uso personale | 6 TB | 2 TB |
| Limite di dimensione del file durante il caricamento dal Web | 15 GB | 50 GB |
| Velocità durante il caricamento dal Web | 33,4 MB/s | 41,6 MB/s |
| Sicurezza | Crittografia solo per gli utenti a pagamento | Crittografia AES a 256 bit |
Dalla comparazione tra OneDrive e Dropbox, possiamo notare che anche se Dropbox offre meno spazio di archiviazione gratuito e massimo rispetto a quanto fa OneDrive, i seguenti enormi vantaggi lo rendono comunque conveniente fare il backup da OneDrive a Dropbox.
- Dropbox supporta dimensioni dei file più grandi e una velocità più veloce durante il caricamento dei file nel cloud dal sito web.
- Dropbox fornisce la crittografia per proteggere il trasferimento dei file per tutti gli utenti, mentre OneDrive la fornisce solo agli abbonati.
Come puoi vedere, potresti trarre molti vantaggi dall'operazione di backup da OneDrive a Dropbox, specialmente se hai alcuni file aziendali importanti o foto personali memorabili archiviate in OneDrive che devono essere salvate.
L'unica domanda è come fare il backup dei file di OneDrive su Dropbox? L'unico modo che potresti trovare è scaricare manualmente i file da OneDrive e quindi caricare i file su Dropbox tutto da solo con una connessione Internet lenta. E potresti non riuscire a trovare un metodo comodo per fare il backup direttamente da OneDrive a Dropbox perché nessuna azienda vorrebbe fornire la connessione ad altri servizi di altre marche. Ma non preoccuparti, abbiamo MultCloud.
Modo più semplice per fare il backup di OneDrive su Dropbox (MultCloud)
Come ottimo gestore file cloud basato sul web, MultCloud è progettato per aiutarti a gestire, trasferire, sincronizzare o fare il backup di file tra oltre 30 principali servizi di cloud drive (Google Drive, OneDrive, Dropbox, Flickr, MEGA, Google Workspace, ecc.) in un'interfaccia singola e facile da usare senza installare nulla.

- Trasferisci dati tra i cloud tramite Cloud Transfer, Cloud Sync e Cloud Backup
- Gestisci i file cloud tramite Carica, Scarica, Taglia, Copia, Anteprima e Rinomina.
- Condividi direttamente file cloud tramite Pubblico, Privato, e Condivisione di origine.
- Collabora con il team proveniente da diversi marchi di cloud creando Sotto-account.
- Carica remotamente su Dropbox e altri cloud da URL, torrent o link magnetici.
- Aggiungi un numero illimitato di servizi di archiviazione cloud a MultCloud gratuitamente.
Allora come fare il backup di OneDrive su Dropbox facilmente con MultCloud? Qui ti consigliamo di utilizzare l'ultima funzione di MultCloud, Cloud Backup, per aiutarti a fare il backup da OneDrive a Dropbox in modo efficiente. Per favore, leggi le istruzioni passo-passo qui sotto per sapere come funziona la funzione di Backup Cloud.
Passo 1. Registrati su MultCloud, Crea un account MultCloud gratuitamente. Oppure, puoi accedere direttamente con il tuo account Google o Facebook.
Passo 2. Aggiungi OneDrive e Dropbox a MultCloud, Fai clic su "Aggiunge Cloud". Scegli l'icona di OneDrive e segui le istruzioni popup per aggiungere il tuo account OneDrive a MultCloud. Poi ripeti questo passaggio per aggiungere anche Dropbox a MultCloud.
Suggerimento: MultCloud utilizza il sistema di autorizzazione OAuth supportato da Google Drive, OneDrive e Dropbox, ecc. per connettere il tuo cloud drive senza registrare nome utente e password. Quindi, non c'è bisogno che tu ti preoccupi della sicurezza dei tuoi account cloud.
Passo 3. Crea un'attività per fare il backup da OneDrive a Dropbox, Entra nella pagina "Backup Cloud" in MultCloud, seleziona OneDrive come origine e Dropbox come destinazione.
Suggerimenti:
- Per la directory di origine, puoi selezionare l'intero cloud drive o file e cartelle al suo interno.
- Per la directory di destinazione, puoi selezionare l'intero cloud drive o una cartella al suo interno.
Passo 4. Inizia il backup da OneDrive a Dropbox
Dopo aver scelto le posizioni di origine e destinazione, puoi fare clic su "Backup Now" e MultCloud sposterà i file da OneDrive a Dropbox immediatamente.
Suggerimenti extra sul backup da OneDrive a Dropbox
Posso fare il backup automatico su Dropbox?
Alcuni utenti desiderano fare il backup automatico di OneDrive su Dropbox. Se sei uno di loro, allora le impostazioni "Pianificazione" possono essere una scelta perfetta. Fai clic su "Pianificazione" e imposta un'ora specifica in una pianificazione giornaliera, settimanale o mensile e quindi MultCloud farà automaticamente il backup dei file da OneDrive a Dropbox come impostato.
Inoltre, puoi attivare la "notifica via email" in modo da essere avvisato quando l'attività di backup è completata. E il "Filtro" ti consente di ignorare o fare il backup solo con determinate estensioni.
Suggerimenti:
- Puoi chiudere il sito web o spegnere il tuo dispositivo quando l'attività di backup inizia, perché MultCloud può eseguire le attività in background.
- Se hai molti file che devono essere eseguiti il backup, è meglio aggiornare al piano premium di MultCloud in modo che MultCloud faccia il backup di 10 file contemporaneamente anziché 2 con velocità estremamente rapida.
Come gestire le versioni del backup di OneDrive su Dropbox in MultCloud
Quando l'attività di backup cloud è completata, sarai in grado di gestire le versioni dei tuoi backup e quindi scegliere una versione dei backup da ripristinare con MultCloud. E qui spieghiamo come gestire e ripristinare il backup da Dropbox a Google Drive come esempio.
Passo 1. Trova le versioni del tuo backup
Entra nella pagina "Elenco attività" in MultCloud, clicca sull'icona del menu a tre linee a destra dell'attività di backup. Quindi scegli "Versioni" nel menu a discesa.
Passo 2. Scegli una versione da ripristinare
Scegli una versione dei tuoi backup e clicca sul pulsante "Ripristina" vicino alla versione.
Passo 3. Scegli opzioni e file per il ripristino
Scegli un'opzione nel menu a discesa per configurare la tua attività di ripristino, e scegli i file e le cartelle che desideri ripristinare. Quindi clicca su "Avanti".
Passo 4. Scegli la posizione in cui ripristinare
Puoi scegliere la posizione originale o una nuova posizione per ripristinare il tuo backup. Dopo aver scelto la posizione, clicca su "Ripristina" per avviare l'attività di ripristino.
Conclusione
È così facile trovare che MultCloud è meraviglioso per te per eseguire il backup di OneDrive su Dropbox con facilità. Puoi anche utilizzare questo gestore di archiviazione cloud multiplo per eseguire il backup di Dropbox su OneDrive e altri servizi di archiviazione cloud tramite la funzione di Backup Cloud. Inoltre, le funzioni di Trasferimento Cloud e Sincronizzazione Cloud in MultCloud sono adatte anche per eseguire il backup da OneDrive a Dropbox, specialmente se desideri eseguire il backup solo una volta.
MultCloud supporta i Cloud
-
Google Drive
-
Google Workspace
-
OneDrive
-
OneDrive for Business
-
SharePoint
-
Dropbox
-
Dropbox Business
-
MEGA
-
Google Photos
-
iCloud Photos
-
FTP
-
box
-
box for Business
-
pCloud
-
Baidu
-
Flickr
-
HiDrive
-
Yandex
-
NAS
-
WebDAV
-
MediaFire
-
iCloud Drive
-
WEB.DE
-
Evernote
-
Amazon S3
-
Wasabi
-
ownCloud
-
MySQL
-
Egnyte
-
Putio
-
ADrive
-
SugarSync
-
Backblaze
-
CloudMe
-
MyDrive
-
Cubby