In this article, we will teach you how to upload files to cloud services with MultCloud step by step. With MultCloud manages your multiple cloud drives is more convenience.

This function helps you upload files to your cloud storage services that have been added in MultCloud. Thus you don’t need to log in your cloud service, just open MultCloud and directly upload files to your cloud drive. If you have several cloud accounts, this method will help you save lots of time.
Step 1: Log in MultCloud. First you should ensure that you have MultCloud account and have already added cloud drive(s) in MultCloud.
Step 2: Select any one cloud services in MultCloud to open, we take Google Drive as an example. Click it, then everything in it will be display in MultCloud’s interface.
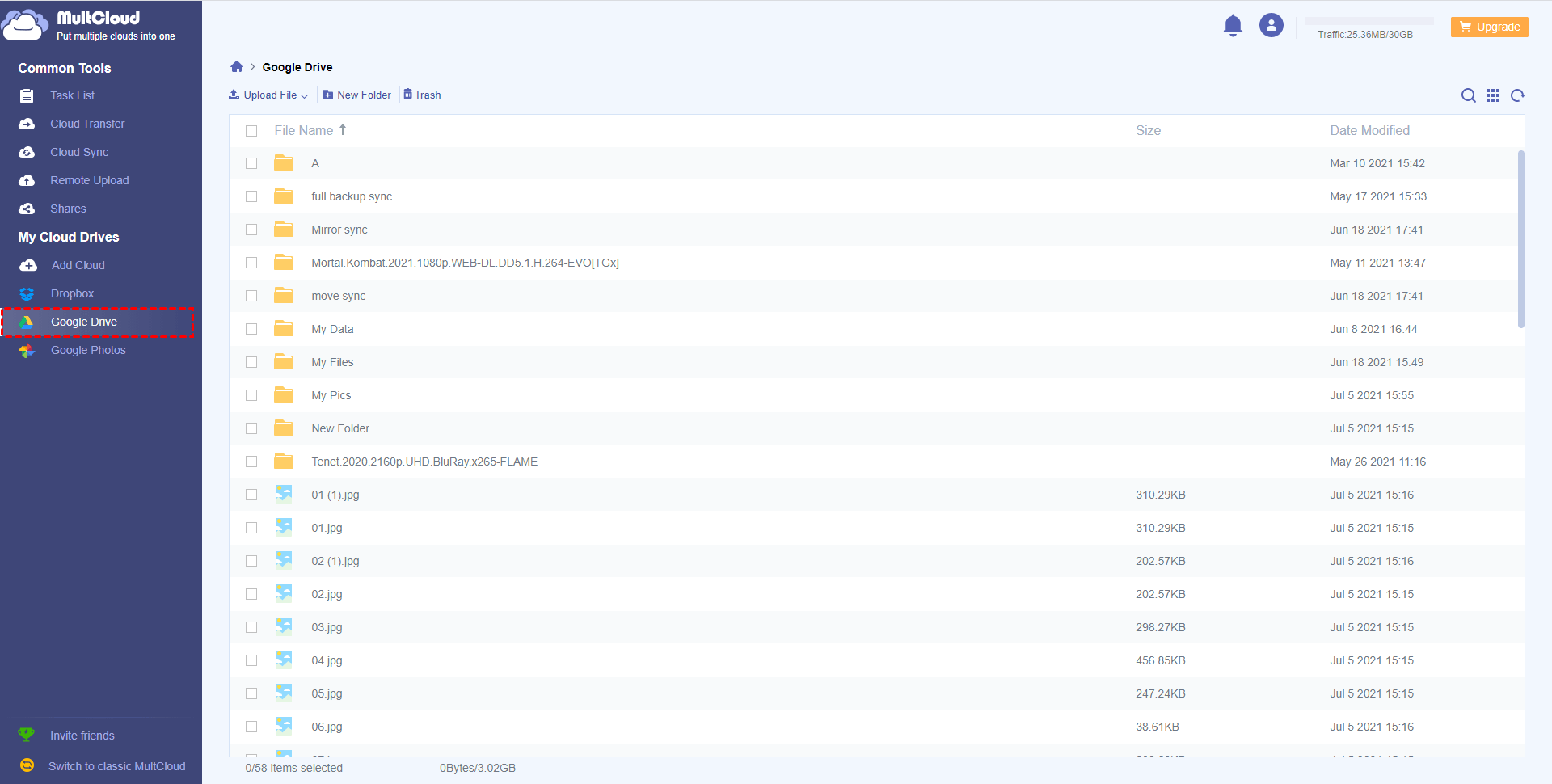
Step 3: Now you can click the “Upload” button on upper left corner of interface.
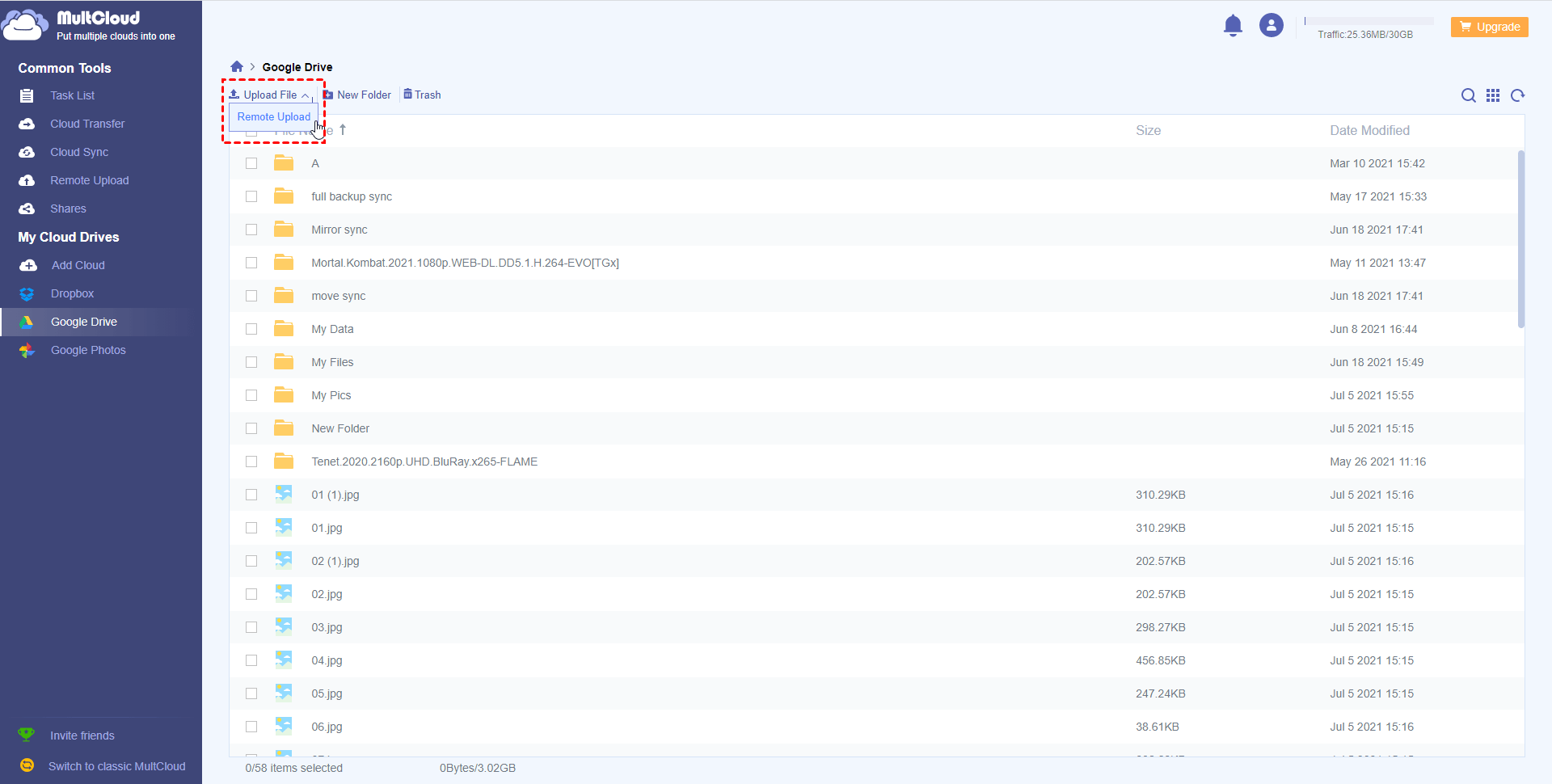
There are two ways to upload files to a cloud: Upload File and Remote Upload. Here we mainly teach you the first method. As for Remote Upload, please see Remote Upload.
After you click “Upload File”, select a file from your local folder to upload. Then click “OK” to start uploading.
Tips: if you want to select more files/folders at a time, you can use the mouse to select these files. Then click “OK”.
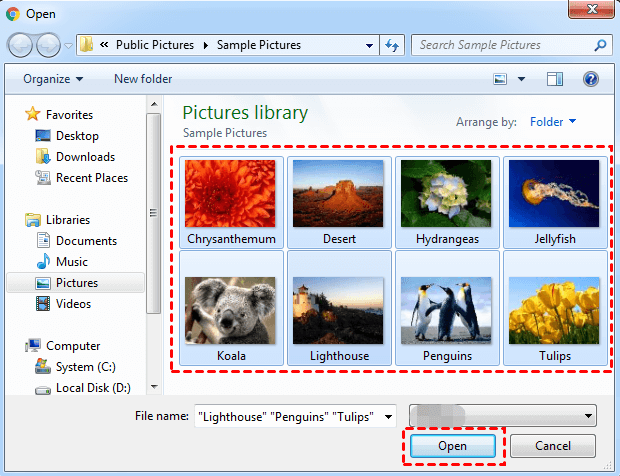
You can see a progress bar on the right bottom of the interface. When the progress bar is disappear, the uploading process is complete.
Step 4: Now you see, these target files have been added in cloud services successfully.
Tips:
Another easiest method is directly dragging target file from PC desktop to the interface of MultCloud by holding left mouse button like moving file in Windows Explorer.