If you want to sync data and detect changes on the source cloud, then reflect them to the target cloud in real-time, the Real-Time Sync feature may meet your needs. In this tutorial, we will introduce to you how to real-time sync data between clouds with MultCloud.

The real-time sync function can help you sync data in real time. It will monitor the source directory you need to sync in real time. If any files or folders change, MultCloud will immediately sync them to the target directory.
Step 1: You must have an account of MultCloud. Create an account in the official website of MultCloud. If you do not want to create one account, you could click "Guest Access" so you'll get one temp account immediately.
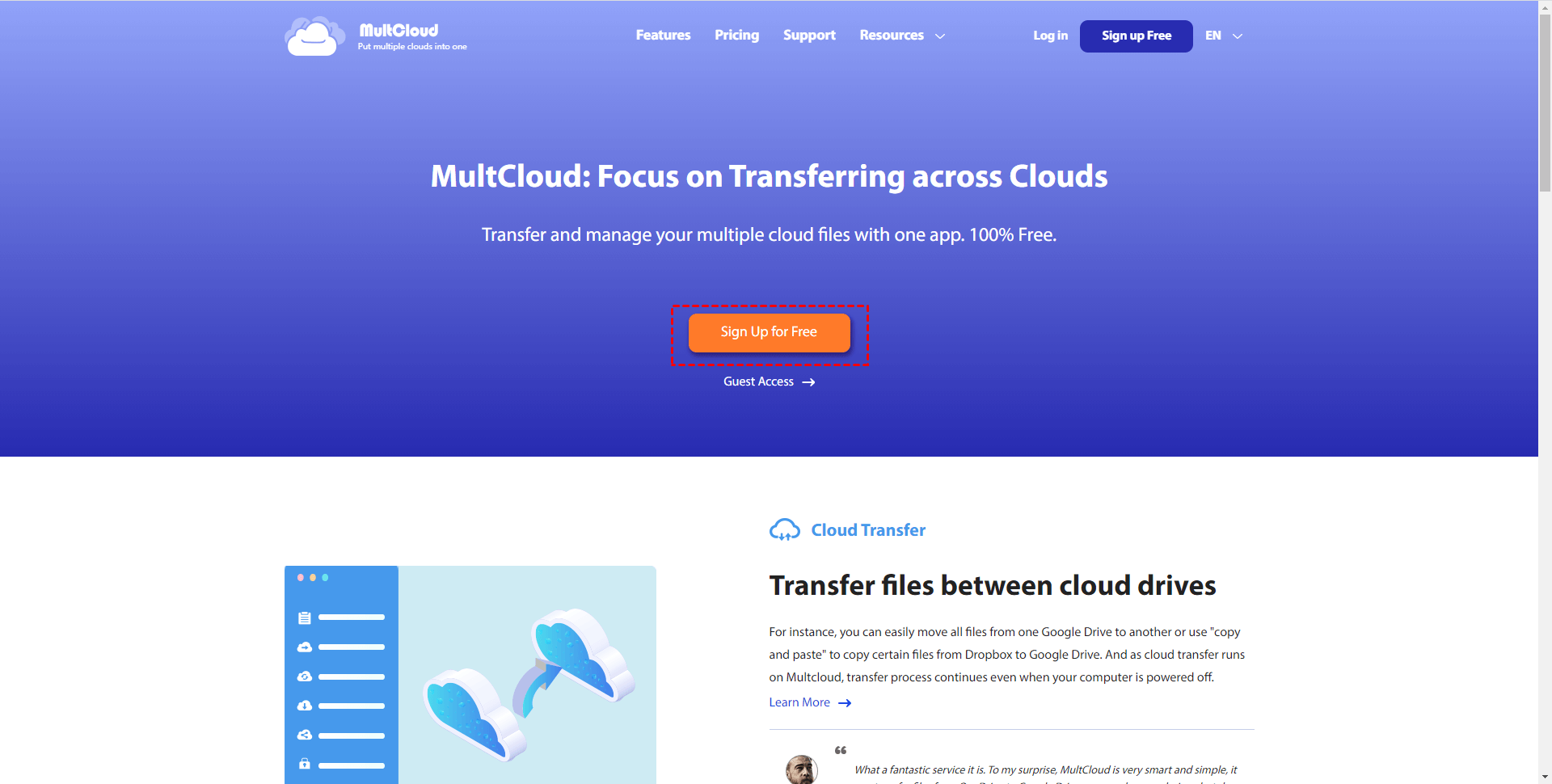
Step 2: Add the cloud services that you need to transfer data by clicking "Add Cloud", select them and follow the guidance to add them into MultCloud account one by one.
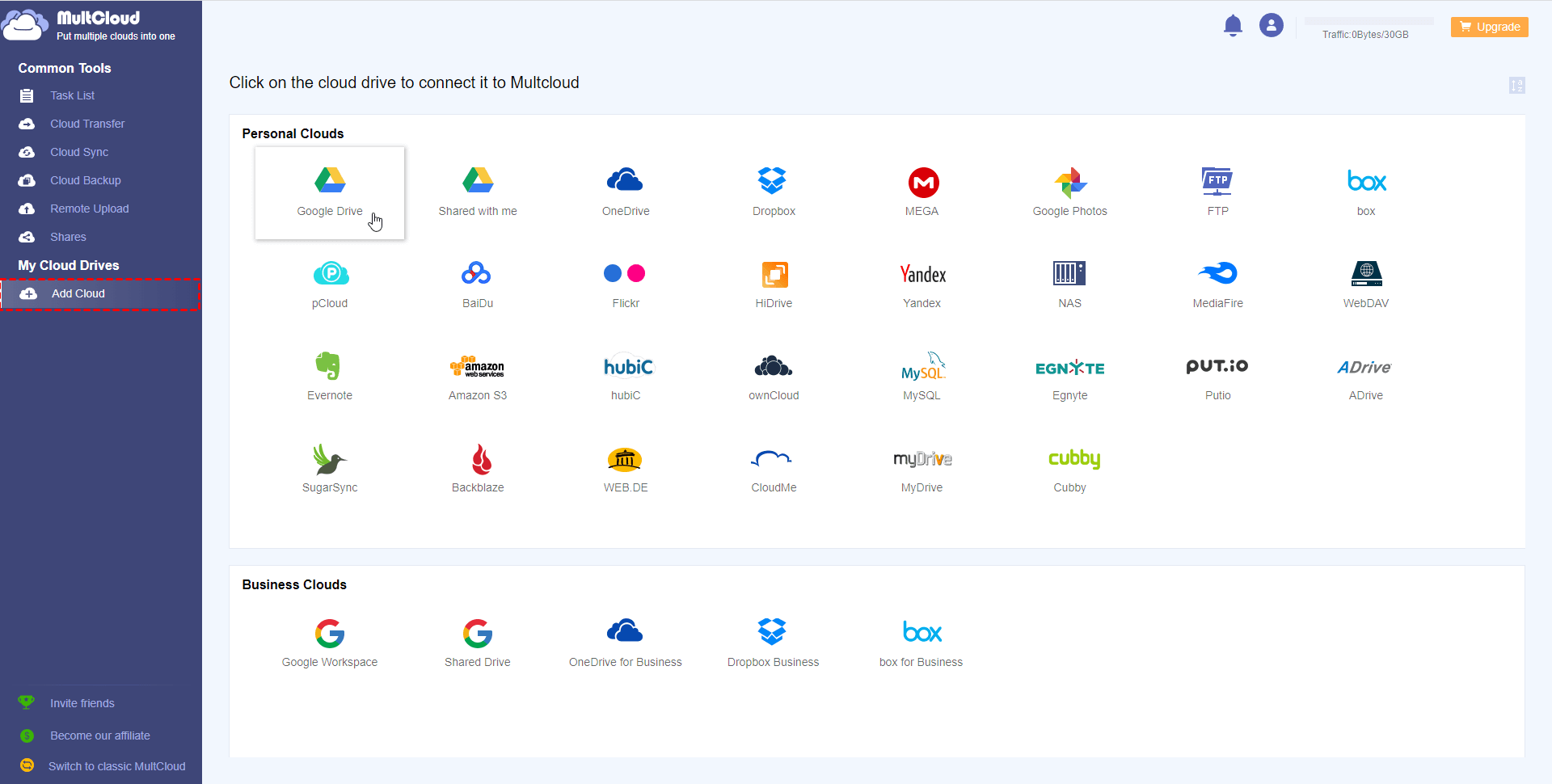
Step 3: Click "Cloud Sync" tab, then click “Real-Time Sync”. Select any one cloud as the source cloud and destination cloud. We take Dropbox and Google Drive as example here.
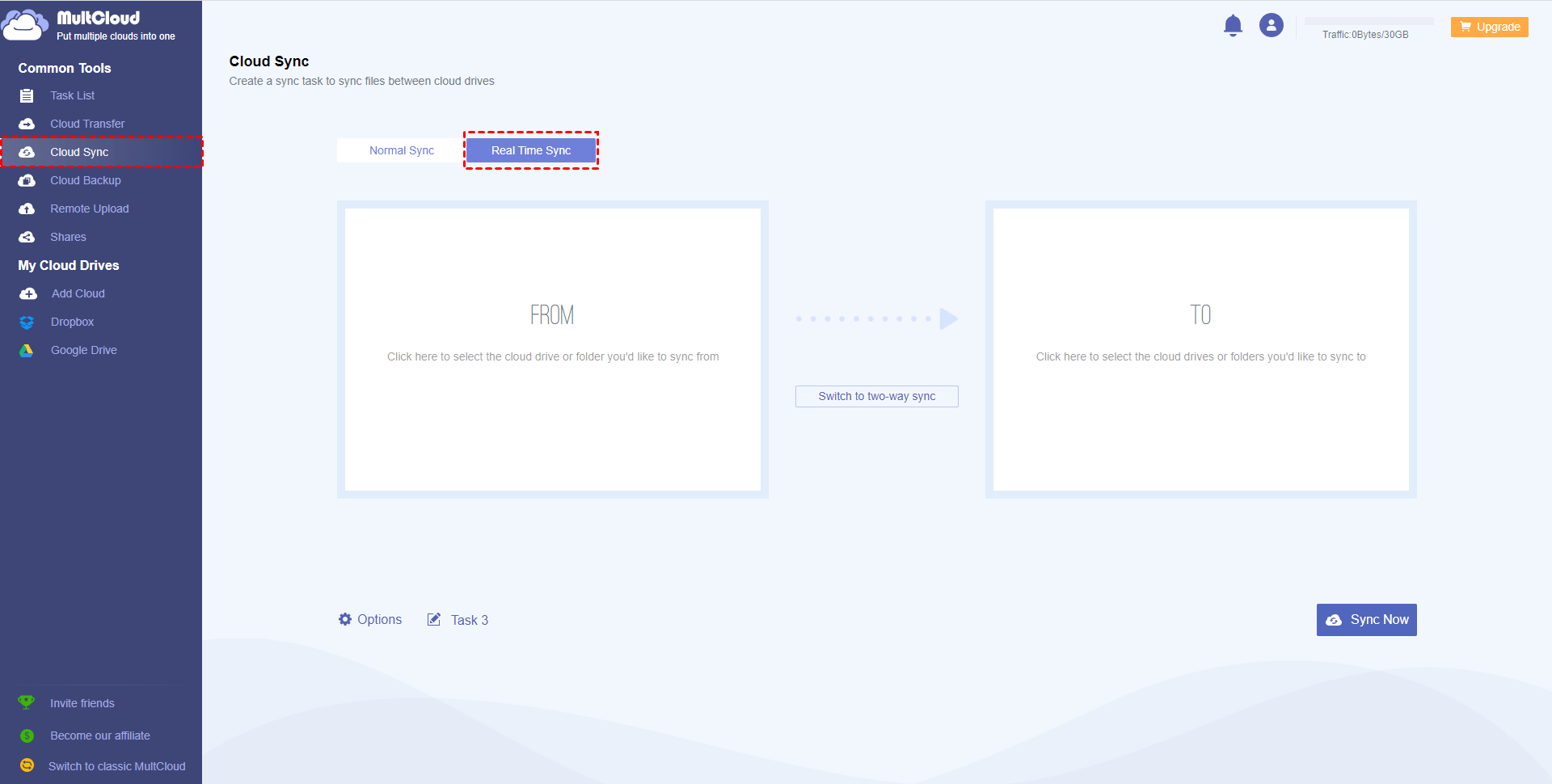
Step 4: Select the source directory in Google Drive that you want to sync, then select the target directory on Dropbox that you want to save it.
Tips: You can rename the sync task by using the "Task 4" field to help you distinguish it from other tasks.
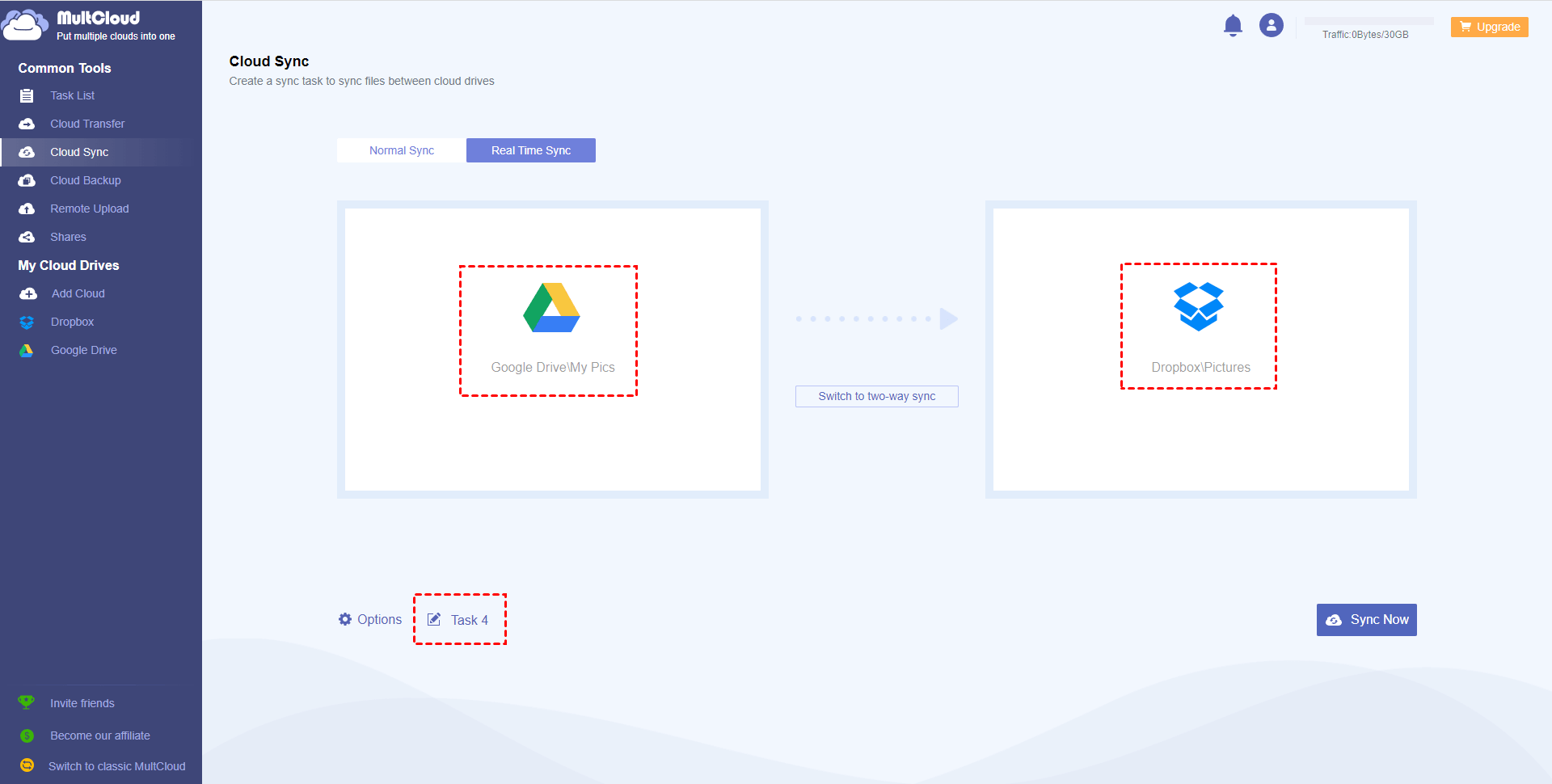
Step 5: Click "Sync Now "to start syncing.
After clicking "Sync Now" button, there will be a window that remind you if the real time sync task remains non-operating state for over 7 days, it will be automatically paused. Please click "OK" to start syncing.
Step 6: After clicking the "Sync Now" button, you may go to the Task List to see the details of the sync process. You could also pause the task.
You could specify some additional settings for the real-time sync task under "Options".
Sync Modes: You could modified the sync mode to Normal Sync or Two-Way sync.
Tips: If you switch to Normal Sync and press the Save button, the real-time sync task is directly suspended and the task becomes a normal sync task.
The "Automatically rename the files with special characters and generate a script file" option, If files in the source cloud drive have special character in filename that is not allowed in the target cloud drive, the files will be renamed automatically during the transfer process and a log.html file will be created in the root directory on target cloud drive. (The option selected by default)
Email Notification: You could enable "Email Notification" so you will know whether the task is complete or not when you change the source directory files. In unattended operations, a notification can be emailed containing the result of the task.
Filter: You could also filter files with certain file format during migration by configure "Filter". If you want to filter some specific type of files on source directory, you can enable this option to include or exclude files of a particular type.
Specify the files that you need to ignore/exclude. For example, enter a file extension mp3 and mp4, then add them.