This article aims to provide users with detailed information and guidelines on achieving email migrations to cloud storage and managing emails via MultCloud.

In our daily work and personal lives, we frequently receive significant emails and attachments, many of which may necessitate long-term storage or sharing with others. By transferring emails and attachments to cloud storage services, you can ensure secure storage and easy access.
MultCloud's Email Migration feature provides users with a secure, efficient, and convenient solution for transferring important emails and attachments to cloud drives. Whether for individual users or businesses, integrating Gmail with cloud storage services facilitates improved information management and collaborative efficiency.
MultCloud currently supports Gmail and Outlook, but support for Office 365 Mail will be available soon. This guide will walk you through the process of transferring Gmail emails and attachments to Google Drive using MultCloud. Before you begin, please sign up for a MultCloud account and login it. For detailed steps on creating a MultCloud account, click here.
Step 1. After you log in MultCloud, please click “Add Email” to add your Gmail. Then hit the Gmail icon to add and give MultCloud permission by following what is shown on your screen.
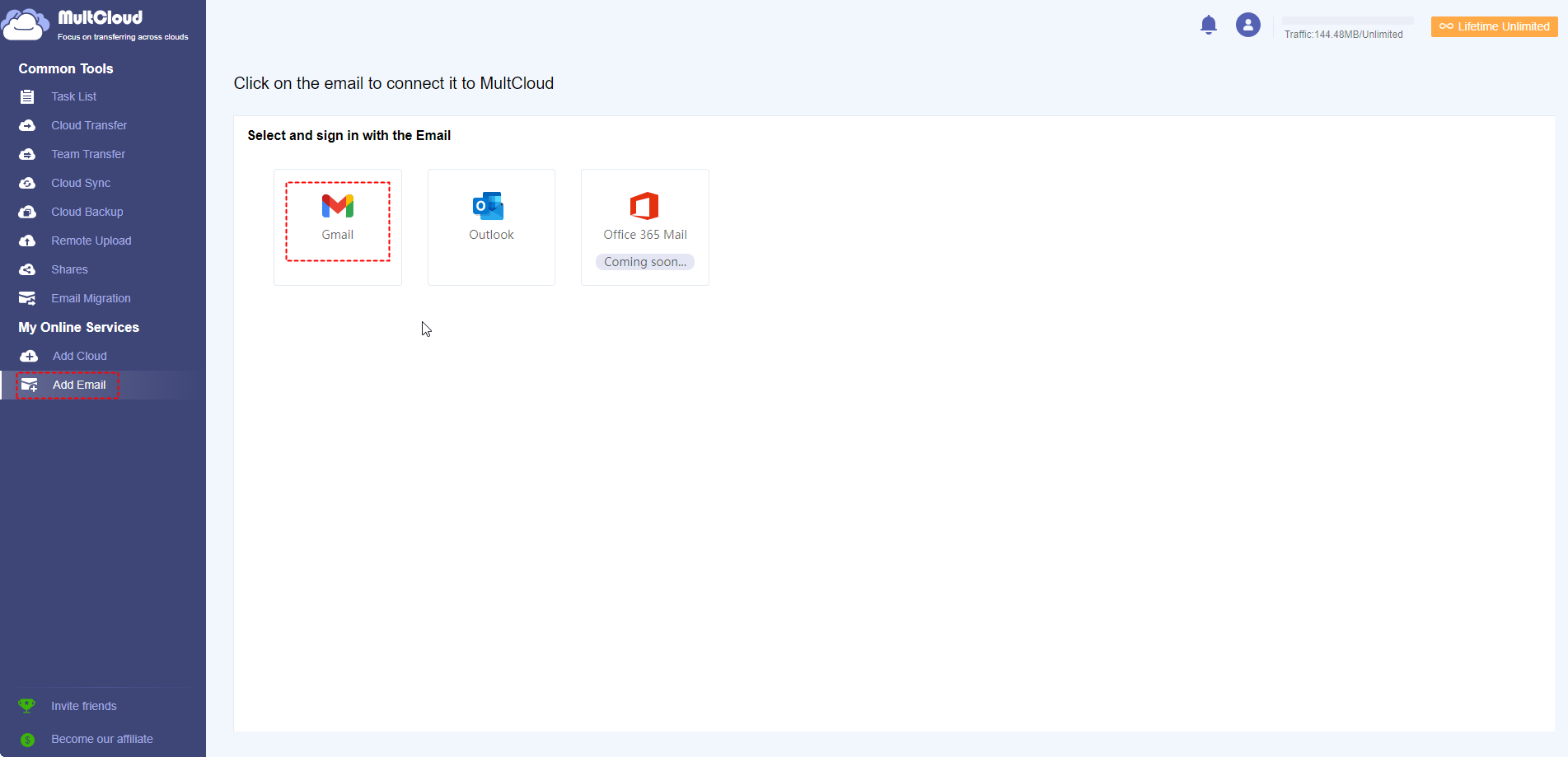
Step 2: When Gmail is added successfully, MultCloud will list all directories of your Gmail, including Inbox, Starred, Sent, Drafts, and so on. It is the same structure as your Gmail. You can easily access and manage emails.
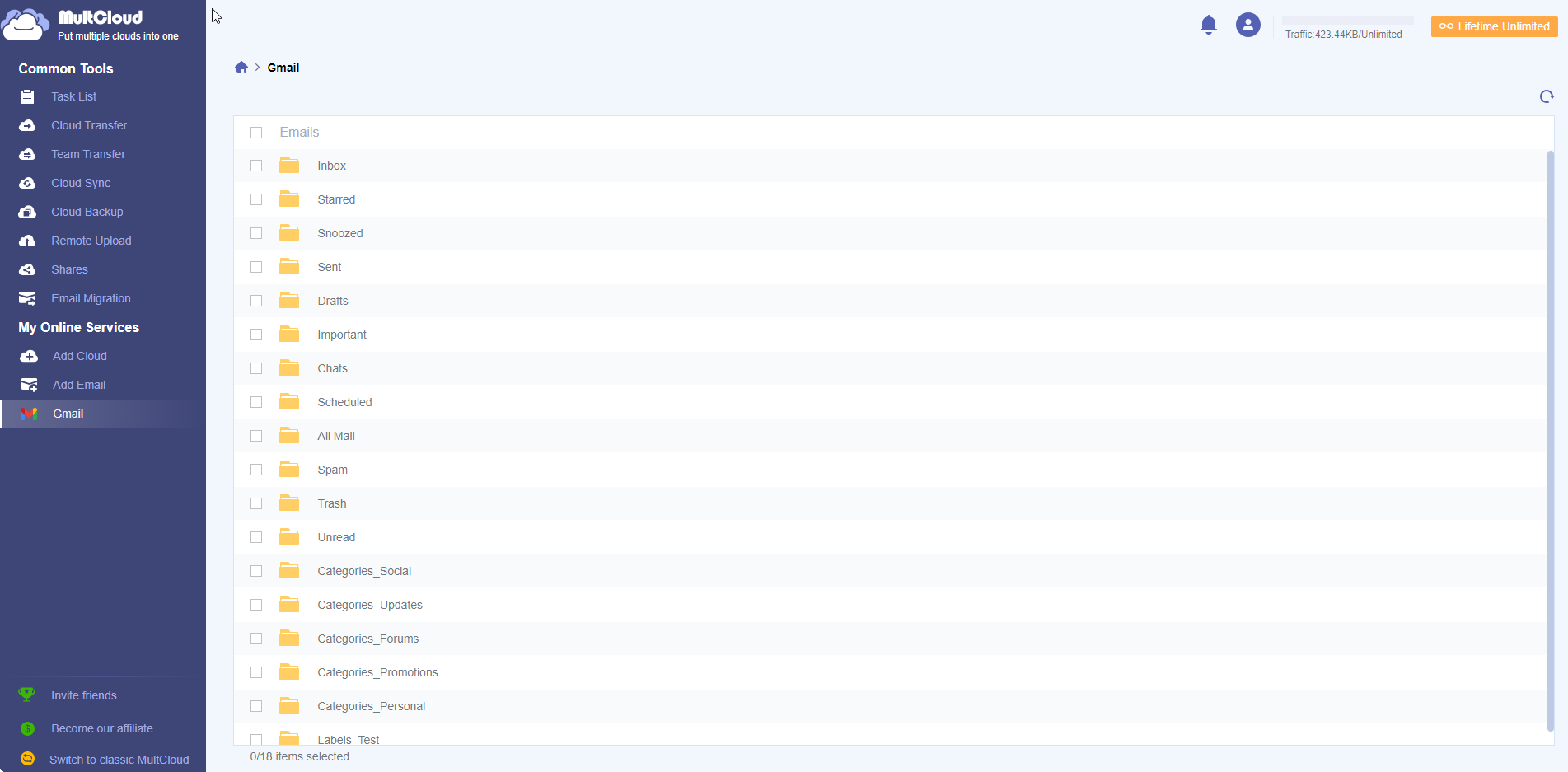
Step 3: Please click “Add Cloud” to add clouds to which you want to transfer Gmail’s emails. MultCloud supports over 30 cloud services, including Google Drive, OneDrive, SharePoint, Flickr, MEGA, Dropbox, Dropbox Business, OneDrive for Business, Google Workspace, and so on. Please click here to learn the detailed steps for adding clouds.
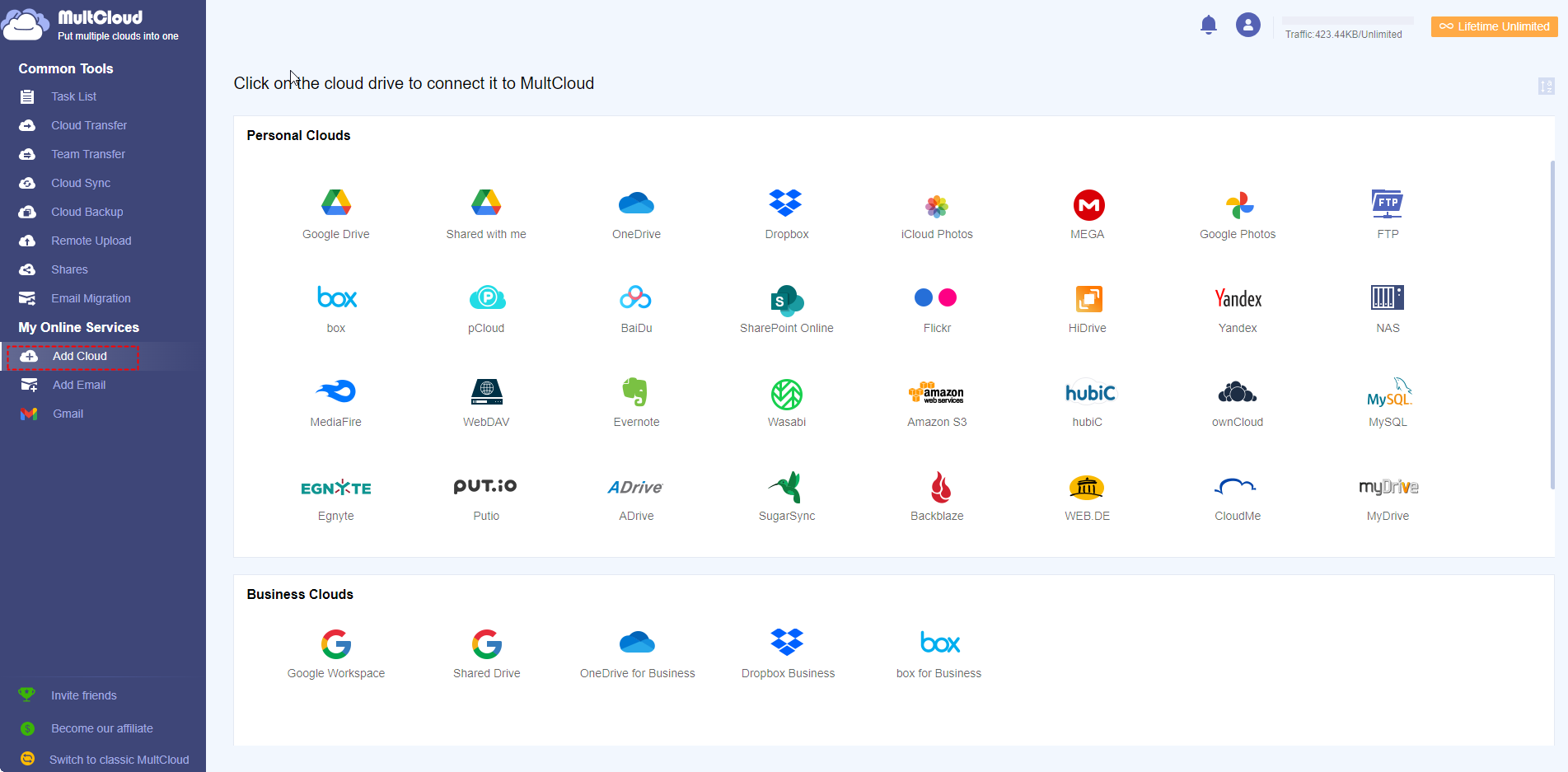
Step 4: Then, you can click the “Email Migration” tap to create an email transfer task. It will list Gmail and clouds you added.
Tips: You can also click “Add Email” and “Add Cloud” to add a new Gmail and Cloud.
Step 5: Then, you can select the whole Gmail, folders, or part emails you want to transfer based on your needs, and select target cloud folder, click “Migrate NOW” to start the transfer.
Tips: You can click the default task name “Task X” field to rename it.
Step 6: After that, you can click Task List button to see the details of the transfer process. For more details on task management, please refer to here.
Then, you can check the migration result in target cloud.
1. MultCloud will convert your emails as PDFs to store in the target cloud. All conversations will be listed on the pdf file.
2. Generally, the email pdf file will be named as: First shipment time+ Sender email address+Email subject, such as: 2023-06-02 1230 [amanyviewer@gmail.com] gmail transfer test.pdf.
3. If there are attachments in the email, they will be extracted and saved to the cloud individually. And, the name will be: First shipment time+ Sender email address+Email subject+attachment name, such as: 2023-06-02 1230 [amanyviewer@gmail.com] gmail transfer test-add-gmail.png.
4. If there is no subject in the email, it will be: First shipment time+ Sender email address+no subject.
You can preview the conversations in the pdf file.
Note:
When it comes to email migration, there are a range of settings available to enhance functionality and customize the process according to your specific needs. These settings allow you to have greater control over the migration process and ensure that your email data is migrated efficiently and accurately. Let's take a closer look at some of these key settings:
Overwrite if there is an update to the original email/Skip email: This setting allows you to specify whether the migration process should overwrite the original email if any updates or changes have been made to it. Enabling this option ensures that any modifications, such as changes to the subject or content, are reflected in the migrated email. Alternatively, you can choose to skip migrating the updated email altogether.
Save Attachments: You can choose whether to include email attachments during the migration process. Enabling this option ensures that all attachments associated with the emails are transferred along with the email content, preserving the integrity of your data.
Conversation Format: Any quotations or nested replies within the email conversation will be removed when converting the email to PDF. This means that the migrated emails will no longer display the original quoted content or the threaded structure of the conversation. Instead, each message will be migrated individually without any quotations or threading, resulting in a flattened format for the migrated emails. This setting can be useful if you prefer a simplified view of the emails and do not require the original conversation structure or quoted content to be preserved.
Save the last message only: If you only need to migrate the most recent message within an email thread, enabling this option will transfer only the last message while excluding the previous ones.
Automatically rename the files which contain special characters and generate a script file: If files in the source cloud drive have special characters in the filename that are not allowed in the target cloud drive, the files will be renamed automatically during the transfer process and a log.html file will be created in the root directory on target cloud drive.
Notification: This setting allows you to receive email notifications when the migration task is completed. By enabling this option, you will be promptly informed of the task's status and completion, keeping you updated throughout the process.
Generally, “Overwrite if there is an update to the original email”, “Save Attachments” and “Automatically rename the files which contain special characters and generate a script file” are selected by default. You can modify the settings and click “Save”.
As for Notification, you need to enable and configure an email address to receive the notification when completing this task. Click “Send a test message” to verify if the email can receive notifications normally.
By enabling the "Schedule" feature, you can set up regular and automated transfers of your important emails. It provides a convenient, secure, and reliable way to manage and protect email data, and solves the tedious task of manually handling email transfers, ensuring the timeliness and accuracy of data backups while saving time and effort.
When you create a new Email Migration task, you will see the "Schedule" option. Or you can enable the "Schedule" feature for existing task by clicking the three-line button of the corresponding task.
This feature provides multiple scheduling options, such as daily, weekly, monthly, or custom intervals. You can choose the most suitable transfer schedule based on your personal or organizational needs.
Daily:
Run only once: This option allows you to set a specific time in the future to perform the transfer task only once.
Run Everyday: With this option, you can set a specific time for the transfer task to run once every day. Additionally, you have the flexibility to set three different times to run the transfer task three times a day.
Weekly:
This option allows you to choose a specific day of the week for the transfer task. You can set a specific time, and the program will automatically perform the transfer at that time on the chosen day(s) every week. You have the flexibility to select multiple days of the week.
Monthly:
With this option, you can choose a specific day of each month to perform the transfer task. You can select a time point on a specific day from the calendar to execute the transfer task every month. Additionally, you have the flexibility to select multiple days on the calendar for the transfer task to occur.
You can specify additional filters for email transfer to include certain emails that you do want to transfer. By setting up these additional filters, you can refine the transfer process and ensure that only the desired emails are included.
You only can enable “Email Filter” when creating a new task. And, it is only valid when you transfer email folders (such as selecting the whole Inbox).
When you click “Email Filter”, it will open the filter window. Then, you can add the email addresses of emails you want to include.
From: If you want to filter emails based on the sender's email address, you can specify the sender or multiple senders by separating them with commas. So, the task will transfer only those emails that are sent by the specified sender/s.
To: If you want to filter emails based on the recipient's email address, you can specify the recipient or multiple recipients by separating them with commas. So, the task will transfer only those emails that include the specified recipient/s.
Time: To filter emails based on the first shipment time, you can use the following options:
Any time: This option will include all emails regardless of their shipment time.
Older than a week: This option will filter emails that were shipped more than a week ago.
Older than a month: This option will filter emails that were shipped more than a month ago.
Older than 6 months: This option will filter emails that were shipped more than 6 months ago.
Older than a year: This option will filter emails that were shipped more than a year ago.
Custom range: By selecting the "Custom range" option, you can open a time selector that allows you to specify a specific start and end date. This enables you to create a custom range for filtering emails based on their first shipment time. Once you've selected the desired start and end dates, click "Apply" to activate the custom range filter. Tips: You can set only the Start date or End date.
Has attachment: You can select the option to include only those emails that have attachments. This will ensure that only emails with attachments are transferred, while excluding those without attachments.
Is unread: Enabling this option will ensure that only unread emails are transferred, while excluding those that have already been marked as read.
The filter allows you to set single or multiple filter conditions. When setting multiple filter conditions, the task will include emails that meet all of these conditions simultaneously.
When you add Gmail to MultCloud, it also can help you manage emails, including download, delete, preview emails, and so on.
You can download emails from MultCloud to local. It will convert the email to pdf and download it to the local. You can select single or multiple emails to download. If you download multiple files (it may be multiple emails, or it may be that one email including attachments), they need to package it into a compressed package for download. If you only checked one email and do not need to download the attachment, it will directly download the email and convert it to PDF to save.
Modify the name of downloaded file: The default display of compressed package name: number of emails+emails saved on+month, day, year. Example: 2 emails saved on 05-04-2023 means that the user checked two sessions on May 4, 2023, and clicked the download button. If only one email is checked, the default compressed package name is: Email saved on+month day year. Example: Email saved on 05-04-2023. You can modify the name of the downloaded file based on your needs.
Save Attachments: You can choose whether to download email attachments. These attachments will be exacted and saved individually.
Conversation Format: Any quotations or nested replies within the email conversation will be removed during converting the email to PDF.
Save the last message only: If you only need to download the most recent message within an email thread, enabling this option will transfer only the last message while excluding the previous ones.
Tips:
In addition to using Email Migration function to migrate emails to the cloud, you can also directly select individual or partial emails in the management interface, and then use the Copy/Copy to/Cut function to quickly transfer emails to the cloud. This is a temporary task, which will be not listed under Task List.
Copy: Check the email(s) - click Copy – open the target location, and click Paste-pop up the settings pop-up - start transmission.
Copy to: Check the email(s) - click Copy to – open the target selection pop-up and select target location - start transmission.
Cut: Check the email(s) - click Cut – open the target location, and click Paste-pop up the settings pop-up - start transmission. After successful pasting, the email in Gmail will be deleted.
When you copy/copy to/cut emails, you can set the following options:
Save Attachments: You can choose whether to download email attachments. These attachments will be exacted and saved individually.
Conversation Format: Any quotations or nested replies within the email conversation will be removed during converting the email to PDF.
Save the last message only: If you only need to download the most recent message within an email thread, enabling this option will transfer only the last message while excluding the previous ones.
Tips:
You can delete emails that you don’t need via MultCloud. It will also delete them from gmail official site.
All emails deleted from other folders are moved to the 'Trash' folder.
Emails deleted from the 'Deleted emails' folder are permanently deleted.
You can check an email, and click “Preview” to view the email conversion. Or, you can double-click on an email to open the email preview interface.
In conclusion, transferring emails to the cloud is an important decision that offers numerous benefits. It provides higher flexibility, reliability, security, and convenience. With cloud storage, we can better manage and organize emails, ensuring their availability and protection. Both individual users and business organizations can benefit from the decision to migrate emails to the cloud.