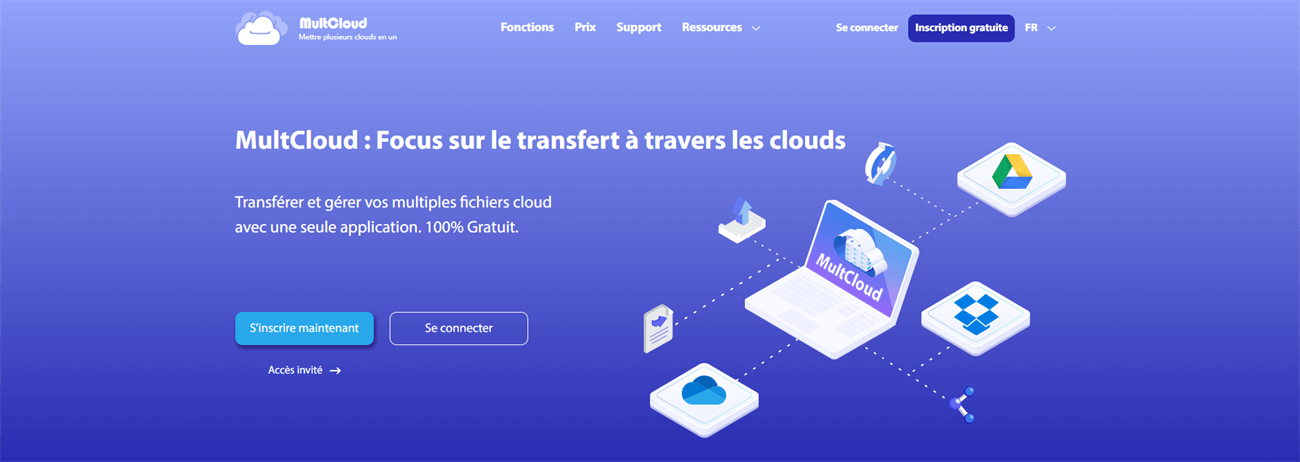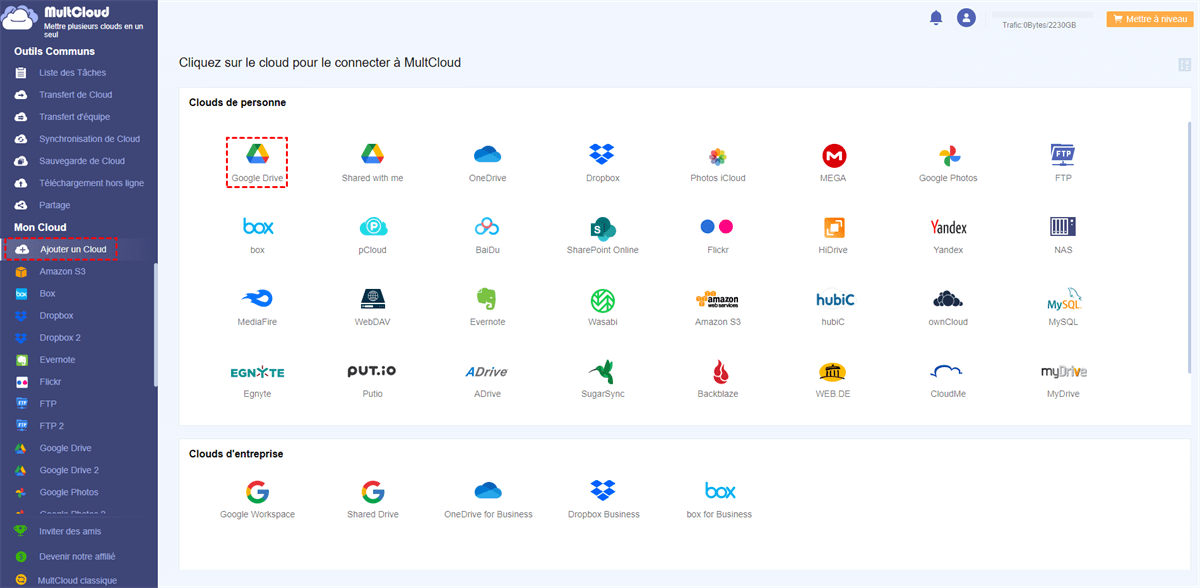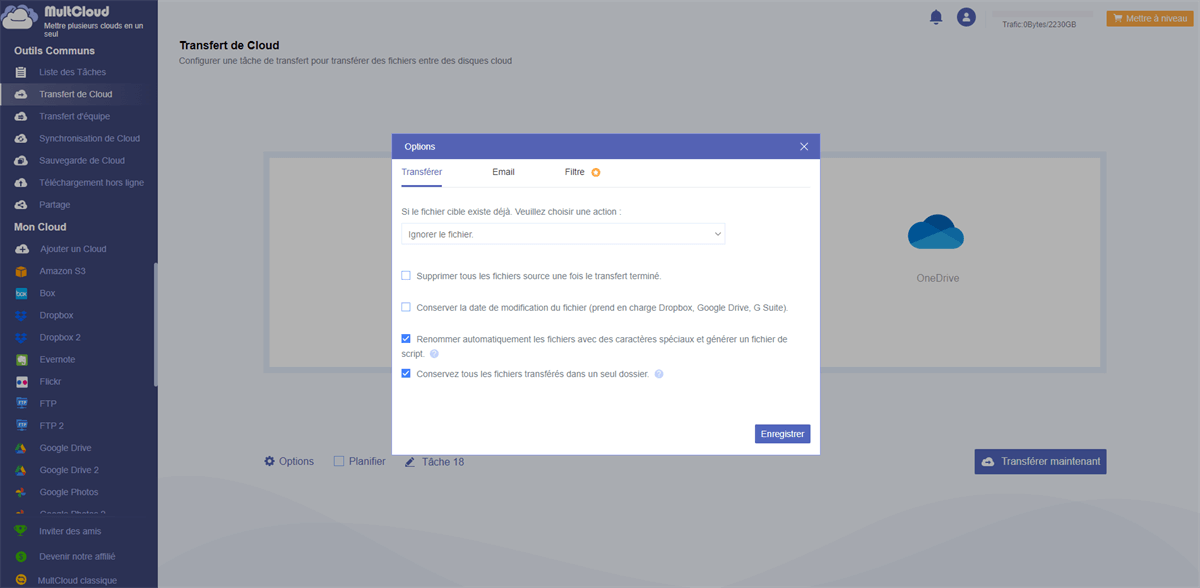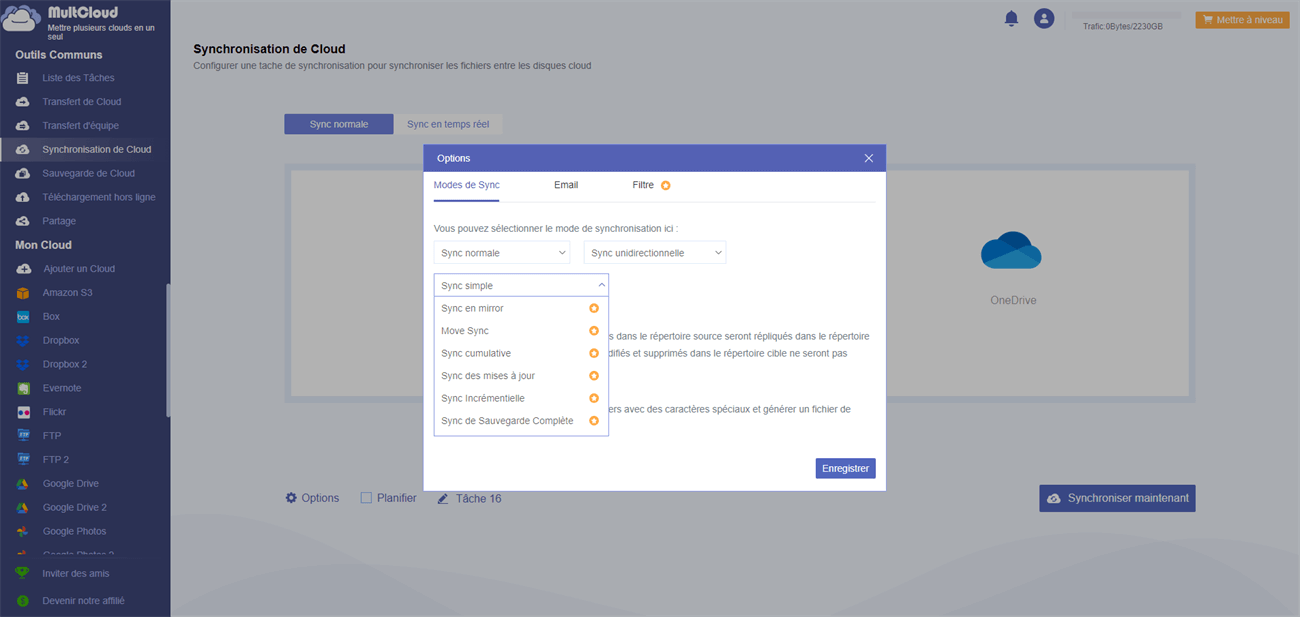Recherche rapide :
Puis-je utiliser Google Drive comme serveur FTP ?
Avant de répondre à votre question, vous devez savoir la définition de serveur FTP. FTP veut dire « File Transfert Protocol » ou Protocole de transfert de Fichier qui permet de transférer des fichiers informatiques entre le client et le serveur en ligne. Généralement, un client peut modifier les fichiers partagés tels que renommer, supprimer, déplacer, copier ou télécharger sur un serveur via FTP. Cependant , pour utiliser FTP, le processus de construction de FTP est également compliqué. De nombreux utilisateurs se demandent s'il n'existe pas une autre méthode plus simple pour stocker et partager des fichiers en ligne, comme utiliser Google Drive en tant que FTP.

Google Drive est un service Cloud lancé par la société Google le 24 avril 2012. Il est populaire parmi les utilisateurs de PC car il offre un espace de stockage gratuit de 15 Go. Les fichiers personnels, les photos, la musique et les vidéos peuvent être stockés sur la plateforme cloud. Il est facile d'accéder à ces fichiers à partir d'autres appareils si l'application Google Drive est installée. On ne peut utiliser Google Drive comme un FTP pour stocker et partager des fichiers en ligne que si l'on utilise un outil approprié.
Pour répondre à la question posée au début, c'est absolument oui, à condition de trouver le bon moyen. Avec l'outil approprié, vous pouvez même connecter Google Drive à FTP et transférer des fichiers entre les deux.
Comment utiliser Google Drive comme serveur FTP
Dans la plupart des cas, FTP est utilisé pour partager et modifier des fichiers. Google Drive en est capable, mais il est difficile de gérer le partage en ligne entre différents services de la même manière que le FTP. Par conséquent, il est nécessaire de recourir à des outils utiles pour vous aider à utiliser Google Drive en tant que FTP.
Le moyen le plus simple d'atteindre cet objectif est d'utiliser un outil gratuit appelé Google Drive Adapter. Cet outil fait office de pont entre Google Drive et votre ordinateur. Vous devez d'abord authentifier l'adaptateur avec votre compte Google. Cette application Java s'exécutera en arrière-plan sur votre PC et vous fournira des informations d'identification FTP.
Ensuite, l'adaptateur convertit les commandes FTP avant d'effectuer les opérations requises sur le Google Drive connecté, ce qui peut vous aider à charger, télécharger, renommer et supprimer des fichiers. Cependant, vous devez d'abord exécuter un fichier JAR, puis donner à Google Drive Adapter l'accès à votre compte Google.
Veuillez suivre les étapes suivantes :
Étape 1. Installez le système Java sur votre ordinateur.
Étape 2. Téléchargez Google Drive Adapter et installez-le.
Étape 3. Exécutez le programme. Vous pouvez le faire dans une invite de commande ou un terminal.
Étape 4. Le programme ouvrira un navigateur par défaut et vous invitera à vous connecter avec les détails de votre compte Google. Utilisez le compte exact que vous souhaitez convertir en serveur FTP. Une fois la vérification effectuée, vous pouvez fermer le navigateur.
Étape 5. Google Drive est prêt à devenir votre serveur FTP.
Comment se connecter à Google Drive via FTP
Vous avez maintenant configuré Google Drive comme serveur FTP, mais la manière de déplacer des fichiers entre Google Drive et FTP est devenue un nouvel obstacle. Vous devez accorder un accès FTP à Google Drive. La première chose à savoir est qu'il existe de nombreux clients FTP, vous pouvez donc choisir n'importe lequel d'entre eux pour accéder à votre Google Drive. Cet article vous présentera deux solutions qui vous permettront de dissiper vos doutes dans toute la mesure du possible.
Méthode 1 : Connecter Google Drive via FileZilla
Étape 1. Ouvrez FileZilla. Dans la barre de menu, cliquez sur Fichier > Gestionnaire de sites.
Étape 2. Cliquez sur Nouveau site et sélectionnez Google Drive dans la liste déroulante du protocole.
Étape 3. Saisissez votre identifiant. Cliquez sur Connexion.
Cette méthode est couramment utilisée par de nombreux utilisateurs, mais elle peut être un peu compliquée à utiliser. Ensuite, la méthode décrite ci-dessous est relativement nouvelle et simple et peut vous intéresser.
Méthode 2 : Connecter à Google Drive via MultCloud
MultCloud est un assistant puissant qui peut vous aider à partager des fichiers entre des services en ligne, tels que Sharepoint, Wasabi, Photos iCloud, OneDrive, le serveur FTP, My SQL, Dropbox, etc. Plus besoin de télécharger et d'envoyer les fichiers ultérieurement. Cette application web fiable rassemble Google Drive et le service que vous souhaitez partager dans une seule fenêtre graphique. Chaque opération est visuelle et simple.
De plus, il est possible de planifier le partage de fichiers en utilisant MultCloud. Vous avez plus d’options dans le processus de transfert. Par exemple, vous pouvez partager uniquement certains types de fichiers comme * mp3, * doc, etc. vers d'autres services. C'est plus que d'utiliser Google Drive comme FTP, c'est plus que FTP dans cet aspect. Inscrivez-vous maintenant pour créer un compte MultCloud.
Étape 1. Créez un compte MultCloud, puis entrez dans l'interface suivante. Cliquez sur « Ajouter un Cloud » sur la gauche et sélectionnez l'icône Google Drive.
Étape 2. Cliquez sur « Autoriser » pour que MultCloud puisse accéder à votre compte Google. Aucun nom d'utilisateur et mot de passe n'est requis puisque MultCloud repose sur le système standard OAuth.
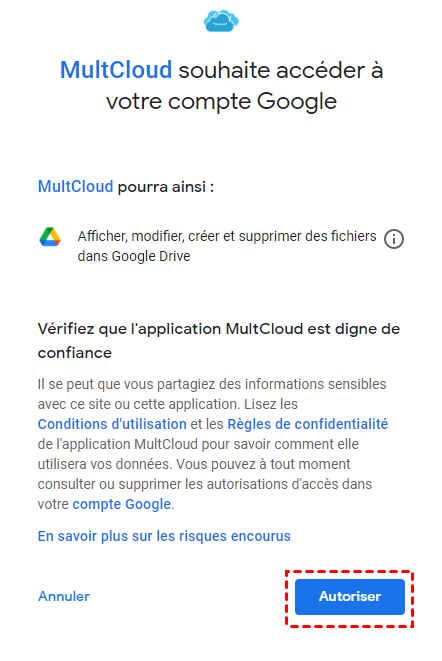
Étape 3. Ensuite, vous pouvez ajouter d'autres services que vous souhaitez partager en répétant les étapes ci-dessus pour partager des fichiers. Dans cet article, nous allons prendre l'exemple du partage de fichiers programmé de Google Drive vers FTP. Cliquez sur le bouton Transfert de Cloud, puis choisissez le lecteur source et le lecteur de destination. Cliquez ensuite sur Transférer maintenant pour exécuter le processus.
Notes :
- Vous pouvez définir un moment ou une période spécifique en cliquant sur Planifier, afin d'effectuer des opérations de transfert de fichiers, par exemple : tous les jours, toutes les semaines et tous les mois.
- Vous pouvez définir Transfert, Email et Filtre dans les Options pour sélectionner le mode de transfert, recevoir des rappels par email une fois le transfert terminé et filtrer certains fichiers qui n'ont pas besoin d'être déplacés.
Conclusion
Il est facile d’utiliser Google Drive comme serveur FTP pour partager des fichiers en ligne avec l’aide de MultCloud. Cette application pratique permet d'économiser du temps et de l'argent sur la gestion de vos multiples services cloud. En plus de la fonction « Transfert de Cloud », vous pouvez aussi synchroniser des fichiers entre différents comptes cloud sans les télécharger grâce à la fonction « Synchronisation de Cloud ». Par exemple, vous pouvez synchroniser Google Photos vers Google Drive avec MultCloud.
MultCloud prend en charge huit modes de synchronisation : Sync simple ; Sync en mirror ; Move Sync ; Sync cumulative ; Sync des mises à jour ; Sync incrémentielle ; Sync de Sauvegarde Complète. Si vous souhaitez découvrir d'autres moyens de synchronisation, vous pouvez mettre votre compte à niveau. Alors inscrivez-vous maintenant pour expérimenter une gestion en ligne facile.
Clouds supportés par MultCloud
-
Google Drive
-
Google Workspace
-
OneDrive
-
OneDrive for Business
-
SharePoint
-
Dropbox
-
Dropbox Business
-
MEGA
-
Google Photos
-
iCloud Photos
-
FTP
-
box
-
box for Business
-
pCloud
-
Baidu
-
Flickr
-
HiDrive
-
Yandex
-
NAS
-
WebDAV
-
MediaFire
-
iCloud Drive
-
WEB.DE
-
Evernote
-
Amazon S3
-
Wasabi
-
ownCloud
-
MySQL
-
Egnyte
-
Putio
-
ADrive
-
SugarSync
-
Backblaze
-
CloudMe
-
MyDrive
-
Cubby