Recherche rapide :
Puis-je uploader à distance sur OneDrive ?
Je souhaite enregistrer une douzaine de fichiers d'un site Web sur mon OneDrive lorsque je surfe sur Internet, mais comment puis-je les uploader à distance sans télécharger ? Est-il possible ?
La réponse est définitivement oui ! Si vous rencontrez également un tel problème dans ce cas utilisateur, vous pouvez directement enregistrer ces fichiers sur OneDrive uniquement en collant l'URL de ces fichiers, vous n'avez donc pas besoin de télécharger et de télécharger manuellement. Mais y a-t-il un moyen d'atteindre cet objectif ? Oui, il existe un excellent gestionnaire de fichiers cloud, MultCloud, qui peut vous aider à uploader rapidement des fichiers sur OneDrive à partir d'une URL.
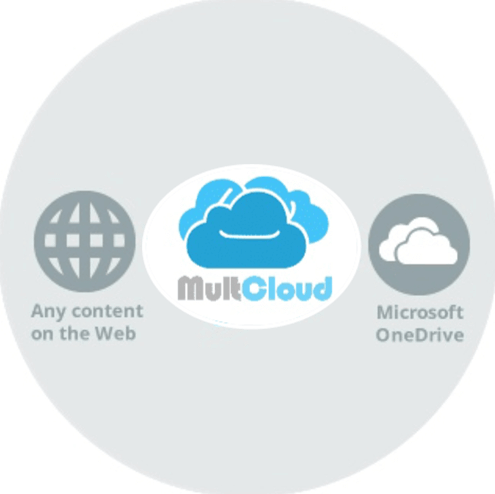
Pourquoi le uploader d'URL à distance sur OneDrive ?
Le upload à distance signifie que vous pouvez uploader directement l'URL sur OneDrive sans télécharger d'abord des fichiers ou des dossiers à partir des URL vers vos appareils locaux, puis les uploader à nouveau sur OneDrive. L'utilisation de cette méthode pour uploader des fichiers sur Google Drive est de plus en plus populaire parmi les utilisateurs qui ont des drives cloud pour les raisons suivantes :
- Vous pouvez directement ajouter des fichiers aux drives cloud sans télécharger au préalable.
- Vos appareils ne seront pas occupés par les gros fichiers pour préparer le uploader.
- La vitesse du processus de upload est plus rapide que le upload de fichiers réels.
Comment uploader à distance sur OneDrive avec MultCloud
En tant que gestionnaire de stockage multi-cloud GRATUIT, MultCloud est professionnel dans la gestion de plusieurs disques cloud sur la même plate-forme et le transfert de fichiers directement sur des disques cloud sans upload ni téléchargement. Il fournit des fonctionnalités avancées telles que « Transfert de Cloud », « Synchronisation de Cloud » et « Téléchargement hors ligne » que vous pouvez gérer avec plus de 30 services de drive cloud de premier plan, notamment Google Drive, OneDrive, Dropbox, Flickr, pCloud, MEGA, etc.
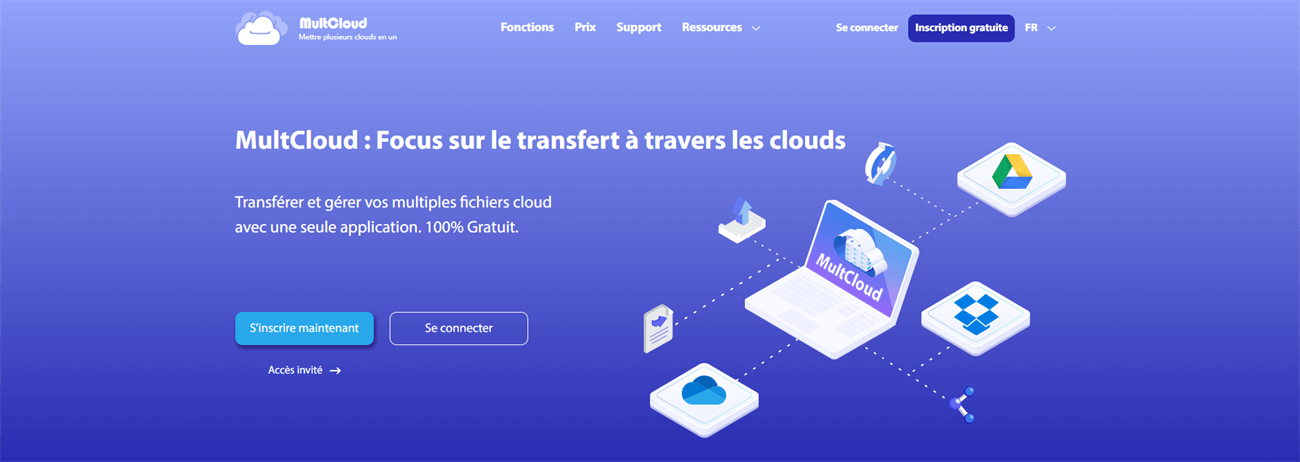
Pour uploader l’URL sur OneDrive de la manière la plus simple, vous pouvez compter sur la fonction « Téléchargement hors ligne ». La fonction de téléchargement hors ligne vous aidera à télécharger des fichiers à partir des URL directement sur vos comptes cloud dès que vous ajoutez votre compte OneDrive ou d’autres comptes à MultCloud et collez l’URL du fichier dans l’interface de téléchargement hors ligne de MultCloud.
Et voici une brève instruction ci-dessous pour vous guider sur la façon de uploader des fichiers sur OneDrive à partir d’une URL avec MultCloud.
Étape 1. Inscrivez-vous à MultCloud gratuitement
MultCloud est une application Web gratuite, il suffit de vous inscrire avec un nom d'utilisateur, un e-mail et un mot de passe. Ou vous pouvez vous inscrire avec des comptes Facebook ou Google.
Conseils : vous pouvez cliquer sur « Accès sans inscription » pour obtenir un compte temporaire afin d'entrer temporairement dans MultCloud sans ajouter d'informations personnelles.
Étape 2. Ajouter des clouds à MultCloud
Cliquez sur « Ajouter un Cloud » et choisissez l'icône de OneDrive. Suivez ensuite la fenêtre pop-up pour permettre à MultCloud d'accéder à votre compte OneDrive.
.png)
Conseils : vous pouvez répéter cette étape pour ajouter vos autres comptes cloud à MultCloud. De plus, MultCloud ne fixe aucune limite sur le nombre de clouds ajoutés.
Étape 3. Uploader l’ URL à distance sur OneDrive avec MultCloud
Ouvrez votre compte OneDrive dans MultCloud et cliquez sur « Téléchargement hors ligne » dans la barre de fonctionnalités ci-dessus. Dans la fenêtre pop-up, collez l'ULR et cliquez sur « Enregistrer dans le cloud » pour uploader avec succès les fichiers sur OneDrive à partir de l'URL.
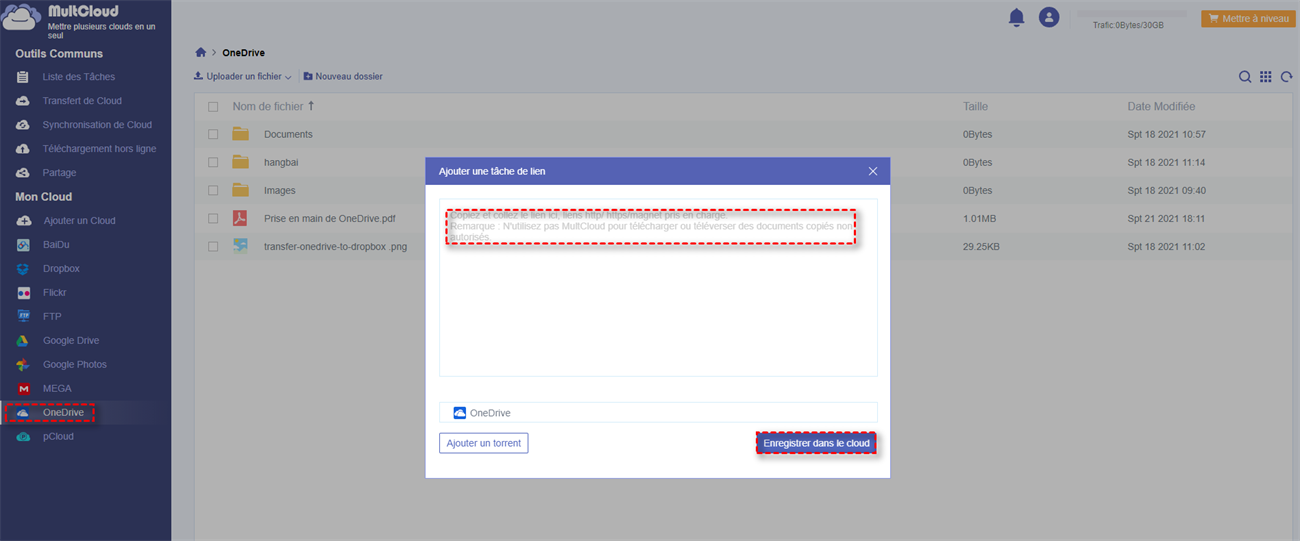
Conseils :
- Si vous créez la tâche à distance dans sa propre interface, vous devrez peut-être sélectionner manuellement OneDrive dans la fenêtre pop-up.
- Le nom d'extension du fichier doit être le même que celui de la forme d'origine, sinon le fichier ne s'ouvrira pas correctement.
- Outre la façon de réaliser le upload à distance OneDrive en ajoutant des URL, vous pouvez également uploader des torrents, des liens magnétiques et d'autres liens vers OneDrive via la fonction de uploader à distance.
- Si vous avez un certain nombre d'ULR en attente de uploader sur OneDrive, vous pouvez mettre à niveau votre compte MultCloud au niveau premium afin de pouvoir ajouter au plus 5 URL parallèles à uploader sur OneDrive en même temps. De plus, la vitesse sera grandement améliorée par MultCloud puisqu'il utilisera l'ensemble des 10 marches pour effectuer votre tâche au lieu de 2.
- Après avoir créé la tâche à distance, vous pouvez fermer le site Web ou votre appareil car MultCloud peut exécuter les tâches en arrière-plan.
Conclusion
La méthode bien testée présentée dans cet article peut vous aider facilement à uploader à distance sur OneDrive. De plus, si vous disposez de plusieurs disques cloud et que vous souhaitez les utiliser de manière plus efficace et ordonnée, MultCloud est une bonne aide pour gérer vos clouds, synchroniser ou transférer des fichiers d'un cloud à un autre.
Par exemple, vous pouvez utiliser la fonction « Transfert de Cloud » dans MultCloud, donc vous êtes efficacement capable de transférer des fichiers d'un compte OneDrive à un autre ou copier simultanément de OneDrive vers Google Drive. De plus, la fonction « Synchronisation de Cloud » peut vous aider à synchroniser et à sauvegarder des fichiers d'un cloud à un autre, vous pouvez donc synchroniser plusieurs comptes Google Drive ou migrer Box vers Google Drive directement si nécessaire.
Clouds supportés par MultCloud
-
Google Drive
-
Google Workspace
-
OneDrive
-
OneDrive for Business
-
SharePoint
-
Dropbox
-
Dropbox Business
-
MEGA
-
Google Photos
-
iCloud Photos
-
FTP
-
box
-
box for Business
-
pCloud
-
Baidu
-
Flickr
-
HiDrive
-
Yandex
-
NAS
-
WebDAV
-
MediaFire
-
iCloud Drive
-
WEB.DE
-
Evernote
-
Amazon S3
-
Wasabi
-
ownCloud
-
MySQL
-
Egnyte
-
Putio
-
ADrive
-
SugarSync
-
Backblaze
-
CloudMe
-
MyDrive
-
Cubby
.png)
