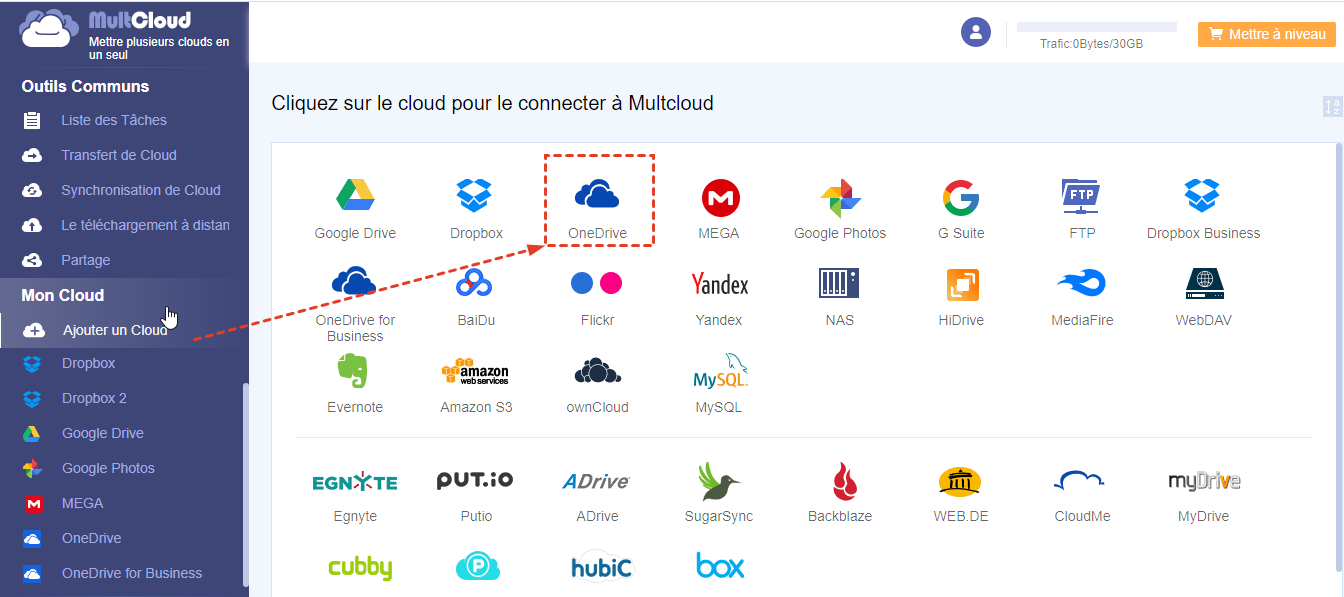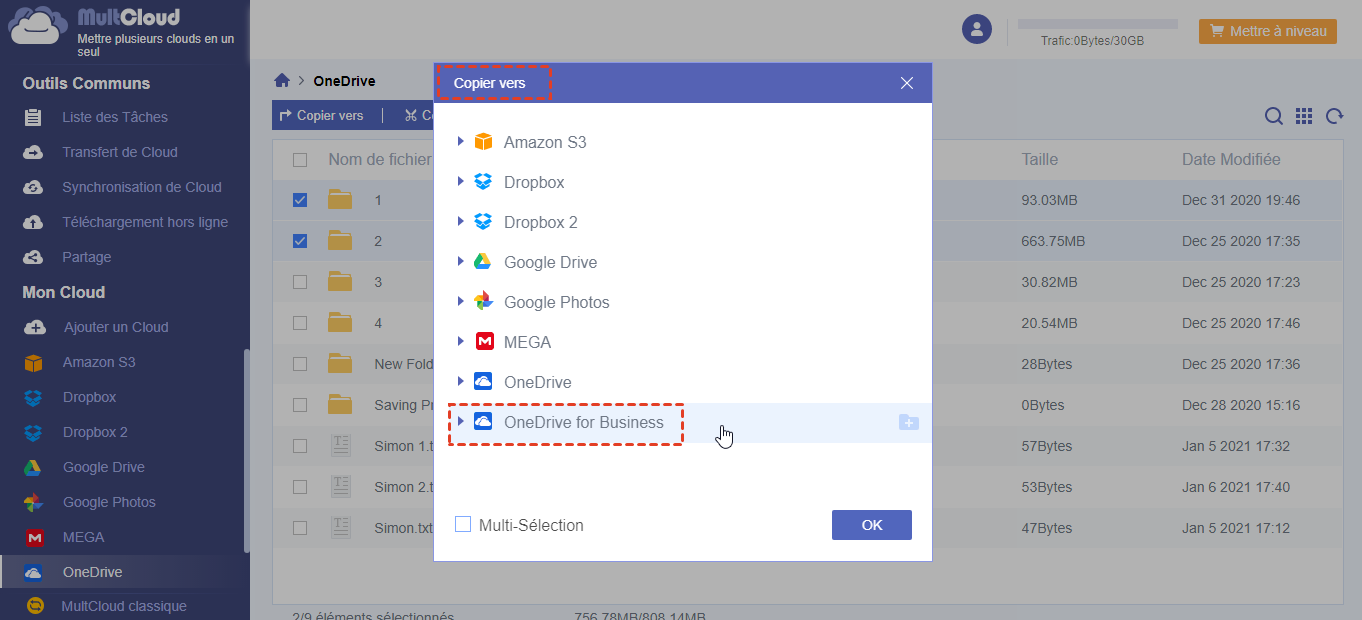Pourquoi transférer OneDrive vers Google Drive ?
OneDrive, anciennement SkyDrive, est un service d'hébergement de fichiers qui permet aux utilisateurs de synchroniser des fichiers et d'y accéder ultérieurement à partir d'un navigateur Web ou d'un appareil mobile. OneDrive est inclus dans la suite de services en ligne anciennement connue sous le nom de Windows Live. OneDrive fournit un stockage payant et un stockage gratuit pour différents utilisateurs. Cependant, l'espace de stockage gratuit OneDrive a été réduit de 15 Go à 5 Go le 31 janvier 2016, ce qui est devenu l'une des raisons pour lesquelles les utilisateurs sont passés de OneDrive à Google Drive, qui fournit toujours 15 Go d'espace de stockage gratuit pour les utilisateurs gratuits.
Il est également possible que vous souhaitiez transférer des fichiers de OneDrive vers Google Drive pour d'autres raisons. Il n'est pas rare que quelqu'un possède plus de deux comptes cloud pour stocker des données en masse, par exemple, il a un autre compte cloud Dropbox en sauf Google Drive et OneDrive. En fait, il peut être plus facile que vous le pensez de gérer plusieurs comptes cloud en même temps.
Quoi qu'il en soit, il faut trouver le bon moyen de transfert OneDrive vers Google Drive. Continuez à lire les parties suivantes, nous vous proposerons deux méthodes pour vous aider à atteindre la demande de transfert OneDrive vers Google Drive.
Comment transférer OneDrive vers Google Drive ?
Façon 1 : Télécharger et téléverser
Étape 1. Visitez le site Web officiel de OneDrive.
Étape 2. Sélectionnez les fichiers que vous souhaitez transférer OneDrive vers Google Drive, cliquez sur le bouton « Télécharger » et attendez la fin du processus.
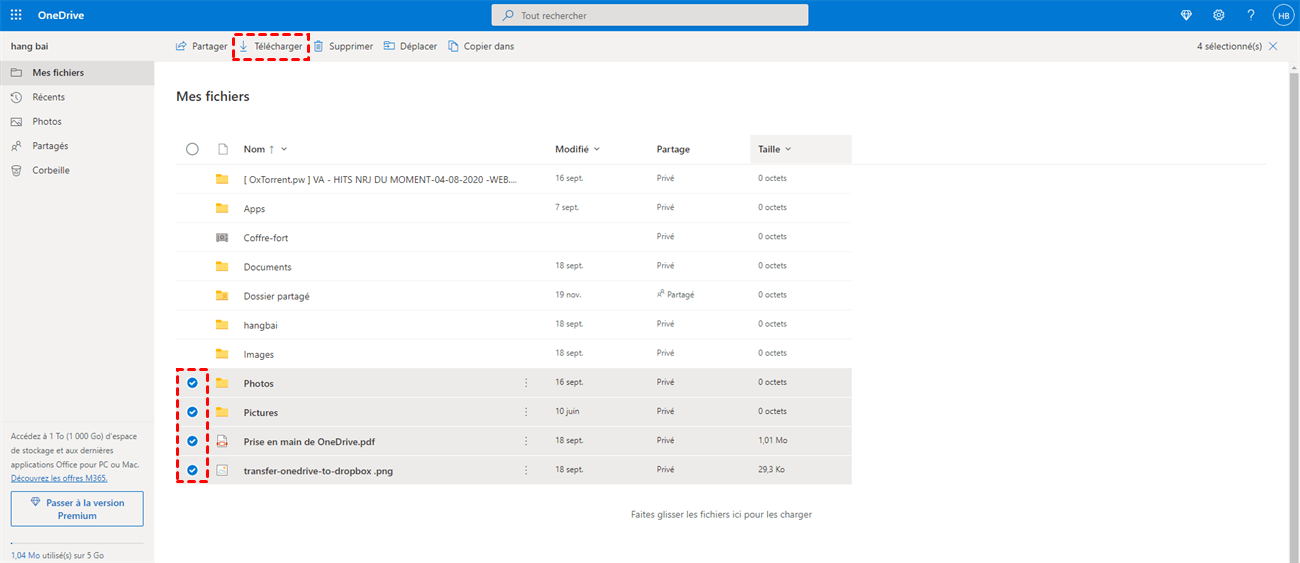
Étape 3. Connectez-vous au site officiel de Google Drive, cliquez sur le symbole du triangle inversé à côté de « Mon Drive », sélectionnez le bouton « Importer des fichiers » en fonction de votre besoin de sélectionner les fichiers téléchargés de OneDrive sur votre Google Drive.
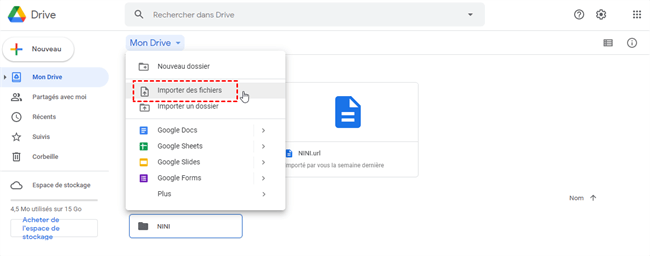
Cette façon peut vous aider à transférer des fichiers de OneDrive vers Google Drive si les fichiers que vous prévoyez de transférer sont assez inférieurs. Cependant, si les fichiers sont de grande taille et que la vitesse du réseau de votre PC n'est pas aussi rapide, Vous devez mieux de choisir d'autre façon.
Façon 2 : Transfert OneDrive vers Google Drive avec MultCloud
Vous pouvez également utiliser un gestionnaire de transfert cloud en ligne gratuit, MultCloud, pour transfert OneDrive vers Google Drive. Il est totalement gratuit pour vous de gérer tous vos cloud. MultCloud vous aide à regrouper tous les cloud dans une seule interface et vous permet de gérer les fichiers entre eux de manière plus visible.
Inscrivez-vous-en quelques clics pour transfert OneDrive vers Google Drive maintenant. Ici, nous prendrons un exemple de la migration de fichiers de OneDrive vers Google Drive.
Étape 1. Inscrivez-vous avec l'un de vos e-mails, créez un nom d'utilisateur et un mot de passe pour créer un compte MultCloud.
.png)
Étape 2. Connectez-vous et cliquez sur Ajouter un Cloud dans le coin supérieur gauche. Sélectionnez l'icône OneDrive et suivez les étapes pour terminer l'ajout à MultCloud.
Étape 3. Ajoutez un compte Google Drive à MultCloud en répétant les étapes ci-dessus. Maintenant, vous verrez deux cloud différents dans une seule interface. Sélectionnez tous les fichiers que vous souhaitez copier dans OneDrive via Explorateur cloud, cliquez avec le bouton droit de la souris, sélectionnez Copier vers.
Étape 4. Sélectionnez Google Drive comme emplacement de destination, cliquez sur le bouton OK et attendez la fin du processus de transfert.
Remarques :
- Si vous souhaitez vider votre compte OneDrive après le transfert de OneDrive vers Google Drive, vous pouvez sélectionner le bouton « Options » et cochez « Supprimer tous les fichiers sources une fois le transfert terminé » afin que tout soit supprimé de votre OneDrive une fois le processus de transfert terminé.
- Lorsque le processus de transfert démarre, vous pouvez fermer la page et même fermer le PC car MultCloud peut exécuter votre tâche en arrière-plan.
Conclusion
En conclusion, vous pouvez transférer OneDrive vers Google Drive en suivant l'une des façons ci-dessus. Si vous préférez utiliser MultCloud, comme vous pouvez le voir sur les captures d’écran, vous pouvez gérer des fichiers entre différents comptes parmi des services cloud identiques ou différents. Par exemple, vous pouvez transférer tous les fichiers Google Drive d'un compte à un autre, synchroniser OneDrive avec NAS. Ou, vous pouvez simplement lier Dropbox à Google Drive pour une meilleure gestion des données.
Clouds supportés par MultCloud
-
Google Drive
-
Google Workspace
-
OneDrive
-
OneDrive for Business
-
SharePoint
-
Dropbox
-
Dropbox Business
-
MEGA
-
Google Photos
-
iCloud Photos
-
FTP
-
box
-
box for Business
-
pCloud
-
Baidu
-
Flickr
-
HiDrive
-
Yandex
-
NAS
-
WebDAV
-
MediaFire
-
iCloud Drive
-
WEB.DE
-
Evernote
-
Amazon S3
-
Wasabi
-
ownCloud
-
MySQL
-
Egnyte
-
Putio
-
ADrive
-
SugarSync
-
Backblaze
-
CloudMe
-
MyDrive
-
Cubby