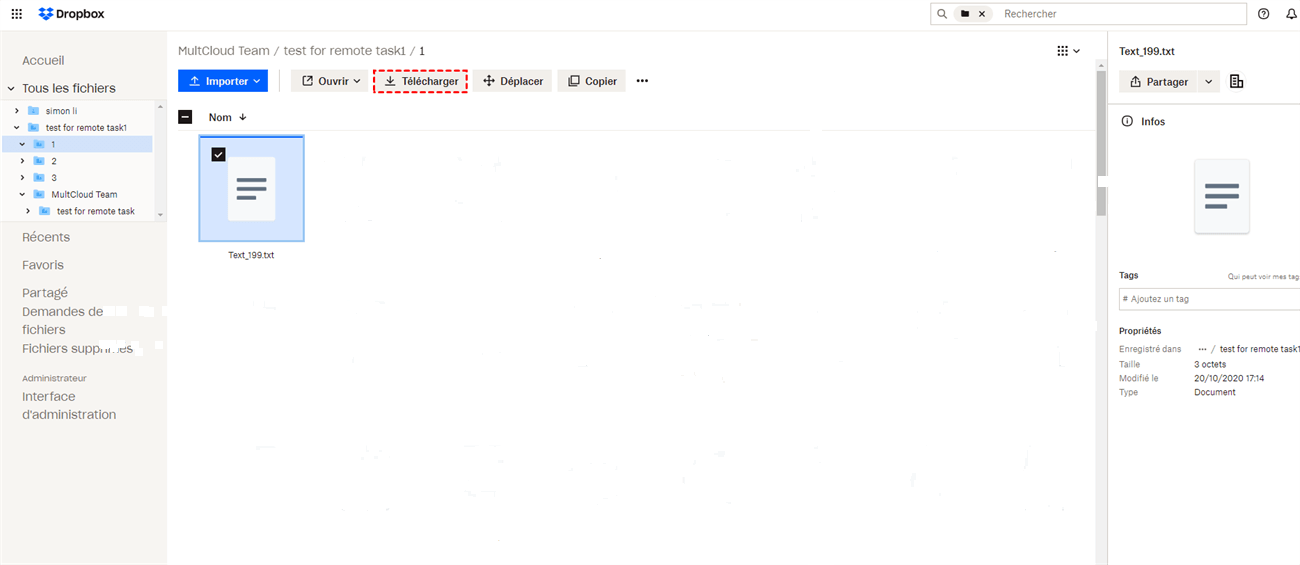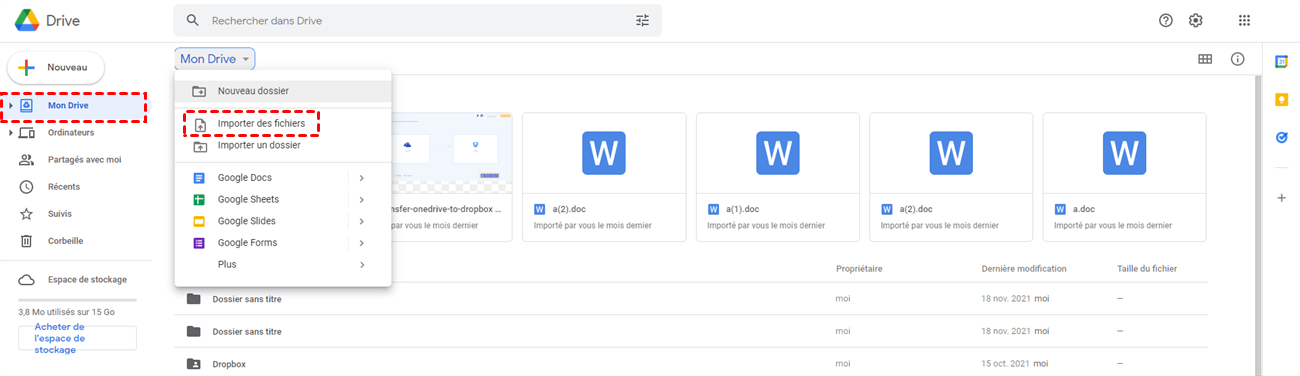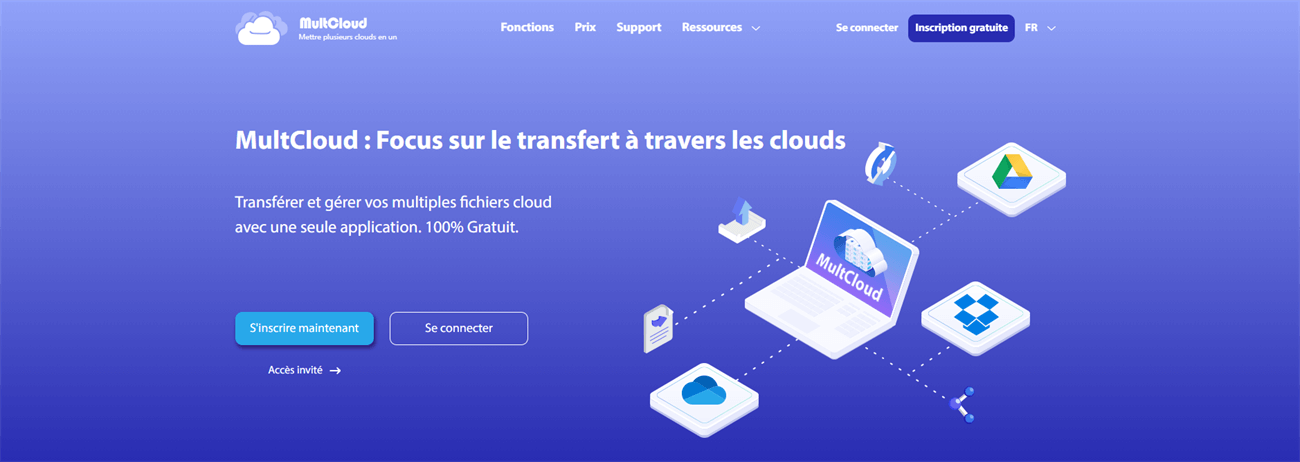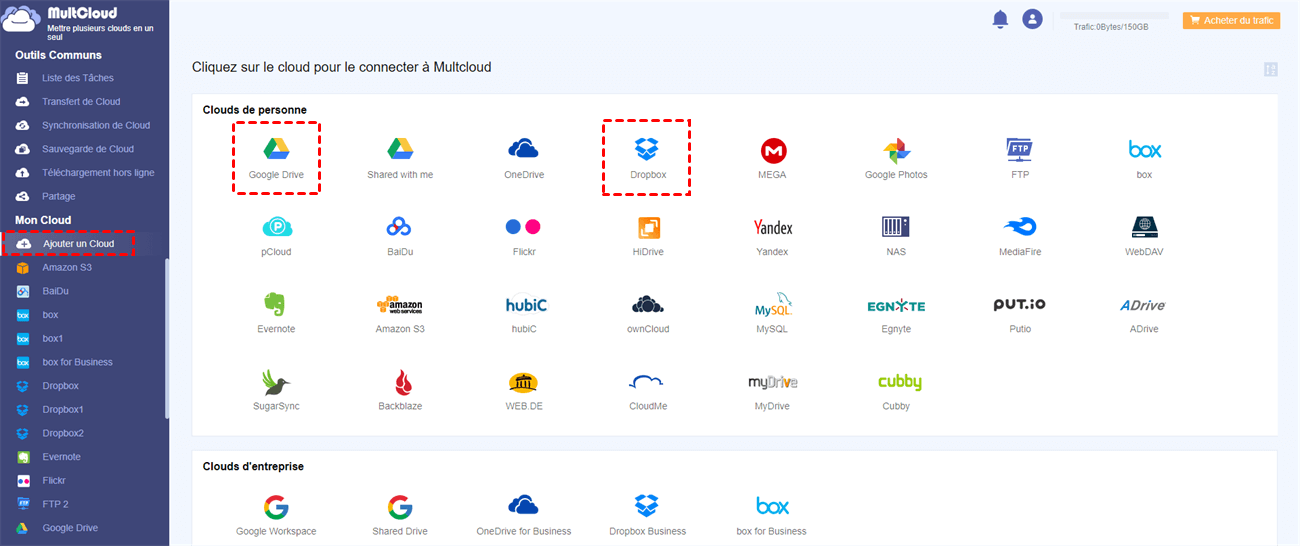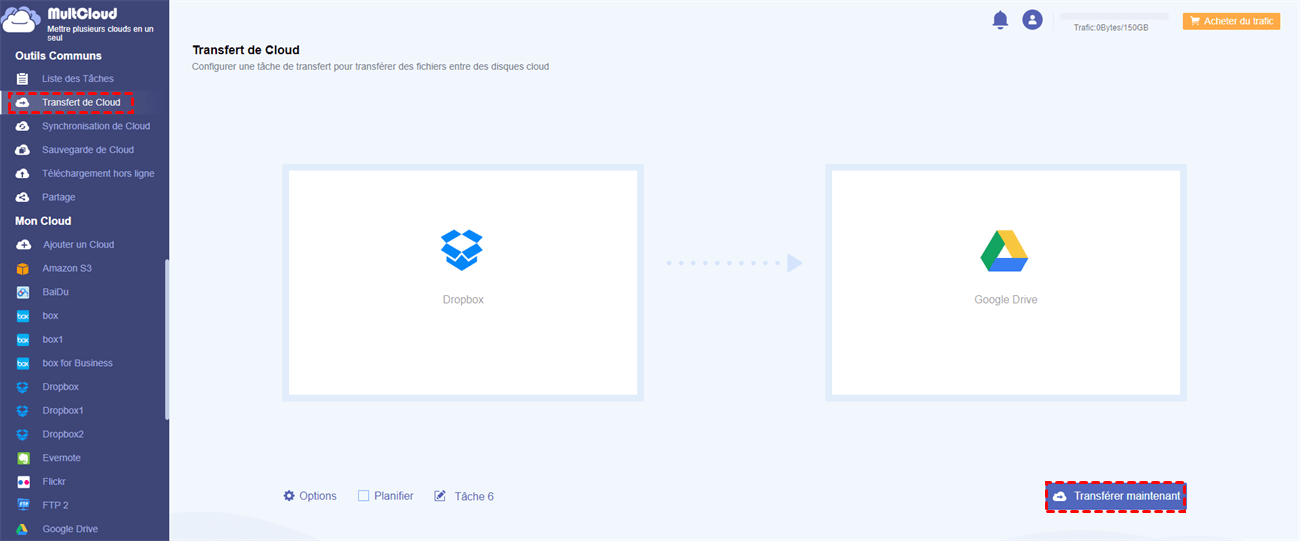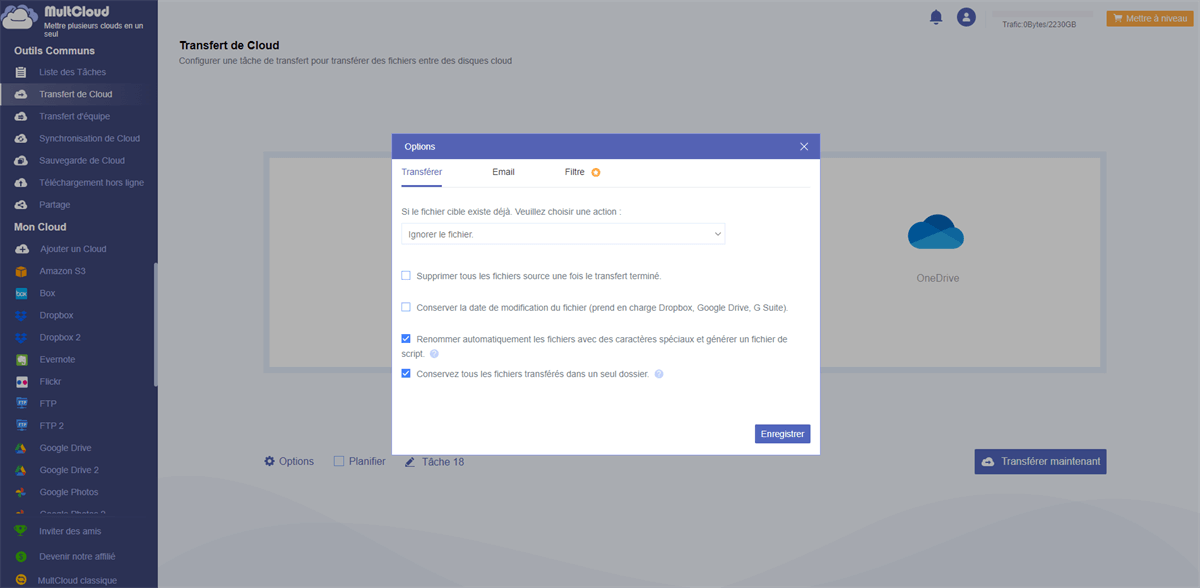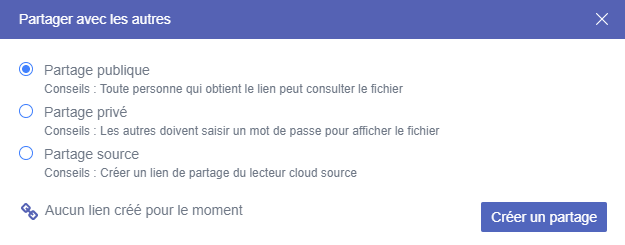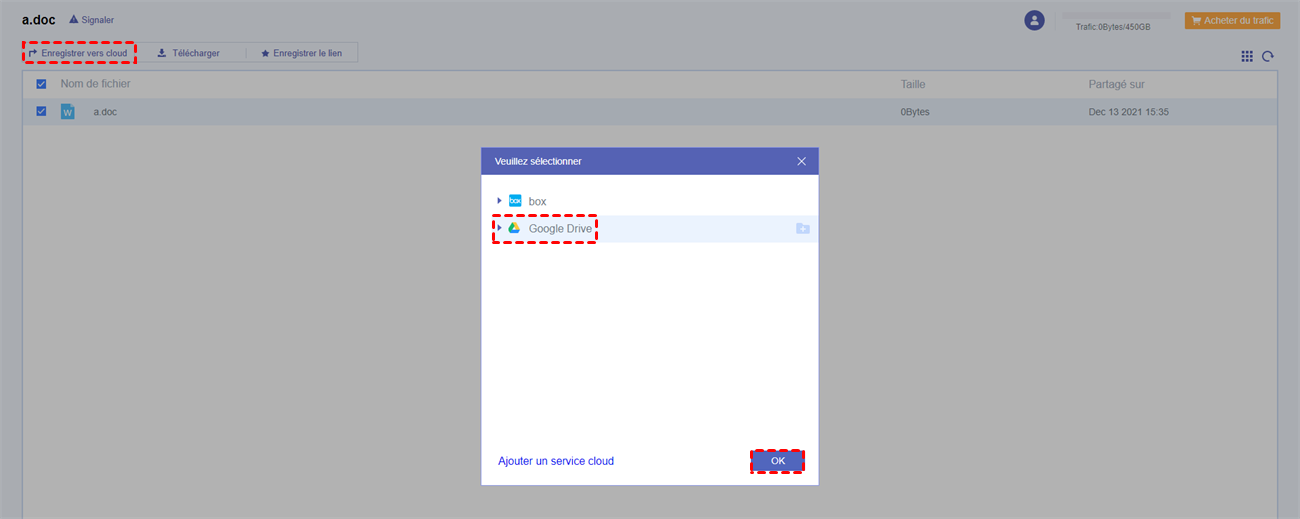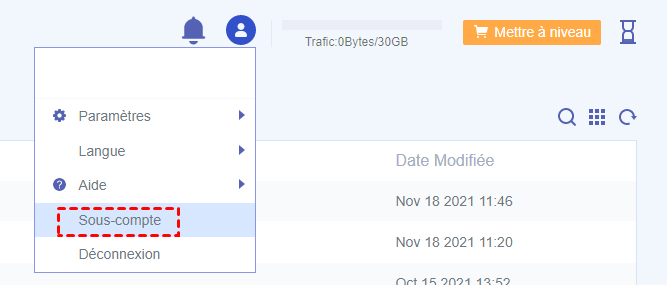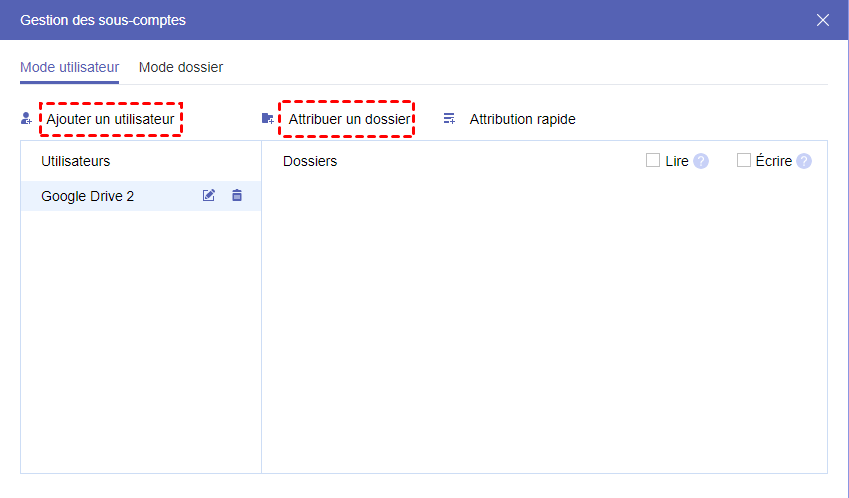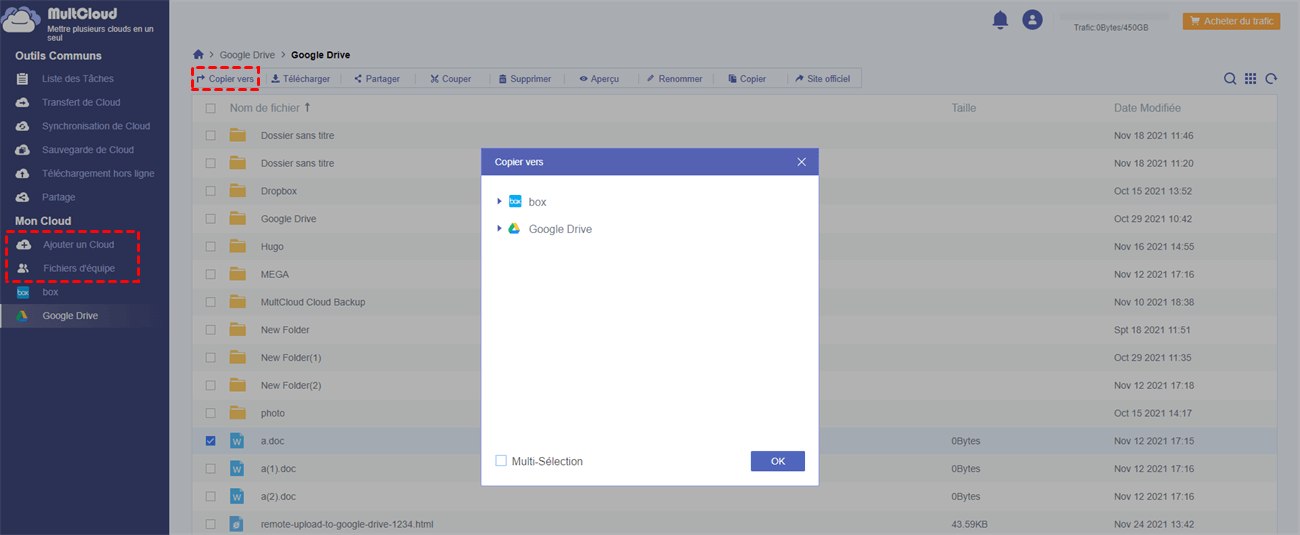Recherche rapide :
Pourquoi faire un transfert Dropbox vers Google Drive ?
Étant donné que le cloud drive est devenu la solution de stockage la plus populaire ces dernières années, presque tous ceux qui utilisent des appareils intelligents ou des PC possèdent un ou plusieurs services de stockage cloud afin non seulement de stocker une grande taille de données personnelles, mais également de partager des fichiers directement à partir des clouds.
Parmi ces différents types de services Cloud Drive, Google Drive et Dropbox sont peut-être les plus populaires. Cependant, vous pouvez parfois trouver qu'il est difficile pour vous de partager des fichiers cloud avec vos amis uniquement parce que vous utilisez Dropbox et que votre ami utilise Google Drive.
Avant d'apprendre comment transférer ses fichiers Dropbox vers Google Drive, vous pouvez consulter le tableau sur Dropbox vs Google Drive ci-dessous pour découvrir les différences entre ces deux clouds.
| Dropbox | Google Drive | |
|---|---|---|
| Stockage gratuit | 2 Go | 15 Go |
| Synchronisation de fichiers | Chargez et synchronisez les fichiers par bloc. | Un retard dans la mise à jour des fichiers synchronisés lors de la connexion à partir d'autres appareils. |
| Partage de fichiers | Partagez avec les autorisations, le mot de passe et la date d'expiration. | Partager avec des autorisations. |
| Sécurité | Vérification en deux étapes avec code à 6 chiffres ou clé de sécurité USB. | Vérification et cryptage de base en deux étapes. |
D'après la comparaison entre Dropbox et Google Drive, nous pouvons constater que Dropbox offre une meilleure sécurité et que Google Drive fournit un stockage cloud plus important gratuitement. En d'autres termes, la raison pour laquelle vous et vos amis utilisez différents services cloud est que vous vous concentrez sur les différents avantages d'un cloud.
Par conséquent, vous feriez mieux d'apprendre à faire un transfert Dropbox vers Google Drive au cas où vous utilisez Dropbox mais que vos destinataires utilisent Google Drive. De plus, vous souhaitez simplement partager des fichiers de votre Dropbox sur votre Google Drive, peu importe pour améliorer l'ordre de vos fichiers cloud ou pour utiliser pleinement le stockage gratuit de Google Drive.
Comment partager de Dropbox vers Google Drive de manière traditionnelle
Dans le bon sens, il est certainement difficile pour vous de faire un transfert Dropbox vers Google Drive. Parce qu'un compte Google Drive ne peut pas recevoir et reconnaître le lien du fichier partagé de Dropbox. Dans ces circonstances, la méthode dépassée pour partager et déplacer des fichiers de Dropbox vers Google Drive consiste à télécharger des fichiers à partir de Dropbox, à envoyer les fichiers à vos destinataires par messagerie instantanée, e-mail ou disque dur mobile, puis à laisser vos destinataires charger des fichiers vers Google Drive à nouveau.
Étape 1. Connectez-vous au site Web de Dropbox.
Étape 2. Cochez les cases devant les fichiers que vous souhaitez partager sur Google Drive.
Étape 3. Cliquez sur « Télécharger » dans la barre de fonctionnalités ci-dessus. Ensuite, les fichiers seront téléchargés sur votre ordinateur sous forme de fichier zip par navigateur.
Étape 4. Recherchez le fichier zip dans le dossier du navigateur de votre ordinateur et envoyez le fichier aux destinataires par e-mail, WhatsApp, Facebook, clé USB, disque dur mobile, etc.
Étape 5. Demandez à vos destinataires de se connecter à Google Drive et cliquez sur « Importer des fichiers » ou « Importer un dossier » pour charger des fichiers sur Google Drive.
Comment faire un transfert Dropbox vers Google Drive facilement avec MultCloud
Comme vous pouvez le voir à partir de la méthode ci-dessus, la manière normale de partager de Google Drive vers Dropbox ou de Dropbox vers Google Drive est une perte de temps et d'énergie à la fois pour vous et vos amis. Et cela deviendra plus gênant si vous partagez des fichiers de grande taille de cette manière.
Cependant, il existe un gestionnaire de fichiers cloud gratuit basé sur le Web appelé MultCloud qui peut grandement vous aider à partager des fichiers et des dossiers de Dropbox vers Google Drive de manière rapide et sécurisée.
MultCloud est une plate-forme tierce spécialisée dans la gestion de plusieurs services de stockage en nuage par « Uploader, Télécharger, Aperçu, Renommer, Couper, Copier, Téléchargement hors ligne, etc. ». Il vous permet également de transférer, de synchroniser ou de sauvegarder des fichiers de cloud à cloud par « Transfert de Cloud » et « Synchronisation de Cloud ».
Pour vous aider à partager des fichiers de cloud à cloud, MultCloud propose Cloud Transfert de Cloud, 3 modes de partage et des fonctions de Sous-compte à choisir. Vous pouvez choisir une méthode et suivre les instructions ci-dessous pour découvrir comment faire un transfert Dropbox vers Google Drive facilement.
Méthode 1 : Comment faire un transfert Dropbox vers Google Drive par « Transfert de Cloud »
La méthode 1 est plus typique pour les propriétaires de comptes Dropbox et Google Drive. Vous pouvez utiliser cette méthode pour partager des fichiers et des dossiers de votre Dropbox vers votre Google Drive pour une meilleure gestion des fichiers cloud.
Étape 1. Inscrivez-vous gratuitement à MultCloud. Vous pouvez également utiliser un compte Facebook ou Google pour vous connecter.
Étape 2. Cliquez sur « Ajouter un Cloud » pour ajouter respectivement Dropbox et Google Drive à MultCloud.
Étape 3. Accédez à la page « Transfert de Cloud » de MultCloud, ajoutez Dropbox à la source et Google Drive à la destination. Vous pouvez également choisir des fichiers ou des dossiers dans Dropbox comme source.
Conseils :
- Dans les « Options », vous pouvez définir la tâche de transfert pour « supprimer tous les fichiers source une fois le transfert terminé » ou choisir d'autres actions.
- Vous pouvez également laisser MultCloud vous envoyer une notification par e-mail lorsque la tâche de transfert Dropbox vers Google Drive est terminée.
Étape 4. Cliquez sur « Transférer maintenant » et les fichiers seront partagés avec succès de Dropbox vers Google Drive.
Conseil : Si vous pensez que la connexion au site Web MultCloud pour partager des fichiers n'est pas assez simple, vous pouvez également ajouter l'extension chrome de MultCloud pour faire un transfert Dropbox vers Google Drive.
Méthode 2 : partager de Dropbox vers Google Drive par « Partager »
MultCloud propose 3 modes de partage spéciaux avec différentes autorisations pour vous permettre de partager des fichiers de votre cloud avec d'autres, qu'ils utilisent la même marque de lecteur cloud ou non sans chargement ni téléchargement.
- Partage publique : toute personne qui obtient le lien peut afficher le fichier partagé.
- Partage privé : les autres utilisateurs doivent saisir un mot de passe pour afficher le fichier. Le mot de passe peut être défini par vous ou par MultCloud.
- Partage source : créez un lien de partage du lecteur cloud source. Si vos destinataires utilisent le même que le lecteur cloud source, ce mode vous aidera beaucoup.
Étape 1. Connectez-vous à MultCloud. Cliquez sur « Ajouter un Cloud » pour ajouter votre compte Dropbox à MultCloud.
Étape 2. Entrez dans la page Dropbox de MultCloud, cochez la case devant le fichier que vous souhaitez partager sur Google Drive et d'autres clouds. Cliquez ensuite sur « Partager » dans la barre de fonctionnalités ci-dessus.
Conseil : Si vous souhaitez partager plusieurs fichiers à la fois, vous feriez mieux de déplacer les fichiers vers un dossier dans Dropbox et de partager le dossier Dropbox avec les utilisateurs de Google Drive.
Étape 3. Choisissez un mode dans la fenêtre « Partager avec les autres » et cliquez sur « Créer un partage ».
Étape 4. Copiez et envoyez le lien au destinataire. Demandez-lui de créer un compte MultCloud et ajoutez son compte Google Drive à MultCloud.
Étape 5. Votre destinataire se connectera à MultCloud directement à partir du lien de votre fichier partagé. Ensuite, le destinataire doit cliquer sur « Enregistrer vers cloud » et choisir un chemin dans Google Drive pour enregistrer le fichier partagé. Après cela, le destinataire trouvera le fichier partagé dans Google Drive.
Méthode 3 : partager de Dropbox vers Google Drive par « Sous-compte »
Contrairement à la méthode 2 qui vous aide à faire un transfert Dropbox vers Google Drive de manière unidirectionnelle, la gestion des Sous-comptes dans cette méthode est similaire à la fonction « Partagé avec moi » dans Google Drive et à la fonction « Demandes de fichiers » dans Dropbox. Mais la différence est que la fonction de sous-compte prend en charge les utilisateurs avec différents lecteurs cloud pour collaborer ensemble dans MultCloud. En d'autres termes, il s'agit également d'un moyen de partager des fichiers et des dossiers de Dropbox avec les utilisateurs de Google Drive.
Étape 1. Connectez-vous à MultCloud et ajoutez-y votre compte Dropbox.
Étape 2. Cliquez sur le portrait de votre compte MultCloud dans le coin supérieur droit et choisissez « Sous-compte » dans le menu déroulant.
Étape 3. Cliquez sur « Ajouter un utilisateur » pour créer des sous-comptes et partager ces comptes avec vos destinataires.
Étape 4. Cliquez sur « Attribuer un dossier » et sélectionnez un dossier dans votre compte Dropbox à partager. Choisissez ensuite l'autorisation de votre dossier partagé.
Étape 5. Le destinataire peut se connecter avec le sous-compte et gérer le fichier partagé dans MultCloud selon différentes autorisations.
Étape 6. Le destinataire peut cliquer sur « Ajouter un Cloud » pour ajouter son Google Drive à MultCloud, puis copier facilement les fichiers partagés du dossier « Fichiers d’équipe » vers son propre Google Drive.
Conseil : En tant que fonctionnalité avancée de MultCloud qui peut vous aider beaucoup dans le travail d'équipe et le partage de fichiers entre différents services de stockage cloud, la fonction de sous-compte peut vous obliger à mettre à niveau votre compte MultCloud au niveau premium, puis à en profiter.
Conclusion
Il semble qu'il n'y aura aucune difficulté à faire un transfert Dropbox vers Google Drive et à partager de Google Drive à Dropbox une fois que vous aurez compris les compétences mentionnées ci-dessus. Étant donné que MultCloud prend en charge plus de 30 principaux services de lecteur cloud, y compris Google Drive, Dropbox, OneDrive et MEGA, etc. Vous pouvez partager des fichiers à partir de tous vos lecteurs cloud dans MultCloud par l'une des 3 méthodes de partage multifonctionnelles.
En outre, vous pouvez utiliser MultCloud non seulement pour partager des fichiers à partir d'un lecteur cloud, mais également pour gérer efficacement plusieurs services de stockage cloudc un seul compte dans une seule interface.
Clouds supportés par MultCloud
-
Google Drive
-
Google Workspace
-
OneDrive
-
OneDrive for Business
-
SharePoint
-
Dropbox
-
Dropbox Business
-
MEGA
-
Google Photos
-
iCloud Photos
-
FTP
-
box
-
box for Business
-
pCloud
-
Baidu
-
Flickr
-
HiDrive
-
Yandex
-
NAS
-
WebDAV
-
MediaFire
-
iCloud Drive
-
WEB.DE
-
Evernote
-
Amazon S3
-
Wasabi
-
ownCloud
-
MySQL
-
Egnyte
-
Putio
-
ADrive
-
SugarSync
-
Backblaze
-
CloudMe
-
MyDrive
-
Cubby