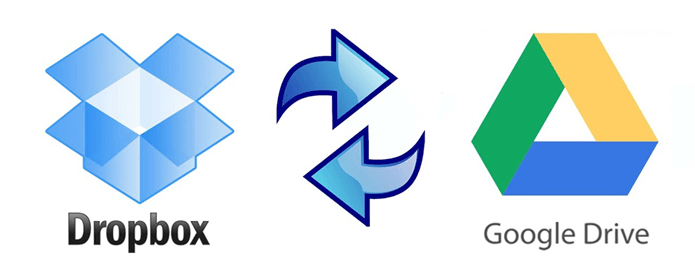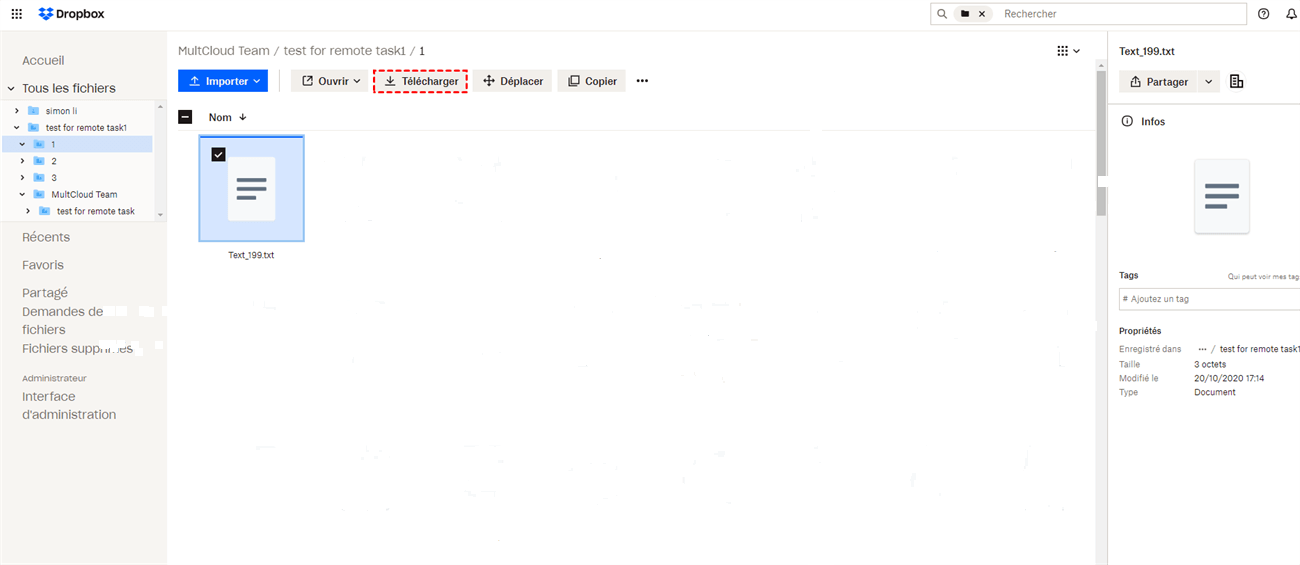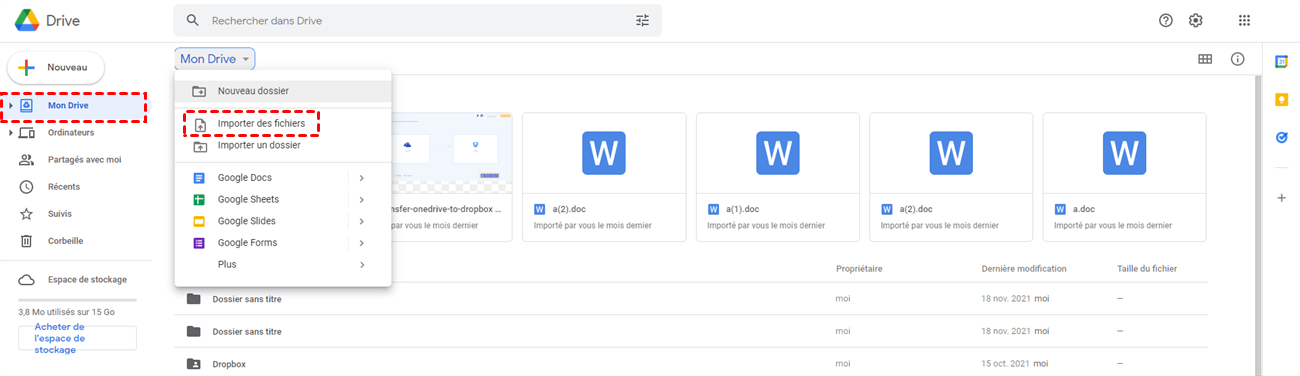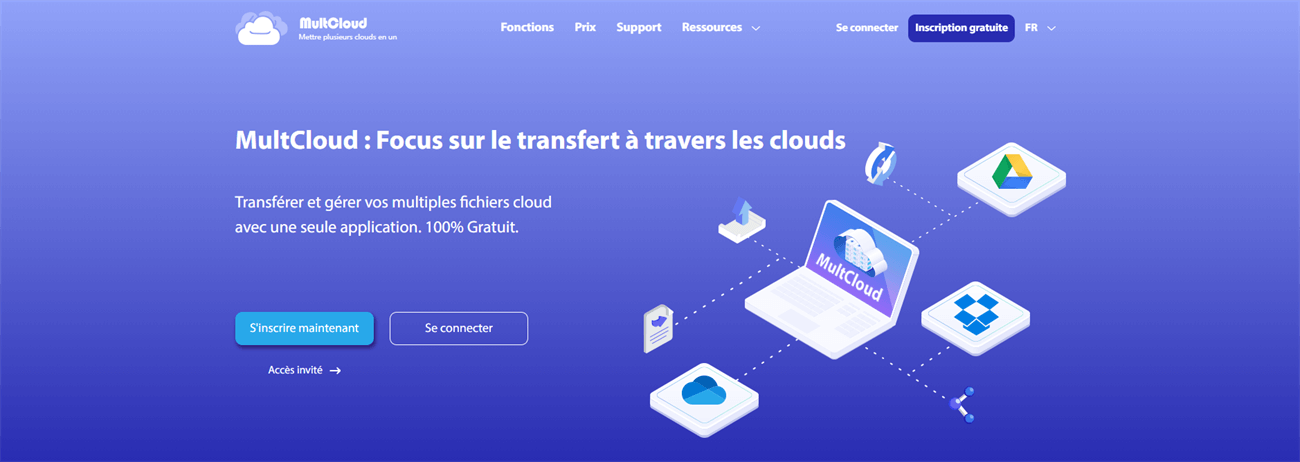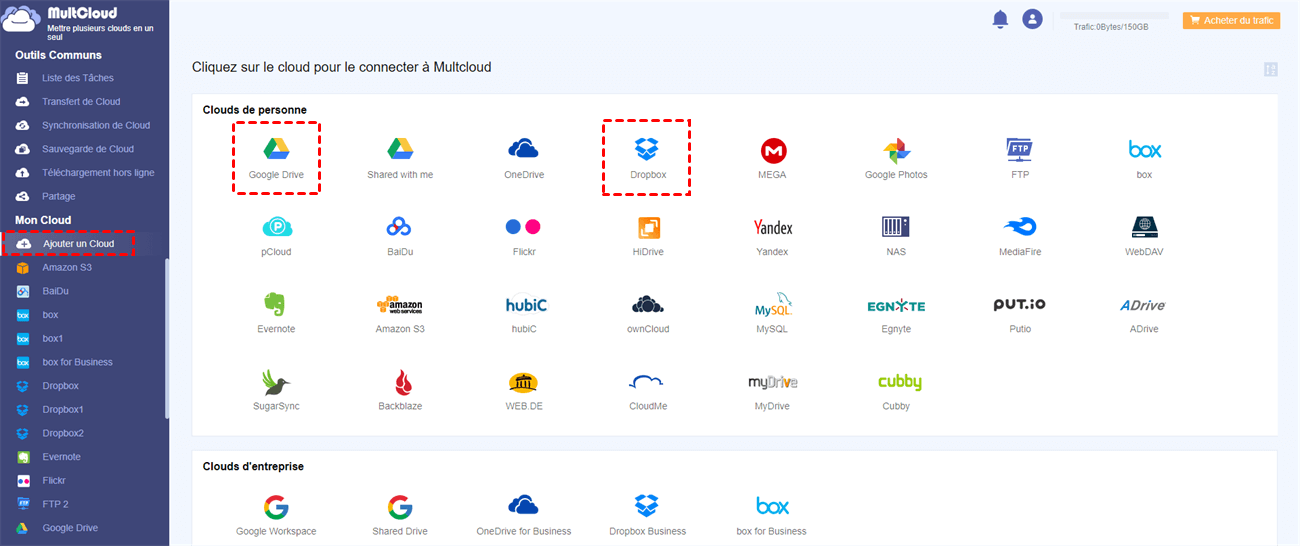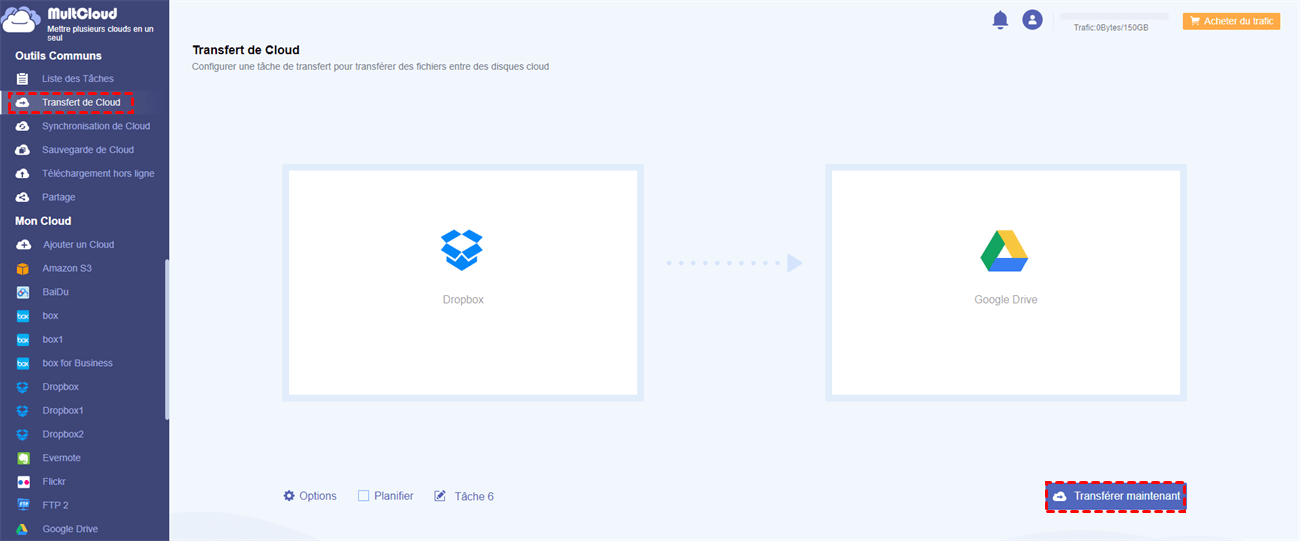Recherche rapide :
Pourquoi transférer ses fichiers Dropbox vers Google Drive ?
De nos jours, de nombreux utilisateurs préfèrent utiliser Dropbox comme outil de stockage en nuage pour enregistrer des photos, des vidéos, des documents, etc., car il offre de nombreuses fonctionnalités avancées telles que la récupération des fichiers que vous avez supprimés, la conservation de versions illimitées de votre document pendant 30 jours et cela ne compte pas dans l'espace de stockage total qui vous est autorisé.
Cependant, Dropbox ne démarre qu'avec 2 Go de stockage pour l'utilisateur gratuit, tandis que Google Drive présente les mêmes fonctionnalités que Dropbox mais offre 15 Go d'espace de stockage pour l'utilisateur gratuit. Par conséquent, de nombreux utilisateurs préfèrent sélectionner Google Drive comme destination pour enregistrer les fichiers lorsqu'ils manquent d'espace libre de Dropbox.
Après avoir sélectionné Google Drive comme stockage, un problème est apparu : comment transférer ses fichiers Dropbox vers Google Drive en toute sécurité et rapidement ? Continuez à lire les parties suivantes, vous trouverez deux solutions pour vous aider à déplacer des fichiers de Dropbox vers Google Drive.
Méthode 1 : Migrer de Dropbox vers Google Drive avec le téléchargement et le chargement
Étape 1. Connectez-vous à votre compte Dropbox.
Étape 2. Créez un dossier pour enregistrer tous vos fichiers Dropbox.
Étape 3. Placez la souris sur le nouveau dossier, cochez la case devant, cliquez sur le bouton « Télécharger » et attendez la fin du processus.
Étape 4. Connectez-vous à votre compte Google Drive.
Étape 5. Cliquez sur le bouton « Importer des fichiers » pour télécharger ce fichier .zip sur votre Google Drive et attendez la fin du processus.
Conseil : Le nouveau dossier deviendra un fichier .zip après son téléchargement sur le PC local. Si vous souhaitez télécharger un dossier sur votre Google Drive, vous devez d'abord décompresser ce fichier.zip.
En suivant les étapes ci-dessus, vous pouvez réaliser facilement la transfert Dropbox vers Google Drive. Mais si la taille de vos données est un peu importante, il faut du temps pour terminer la tâche. Vous ne pouvez pas fermer la page tant que le processus n'est pas terminé et le temps de transfert dépend du réseau.
Alors, existe-t-il un moyen de transférer ses fichiers Dropbox vers Google Drive sans rencontrer les situations ci-dessus ? Bien sûr, lisez la partie suivante pour trouver un nouveau moyen.
Méthode 2 : Transférer ses fichiers Dropbox vers Google Drive avec MultCloud
MultCloud est un outil GRATUIT de gestion de fichiers cloud basé sur le Web qui prend en charge de plus 30 fournisseurs de cloud traditionnels, notamment Dropbox, Dropbox for Business, Google Drive, Google Workspace, OneDrive, MEGA, etc., afin que vous puissiez transférer des fichiers entre ces clouds directement sans utiliser la manière manuelle (téléchargement et chargement) à partir d'un seul endroit avec un seul compte.
MultCloud a non seulement une interface claire et facile à utiliser, mais a également une vitesse de transfert compétitive pour transférer des fichiers, ce qui permet aux utilisateurs de gagner beaucoup de temps pour faire ce travail.
Lisez la partie ci-dessous pour savoir comment MultCloud migre des données de Dropbox vers Google Drive.
Étape 1. Créez un compte MultCloud
Étant donné que MultCloud est un outil Web, avant de l'utiliser, vous devez d'abord créer un compte MultCloud pour effectuer l'opération de migration.
Étape 2. Ajouter des Clouds
Cliquez sur « Ajouter un Cloud » et autorisez MultCloud à connecter vos comptes Dropbox et Google Drive.
Étape 3. Transfert Dropbox vers Google Drive
Créez une tâche « Transfert de Cloud ». Sélectionnez Dropbox comme source, sélectionnez Google Drive comme destination, cliquez sur « Transférer maintenant » et attendez la fin du processus.
Conseils :
- Si vous n'allez pas migrer tous les fichiers sous Dropbox vers Google Drive, sélectionnez simplement le dossier que vous devez transférer sous Dropbox comme source.
- La fonctionnalité « Transfert de Cloud » peut également vous aider à migrer de Dropbox for Business vers Google Workspace si vous êtes un utilisateur d'entreprise.
- En tant qu'utilisateur gratuit de MultCloud, vous pouvez transférer des fichiers à grande vitesse avec un trafic de 30 Go par mois. Mais si vous mettez à niveau votre compte MultCloud, vous pourrez transférer des données de 150 Go de trafic par mois vers un trafic illimité selon le niveau de votre abonnement.
Conclusion
En suivant l'une des méthodes ci-dessus, vous pouvez facilement Transférer ses fichiers Dropbox vers Google Drive. Si vous préférez utiliser la deuxième méthode, lorsque la tâche démarre, vous pouvez fermer la page Web ou même éteindre le PC car MultCloud peut transférer des fichiers en arrière-plan.
En plus de la fonctionnalité « Transfert de Cloud », MultCloud dispose également des fonctionnalités « Téléchargement hors ligne » et « Synchronisation de Cloud ». Si vous souhaitez télécharger des fichiers FTP sur Google Drive, vous pouvez utiliser pleinement la fonction « Téléchargement hors ligne » ; si vous souhaitez synchroniser Google Drive et Dropbox, vous pouvez utiliser la fonction « Synchronisation de Cloud ».
FAQ:
Combien serai-je facturé si je souhaite transférer ses fichiers Dropbox vers Google Drive ?
Veuillez consulter la page des tarifs et choisir un forfait qui correspond à vos besoins en matière de données. Si vous ne savez pas quel forfait vous convient le mieux, vous pouvez contacter notre équipe d'assistance.
MultCloud prend-il en charge la migration des données de différents utilisateurs de Dropbox vers Google Drive ?
Bien sûr, MultCloud prend non seulement en charge le transfert de fichiers d'un cloud à un autre, mais prend également en charge le transfert de données des membres de l'équipe vers un autre cloud. En plus de la migration de données mono-utilisateur, MultCloud prend également en charge la migration de plusieurs utilisateurs entre Dropbox et Google Drive.
MultCloud stocke-t-il les données des utilisateurs ?
Soyez assuré que MultCloud ne stocke aucune de vos données. C'est comme un canal de transfert et toutes vos données sont stockées sur votre disque cloud. C'est-à-dire que vos données sont gérées par vous-même et non par nous.
Clouds supportés par MultCloud
-
Google Drive
-
Google Workspace
-
OneDrive
-
OneDrive for Business
-
SharePoint
-
Dropbox
-
Dropbox Business
-
MEGA
-
Google Photos
-
iCloud Photos
-
FTP
-
box
-
box for Business
-
pCloud
-
Baidu
-
Flickr
-
HiDrive
-
Yandex
-
NAS
-
WebDAV
-
MediaFire
-
iCloud Drive
-
WEB.DE
-
Evernote
-
Amazon S3
-
Wasabi
-
ownCloud
-
MySQL
-
Egnyte
-
Putio
-
ADrive
-
SugarSync
-
Backblaze
-
CloudMe
-
MyDrive
-
Cubby