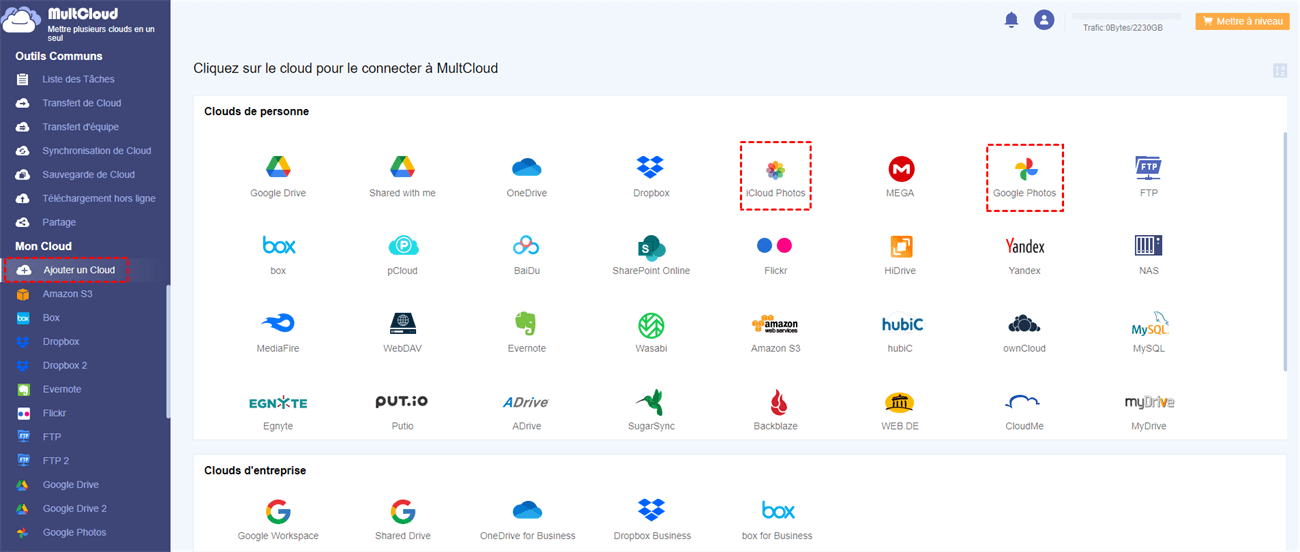Recherche rapide :
Pourquoi transférer des photos sur iCloud à partir d'un iPhone, d'un iPad ou d'un Mac ?
iCloud est un service en cloud intelligent et fiable qui permet aux utilisateurs d'Apple de stocker leurs précieux documents, photos et vidéos. Les utilisateurs peuvent accéder à leurs données depuis n'importe quel appareil, n'importe où et n'importe quand. Ce service peut apporter de nombreuses commodités. Par exemple, lorsque vous souhaitez partager une photo spécifique avec vos amis ou les membres de votre famille, la création d'un lien de partage iCloud est un bon moyen d'y parvenir.
Dans cet article, nous vous proposons de télécharger d'anciennes photos sur iCloud à partir d'un iPhone, d'un iPad ou d'un Mac. En même temps, nous vous proposons une astuce pour déplacer des photos entre Photos iCloud et Google Photos. Si vous êtes intéressé, continuez à lire.
Comment transférer des photos sur iCloud à partir d'un iPhone, d'un iPad ou d'un Mac
Dans cette partie, vous apprendrez comment transférer des photos d'un iPhone, d'un iPad ou d'un Mac vers iCloud. Après avoir lu le contenu, vous pourrez le configurer en fonction de vos besoins.
Méthode 1 : Comment transférer des photos spécifiques sur iCloud à partir de l'iPhone
Si vous souhaitez transférer les photos de votre iPhone vers iCloud, vous pouvez effectuer le réglage directement.
Étape 1 : Ouvrez votre iPhone. Allez ensuite dans Réglages > votre image de profil > iCloud > Photos.
Étape 2 : Activez l'option de Photos iCloud. Vous pouvez également activer le partage des photos iCloud. Ensuite, il vous sera demandé de choisir la taille de la photo que vous souhaitez.
Pour votre information, il existe deux options. La première est Optimiser le stockage de l'iPhone, ce qui signifie que des versions optimisées et en basse résolution de vos photos iCloud seront sauvegardées sur votre iPhone et que les versions en pleine résolution seront stockées sur iCloud.
La seconde est Télécharger et conserver les originaux. Cette option vous permet de télécharger toutes vos photos en pleine résolution, ce qui signifie que vous pouvez enregistrer des images de meilleure qualité, mais que cela nécessitera beaucoup plus d'espace de stockage.
En choisissant les options dont vous avez besoin, vous pouvez sauvegarder vos photos sur iCloud facilement et rapidement. Par ailleurs, si vous vous demandez comment télécharger des photos sur iCloud à partir d'un iPad, vous pouvez suivre les mêmes étapes que celles décrites ci-dessus.
Méthode 2 : Comment transférer des photos sur iCloud à partir d'un Mac
Si vous souhaitez transférer des photos vers iCloud sur un Mac, il vous suffit de glisser-déposer les fichiers sélectionnés dans la bibliothèque Photos. Les photos et les vidéos seront alors automatiquement transférées vers Photos iCloud.
Étape 1 : Accédez à votre iCloud sur Mac et naviguez jusqu'à Photos.
Étape 2 : Appuyez sur le bouton Photos en haut à gauche. Appuyez ensuite sur le bouton Préférences.
Étape 3 : Allez dans iCloud et cochez Photos iCloud pour choisir la taille des données que vous souhaitez. Une fois ce réglage effectué, les données peuvent être téléchargées facilement vers Photos iCloud sur Mac.
Bien qu'il soit facile et simple de télécharger des photos vers iCloud à partir d'un iPhone, d'un iPad ou d'un Mac, il arrive que des utilisateurs se plaignent de ne pas pouvoir télécharger leurs photos sur iCloud. Cependant, il arrive que des utilisateurs se plaignent : « Pourquoi les photos de mon iPhone ne sont-elles pas transférées vers iCloud ? » Il arrive également que la sauvegarde iCloud ne fonctionne pas. Ce type de problème peut avoir plusieurs causes, telles qu'une connexion réseau instable, un espace de stockage insuffisant, des erreurs ou des bogues non corrigés dans l'application iCloud, etc.
Lorsque ce problème survient, vous pouvez établir une connexion bonne et stable et vérifier votre espace de stockage avant de télécharger des photos sur iCloud à partir de l'iPhone.
Bonus : Comment transférer des photos entre Photos iCloud et Google Photos
Nous savons tous que, dans la plupart des cas, ce sont les photos qui occupent le plus d'espace de stockage. Malheureusement, iCloud n'offre que 5 Go d'espace de stockage gratuit et il peut être rapide de constater qu'iCloud est plein. Que faire alors pour résoudre ce problème ? Il existe deux solutions. La première consiste à mettre à niveau votre compte iCloud et à augmenter l'espace de stockage. L'autre consiste à transférer les photos d'Photos iCloud vers Google Photos.
Après avoir transféré Photos iCloud vers Google Photos, vous pouvez libérer de l'espace de stockage sur iCloud. En revanche, Google Photos offre un généreux espace de stockage gratuit de 15 Go, ce qui est suffisant pour stocker un certain nombre de photos et de vidéos. La question qui se pose alors est de savoir comment transférer Photos iCloud vers Google Photos.
Dans ce cas, il est efficace et simple d'utiliser MultCloud pour atteindre cet objectif. Ce service est un service avancé de transfert de cloud à cloud qui vous permet de déplacer des données d'un cloud à l'autre directement sans passer par le processus de téléchargement et de chargement. Dans une large mesure, il contribue à améliorer l'efficacité et à réduire la charge de travail.
Pourquoi utiliser MultCloud pour transférer des photos entre Photos iCloud et Google Photos ? Vous vous posez peut-être cette question. En effet, l'utilisation de ce service pour migrer des données entre des disques durs dans le cloud vous apportera quelques avantages.
- Prise en charge de plus de 30 clouds. MultCloud vous permet de déplacer des données entre différents services de stockage en cloud, tels que Google Drive, Google Photos, Photos iCloud, SharePoint, MEGA, OneDrive, OneDrive for Business, Dropbox, Dropbox Business, Flickr, Box, Box for Business, etc.
- Migration directe. Sans téléchargement, MultCloud, le meilleur outil de migration de stockage en cloud, vous offre un moyen simple et direct de transférer des fichiers entre les clouds. Vous n'avez pas besoin de déplacer les données entre les clouds à la main.
- Migration hors ligne. Contrairement à ses concurrents, MultCloud consomme du trafic de données pour migrer les fichiers d'un cloud à l'autre. En d'autres termes, la connexion Internet n'affectera pas le processus de migration. MultCloud vous offre 5 Go de trafic de données gratuit par mois.
- Migration planifiée. Quatre options vous permettent de choisir le moment où vous souhaitez effectuer des tâches de transfert automatique. Par exemple, vous pouvez configurer des tâches à exécuter à une heure précise, tous les jours, toutes les semaines ou tous les mois.
Il est donc temps de vous montrer comment déplacer Photos iCloud vers Google Photos à l'aide de MultCloud :
Étape 1 : Si vous n'avez pas de MultCloud, inscrivez-vous gratuitement par email.
Étape 2 : Cliquez sur Ajouter un Cloud dans la barre latérale de gauche. Vous verrez alors les lecteurs de cloud que MultCloud prend en charge. Cliquez simplement sur l'icône de Photos iCloud pour l'ajouter et donnez la permission à MultCloud en suivant les instructions à l'écran. Plus tard, procédez de la même manière pour ajouter Google Photos.
Étape 3 : Cliquez sur Transfert dans le cloud, puis choisissez Photos iCloud comme lecteur dans le cloud d'origine et Google Photos comme lecteur dans le cloud cible.
Conclusion
Après avoir lu ce texte, vous savez maintenant comment transférer des photos sur iCloud depuis un iPhone, un iPad ou un Mac. De plus, lorsque vous souhaitez déplacer des photos sur Photos iCloud pour libérer de l'espace de stockage iCloud, vous pouvez les transférer sur Google Photos via un service intelligent et utile appelé MultCloud.
En plus du transfert, ce service vous permet également de synchroniser et de sauvegarder des données entre les clouds. Par exemple, vous pouvez synchroniser Dropbox et Google Drive sans aucun effort.
Clouds supportés par MultCloud
-
Google Drive
-
Google Workspace
-
OneDrive
-
OneDrive for Business
-
SharePoint
-
Dropbox
-
Dropbox Business
-
MEGA
-
Google Photos
-
iCloud Photos
-
FTP
-
box
-
box for Business
-
pCloud
-
Baidu
-
Flickr
-
HiDrive
-
Yandex
-
NAS
-
WebDAV
-
MediaFire
-
iCloud Drive
-
WEB.DE
-
Evernote
-
Amazon S3
-
Wasabi
-
ownCloud
-
MySQL
-
Egnyte
-
Putio
-
ADrive
-
SugarSync
-
Backblaze
-
CloudMe
-
MyDrive
-
Cubby