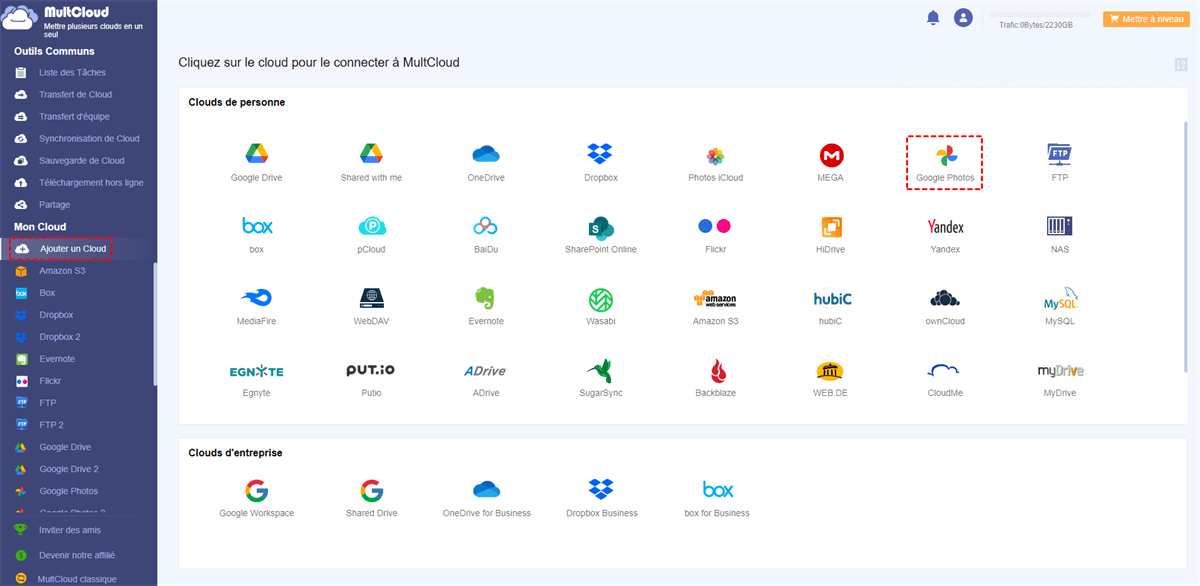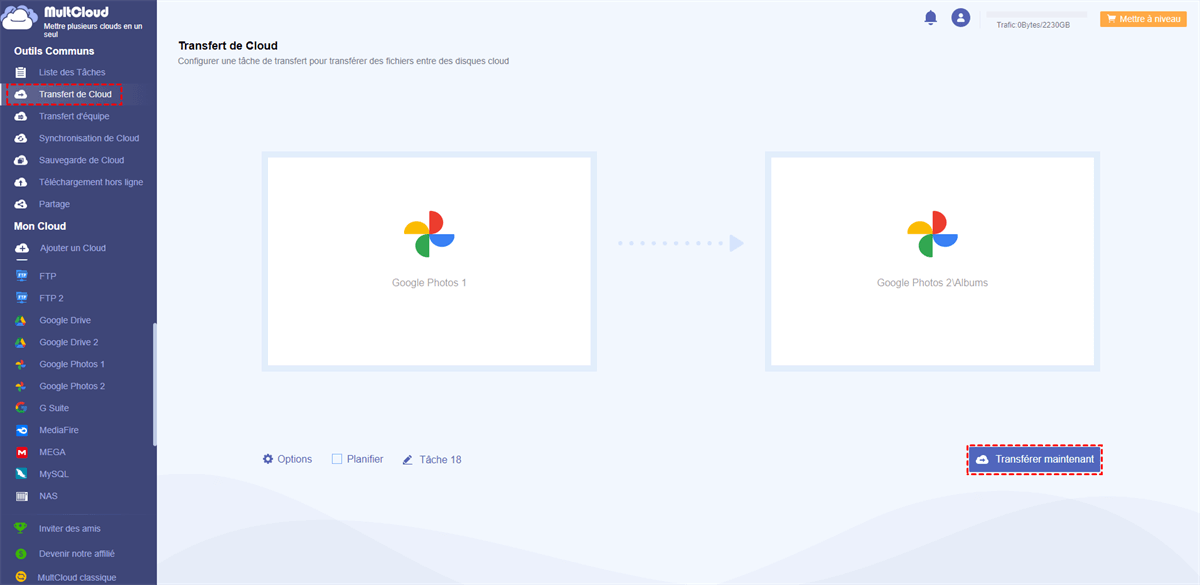Recherche rapide :
Pourquoi transférer Google Photos vers un autre compte ?
Si vous souhaitez changer de compte, vous devrez peut-être déplacer toutes vos photos de l'ancien compte vers le nouveau compte. Habituellement, cela se produit lorsque vous terminez vos études ou démissionnez de l'entreprise ; vous devez déplacer vos photos personnelles de l'école ou du compte professionnel sur votre propre compte. Alors, c'est une question sur la façon de transfert des photos d'un compte Google Photos vers un autre. Continuez à lire ci-dessous et vous trouverez la bonne méthode.
Comment transférer Google Photos vers un autre ?
Façon 1 : Télécharger et Importer
Étape 1. Accédez au site Web officiel de Google Photos et connectez-vous à votre premier compte.
Étape 2. Sélectionnez les images que vous souhaitez transférer.
Étape 3. Faites défiler la souris jusqu'à la fin.
Étape 4. Appuyez sur « Shift » et sélectionnez vos dernières photos.
Étape 5. Cliquez sur le bouton « Télécharger ».
Étape 6. Connectez-vous à votre deuxième compte via le site officiel de Google Photos.
Étape 7. Cliquez sur le bouton « Importer » pour déplacer ces photos téléchargées de votre premier compte vers votre deuxième compte.
C'est le moyen le plus courant que vous puissiez trouver pour transfert Google Photos vers un autre compte. Mais c'est un peu gênant et nécessite beaucoup d'opérations de votre part.
Façon 2 : Utiliser des albums partagés
Étape 1. Connectez-vous à votre premier compte Google Photos via son site officiel.
Étape 2. Créez un nouvel album et ajoutez-y 2000 photos.
Étape 3. Placez le pointeur sur ces albums, cliquez sur le bouton de Partager, et tapez votre deuxième compte pour recevoir l'invitation.
Étape 4. Connectez-vous à votre compte Gmail et cliquez sur le lien que vous avez reçu pour afficher ces photos.
Étape 5. Sélectionnez toutes les photos et cliquez sur l'icône « Ajouter à l'album » pour les ajouter à votre deuxième compte.
Remarques :
- Assurez-vous que votre premier compte n'est pas configuré pour supprimer les informations lors de cette opération.
- Assurez-vous que la qualité de téléchargement de votre deuxième compte est définie sur « Original ».
- Toutes les modifications apportées au premier compte seront affectées les pixels, lorsque vous ajoutez l'image au deuxième compte.
- Lorsqu'une date/heure est modifiée, la date/heure modifiée est également transférée.
Par rapport à la façon 1, le plus grand avantage est que vous n’avez pas besoin de télécharger, puis de tout importer à nouveau sur votre deuxième compte. Mais, cette méthode prend du temps si vous avez de nombreuses photos dans votre ancien compte.
Existe-t-il un moyen plus rapide et plus pratique qui peut aider à transférer des données d'un compte Google à un autre sans rencontrer les situations ci-dessus ? Lisez la façon 3 pour obtenir la réponse.
Façon 3 : Transférer Google Photos vers un autre compte avec MultCloud
Il existe une façon beaucoup plus simple de résoudre votre problème, qui vous permet de transférer directement Google Photos vers un autre compte. Pourtant, il faut que vous utilisiez un outil tier de gestion de cloud professionnel et fiable GRATUIT- MultCloud.
MultCloud, en tant que service de transfert cloud en ligne gratuit, qui peut non seulement aider à gérer plusieurs comptes cloud dans une seule plate-forme, mais peut également aider à transférer des fichiers, des documents, des programmes, des vidéos, etc. Vous pouvez transférer directement un cloud à un autre sans utiliser les moyens traditionnels. Veuillez suivre les étapes ci-dessous pour déplacer Google Photos vers un autre compte.
Étape 1. Créez un compte MultCloud ou vous pouvez vous connecter directement avec votre compte Google+ ou Facebook.
Étape 2. Sur l'interface principale de cet outil, accédez à l'onglet « Ajouter un Cloud » puis sélectionnez « Google Photos » dans la liste. Ensuite, suivez les instructions simples pour terminer l'ajout de la tâche.
Remarque : Pour faire la distinction entre ces deux comptes, vous pouvez nommer le premier compte Google Photos comme Google Photos 1 et un autre comme Google Photos 2.
Étape 3. Ajoutez un autre compte Google Photos en suivant la même procédure ci-dessus.
Étape 4. Accédez à l'onglet « Transfert de Cloud », sélectionnez le répertoire Google Photos dans lequel vos photos personnelles se trouvent comme source et votre propre compte Photos comme destination. Cliquez sur « Transférer maintenant » pour commencer à déplacer des images d'un compte Google Photos vers un autre.
Si vous souhaitez transférer Google Photos avec un autre compte, vous pouvez suivre les opérations de cette vidéohttps://www.youtube.com/watch?v=j2MrY8IA9z4.
Remarques :
- Le répertoire « Photos » ne peut stocker que des images, des vidéos et d'autres fichiers multimédias, mais pas des répertoires.
- Le répertoire « Albums » ne peut stocker que les répertoires d'albums, mais pas les fichiers multimédias.
- MultCloud prend en charge la fonction « Planifier ». Si vous souhaitez transférer des images régulièrement, vous pouvez mettre à niveau vers le compte Premium.
- Tant que votre tâche commence, vous pouvez fermer la page et même fermer le téléchargement de votre PC car MultCloud peut exécuter votre tâche en arrière-plan.
Conclusion
Vous pouvez facilement transférer Google Photos vers un autre compte en suivant les façons ci-dessus. Si la troisième façon vous convient mieux, vous constaterez peut-être que MultCloud a des fonctionnalités plus avancées.
En tant que gestionnaire de multi-cloud, MultCloud prend en charge la plupart des clouds traditionnels, tels que Google Drive, Dropbox, OneDrive, Mega, Flickr, etc. Il vous permet de connecter tous les clouds à une plate-forme et de gérer plusieurs comptes cloud (créer, supprimer, copier, couper, coller, renommer, etc.) comme dans l'Explorateur Windows.
En plus de la fonction « Transfert de Cloud », il dispose également de la fonction « Synchronisation de Cloud ». Pour la fonctionnalité « Synchronisation de Cloud », il peut aider à synchroniser ou sauvegarder des fichiers d'un compte à un autre sans téléchargement ni téléchargement. Par exemple, si vous souhaitez synchroniser Google Photos avec OneDrive, vous pouvez en profiter dès maintenant.
Clouds supportés par MultCloud
-
Google Drive
-
Google Workspace
-
OneDrive
-
OneDrive for Business
-
SharePoint
-
Dropbox
-
Dropbox Business
-
MEGA
-
Google Photos
-
iCloud Photos
-
FTP
-
box
-
box for Business
-
pCloud
-
Baidu
-
Flickr
-
HiDrive
-
Yandex
-
NAS
-
WebDAV
-
MediaFire
-
iCloud Drive
-
WEB.DE
-
Evernote
-
Amazon S3
-
Wasabi
-
ownCloud
-
MySQL
-
Egnyte
-
Putio
-
ADrive
-
SugarSync
-
Backblaze
-
CloudMe
-
MyDrive
-
Cubby
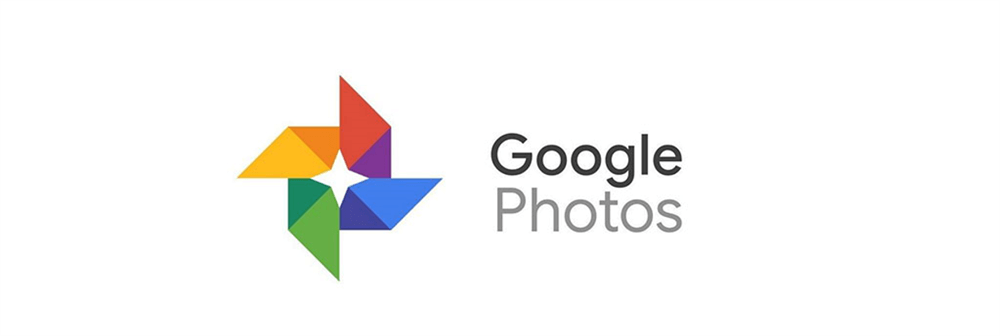

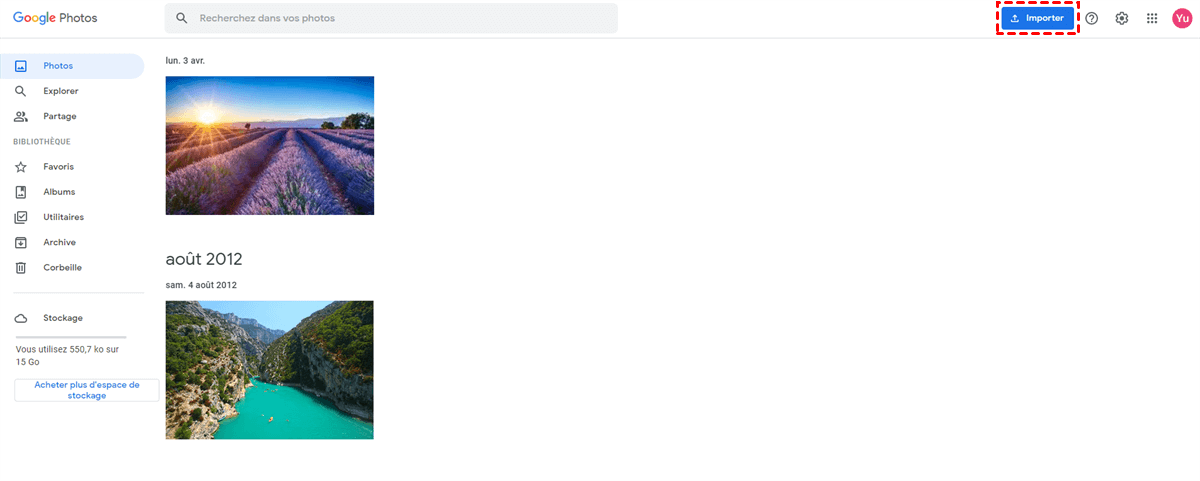

.png)