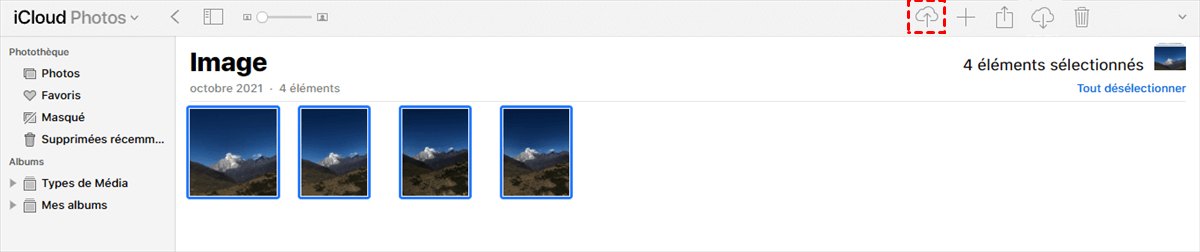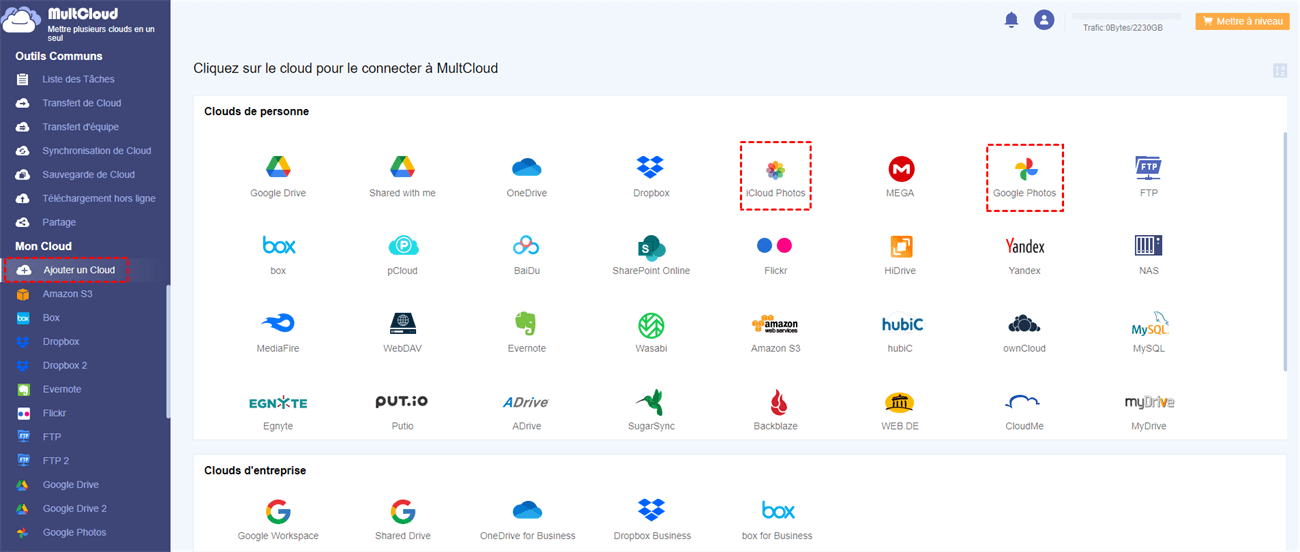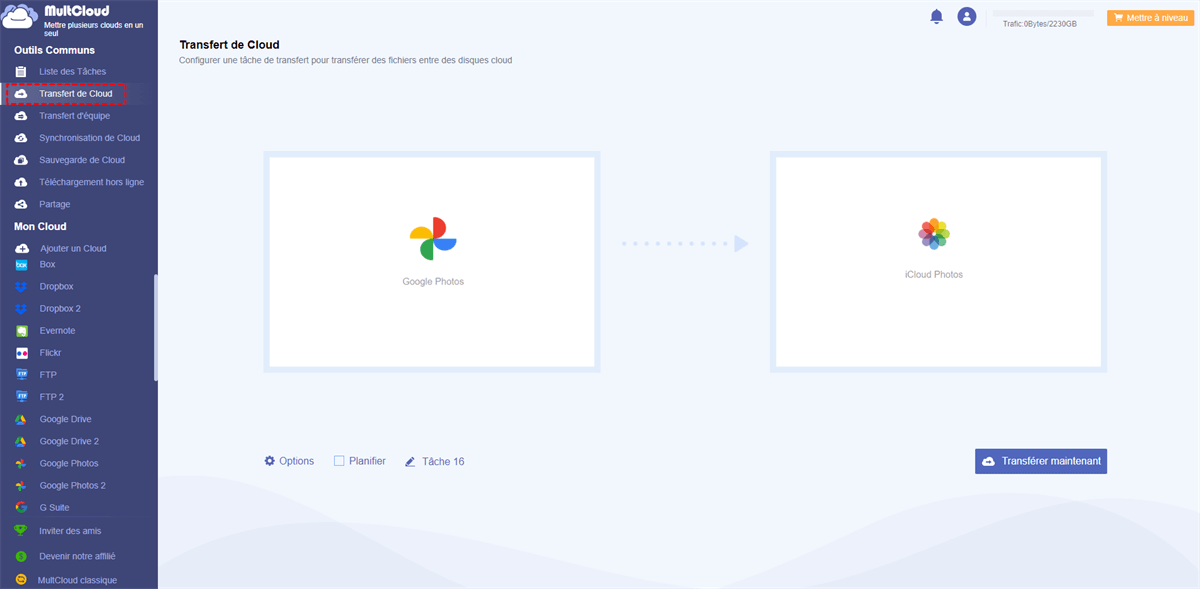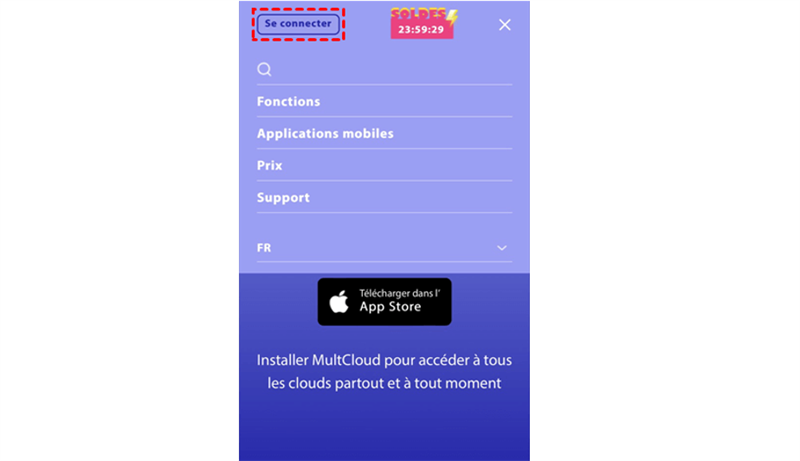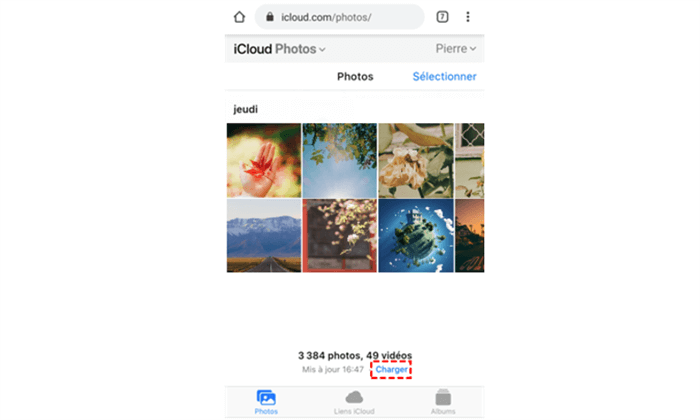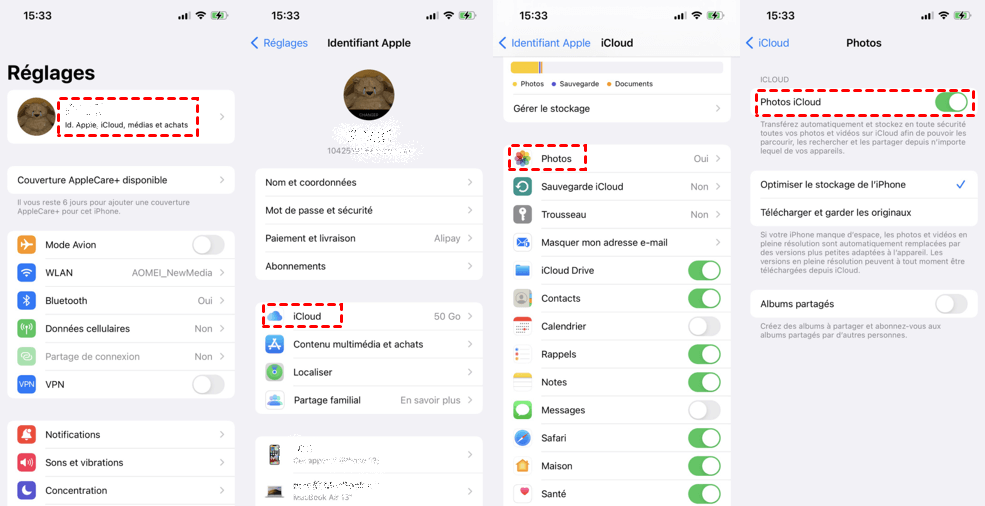Pourquoi migrer Google Photos vers iCloud ?
Google Photos est un service de stockage de photos et de vidéos dans le cloud. Les utilisateurs peuvent sauvegarder efficacement leurs images importantes à partir de l'ordinateur ou du téléphone sur le cloud. Par ailleurs, de nombreuses fonctionnalités efficaces, telles que l'édition et le partage en ligne, peuvent répondre aux besoins de la plupart des utilisateurs.
iCloud est une application de stockage en cloud produite par Apple Inc. Il est l'un des services de cloud les plus utiles du marché. Les utilisateurs peuvent y stocker des fichiers tels que des photos, des documents, des fichiers audio, etc. Parallèlement, les utilisateurs peuvent configurer la synchronisation automatique de leurs différents appareils (Mac, PC Windows, iPhone) vers iCloud, ce qui est intelligent et permet d'économiser beaucoup de temps et d'énergie.
Alors, quel cloud devriez-vous utiliser pour sauvegarder les données telles que les photos lorsque vous êtes confronté à plusieurs candidats ? Consultez les comparaisons importantes entre Google Photos et iCloud suivantes pour choisir le service de cloud idéal.
- Service natif. iCloud offre un service natif. Le rouleau d'appareils photo est étroitement lié aux photos iCloud, ce qui signifie qu'une fois que vous publiez une photo sur les médias sociaux, vous pouvez la retrouver dans Photos iCloud. Quant à Google Photos, il s'agit simplement d'un espace de stockage de base permettant d'enregistrer des photos.
- Une meilleure gestion. Si vous souhaitez gérer vos photos sur un ordinateur de bureau, Photos iCloud sur Mac a une longueur d'avance sur l'application web Google Photos. Les utilisateurs peuvent créer des albums personnalisés sur la base des données EXIF. Si les utilisateurs souhaitent modifier une photo sur leur téléphone, les modifications seront automatiquement synchronisées.
En fait, les deux services offrent des fonctionnalités remarquables et ont leurs propres avantages et inconvénients. Toutefois, le problème de la limite de stockage de Google Photos pousse certains utilisateurs à trouver d'autres services de stockage en cloud. Dans ce cas, le transfert de Google Photos vers iCloud est votre premier choix. Comment transférer Google Photos vers iCloud sur un PC/iPhone/téléphone Android ? Continuez à lire.
Comment transférer Google Photos vers iCloud sur PC normalement
Dans cette partie, deux méthodes principales sont proposées pour vous aider à migrer Google Photos vers iCloud sur l'ordinateur. Que vous soyez un utilisateur Windows ou Mac, les deux solutions sont disponibles. En outre, vous pouvez également trouver des solutions pour un stockage iCloud insuffisant.
Méthode 1 : Transférer Google Photos vers iCloud par téléchargement et chargement
Si vous n'avez que quelques images à transférer de Google Photos vers iCloud, la première solution simple consiste à les télécharger et à les recharger manuellement. Voici les étapes détaillées :
Étape 1 : Visitez Google Photos et connectez-vous avec le compte.
Étape 2 : Localisez les photos et les fichiers que vous souhaitez migrer de Google Photos vers iCloud. Sélectionnez-les tous, cliquez sur l'icône en forme de 3 points en haut à droite et appuyez sur le bouton Télécharger (ou appuyez sur Shift + D sur votre clavier) pour télécharger les photos et les vidéos sur l'ordinateur.
Étape 3 : Accédez à iCloud sur le Web et sélectionnez l'icône Photos.
Étape 4 : Cliquez sur l'icône de chargement dans la partie supérieure et chargez ce que vous avez téléchargé depuis Google Photos.
Méthode 2 : Importer Google Photos vers iCloud par Google Takeout
Si vous avez beaucoup de photos à transférer de Google Photos vers iCloud, vous pouvez utiliser Google Takeout pour exporter ces images rapidement au lieu de les télécharger une par une. Google Takeout est un service spécial qui vise à exporter les données des utilisateurs à partir des produits Google tels que Google Drive, Google Photos, etc. Les étapes détaillées sont les suivantes :
Étape 1 : Allez sur Google Takeout et connectez-vous avec votre compte Google.
Étape 2 : Tout d'abord, désélectionnez tout et cochez Google Photos uniquement sur la page. Cliquez ensuite sur Étape suivante en bas de la page.
Étape 3 : Choisissez le type de fichier, la fréquence et la destination. Cliquez ensuite sur Créer l'exportation.
Étape 4 : Après avoir exporté ces photos, vous pouvez aller sur iCloud et les importer directement.
Comment transférer Google Photos vers iCloud sur PC/Android/iPhone sans effort ?
À partir de ce qui précède, vous pourrez apprendre différentes méthodes pour les différents appareils sur lesquels vous souhaitez transférer Google Photos vers iCloud. Aujourd'hui, nous aimerions vous présenter un outil polyvalent qui vous permet de réaliser le transfert de Google Photos vers iCloud sur tous les appareils avec un minimum d'effort. Il s'agit un MultCloud, un gestionnaire de stockage sur plusieurs clouds.
Avantages de l'utilisation de MultCloud pour le transfert de fichiers entre clouds :
- Transfert en ligne : Transfert direct de données d'un cloud à l'autre sans téléchargement vers le stockage local à partir du cloud source, puis rechargement vers le cloud de destination.
- Automatique : Confuguration d'un calendrier pour exécuter automatiquement la tâche à une heure précise (quotidienne, hebdomadaire ou mensuelle).
- Sûr : MultCloud utilise le système d'autorisation OAuth et le cryptage AES 256 bits pour SSL afin de protéger les données.
- Efficace : MultCloud offre une vitesse de transfert inégalée dans le secteur et s'appuie sur les données de trafic (au lieu du réseau).
- Puissant : MultCloud prend en charge plus de 30 clouds, y compris Google Drive, Google Photos, iCloud, OneDrive, SharePoint.
- Pratique : Conçue à l'origine pour les plateformes web, MultCloud développe actuellement des applications mobiles pour les appareils Android et iOS.
Transfert de Google Photos vers iCloud sur un ordinateur sans téléchargement
Pour transférer Google Photos vers iCloud Photos, il suffit de se rendre sur le site officiel de MultCloud dans n'importe quel navigateur et de suivre les étapes détaillées.
Étape 1 : Inscrivez-vous gratuitement à MultCloud.
Étape 2 : Allez dans Ajouter un cloud, ici vous devez ajouter Google Photos et Photos iCloud respectivement en cliquant sur chaque icône.
Étape 3 : Cliquez sur Transfert de Cloud, sélectionnez Google Photos comme source et Photos iCloud comme cible. Appuyez ensuite sur Transférer maintenant.
Conseils :
- Vous pouvez cliquer sur Options pour profiter d'autres fonctionnalités. Vous pouvez utiliser la fonction de notification par e-mail ainsi que la fonction de filtrage pour rendre la tâche de transfert de cloud plus intelligente.
- Outre le transfert de fichiers, MultCloud propose également des fonctionnalités de base pour vous aider à télécharger des fichiers vers Dropbox, à télécharger des torrents, à partager des dossiers dans OneDrive, etc.
Transfert direct de Google Photos vers iCloud sur Andriod/iPhone
Pour transférer Google Photos vers iCloud sur le téléphone, vous pouvez toujours ouvrir MultCloud dans votre navigateur. Pour information, MultCloud.com dispose désormais d'une application mobile, dont la version mobile prendra bientôt en charge Photos iCloud. À ce moment-là, vous pourrez télécharger et installer l'application MC appropriée sur l'appareil. Mais pour l'instant, utilisons l'application web de MultCloud comme exemple pour vous aider à transférer vos photos de Google Photos vers iCloud Photos.
Étape 1. De la même manière, rendez-vous sur MultCloud et connectez-vous à vos crédentiales sur le navigateur de votre téléphone.
Étape 2. Cliquez sur Ajouter un Cloud dans la barre latérale gauche. Ensuite, choisissez Google Photos et Photos iCloud à ajouter en cliquant sur leurs icônes et suivez les instructions à l'écran.
Étape 3. Appuyez sur l'icône Transfert de Cloud dans le panneau de gauche et choisissez Google Photos comme source et Photos iCloud comme cible. Cliquez ensuite sur l'onglet Transférer maintenant. Les photos peuvent être transférées de Google Photos vers iCloud Photos en toute simplicité.
Comment transférer Google Photos vers iCloud sur Android Normalement
Si vous utilisez des téléphones Android pour transférer Google Photos vers iCloud, vous pouvez également télécharger des photos depuis Google Photos, puis les transférer vers iCloud. Les étapes détaillées sont les suivantes :
Étape 1 : Connectez-vous à iCloud sur le web et entrez votre identifiant Apple.
Étape 2 : Confirmez vos opérations en cliquant sur le bouton Confiance, puis accédez à Photos.
Étape 3 : Sélectionnez les photos que vous avez téléchargées depuis Google Photos et cliquez sur Charger ci-dessous.
Comment transférer Google Photos vers iCloud sur l'iPhone normalement
Si vous utilisez un iPhone, il est beaucoup plus facile de transférer des photos de Google Photos vers iCloud. Voici la marche à suivre :
Étape 1 : Accédez aux Réglages > Identifiant Apple > iCloud > Photos > Photos iCloud.
Étape 2 : Installez l'application Google Photos sur votre iPhone et connectez-vous avec votre compte Google.
Étape 3 : Sélectionnez les photos que vous souhaitez transférer de Google Photos vers iCloud et cliquez sur l'icône Partager dans la partie supérieure. Cliquez ensuite sur Enregistrer sur l'appareil dans la fenêtre contextuelle. Ces photos seront automatiquement synchronisées avec iCloud dès que possible.
Conclusion
Après avoir lu cet article, vous saurez comment transférer Google Photos vers iCloud sur PC/Android/iPhone pour la protection des données.Si vous voulez le rendre facile et pratique à la fois sur l'ordinateur et les appareils mobiles, le MultCloud est un excellent choix. En plus de "Cloud Transfer", il y a d'autres fonctions avancées telles que Synchronisation de Cloud, Transfert d'équipe, Sauvegarde de Cloud, et Téléchargement hors ligne.
Clouds supportés par MultCloud
-
Google Drive
-
Google Workspace
-
OneDrive
-
OneDrive for Business
-
SharePoint
-
Dropbox
-
Dropbox Business
-
MEGA
-
Google Photos
-
iCloud Photos
-
FTP
-
box
-
box for Business
-
pCloud
-
Baidu
-
Flickr
-
HiDrive
-
Yandex
-
NAS
-
WebDAV
-
MediaFire
-
iCloud Drive
-
WEB.DE
-
Evernote
-
Amazon S3
-
Wasabi
-
ownCloud
-
MySQL
-
Egnyte
-
Putio
-
ADrive
-
SugarSync
-
Backblaze
-
CloudMe
-
MyDrive
-
Cubby