Recherche rapide :
À propos de Google Drive et de Google Photos
Google Drive est un service de stockage et de synchronisation de fichiers développé par l'équipe Google. Il est lancé le 24 avril 2012. Google Drive permet aux utilisateurs d'enregistrer des fichiers sur leurs serveurs, de synchroniser des fichiers sur plusieurs appareils et de partager des fichiers avec des personnes de n'importe où. Actuellement, il commence avec 15 Go d'espace cloud pour que les utilisateurs gratuits puissent stocker des vidéos, des photos et des documents. Il est très facile de créer un compte Google Drive tant que vous avez un compte Gmail et c'est l'une des raisons pour lesquelles de nombreuses personnes aiment utiliser Google Drive pour enregistrer des fichiers.
Google Photos est un service de partage et de stockage de photos développé par Google. Il est annoncé en mai 2015 et séparé de Google+. Google Photos peut contenir des photos jusqu'à 16 mégapixels et des vidéos jusqu'à une résolution de 1080p. Il peut analyser automatiquement les photos, identifier diverses caractéristiques et sujets. Bien sûr, vous pouvez également avoir un compte Google Photos tant que vous avez un compte Gmail.
Pourquoi transférer vidéo de Google Drive sur Google Photos ?
Même si nous sommes nombreux à avoir plus d'un compte Google Drive pour enregistrer des fichiers en ligne, nous devons admettre le fait que Google Photos peut mieux gérer les photos et les vidéos car il présente les avantages suivants :
- Avec Google Photos, vous n'avez pas à vous soucier de l'approche ou du dépassement d'une limite telle que 10 Go, 20 Go ou même 1 To.
- La compression de vos vidéos n'est pas très évidente à l'œil humain.
- Il téléversera vos vidéos et les partagera automatiquement entre les appareils.
Depuis que Google Photos dispose de nombreuses fonctionnalités avancées, beaucoup de gens aiment copier des vidéos de Google Drive vers Google Photos. Maintenant, une question se pose : comment déplacer des vidéos de Google Drive vers Google Photos ?
Heureusement, dans cet article, nous vous proposons trois façons de transférer facilement des fichiers multimédias de Google Drive vers Google Photos.
Comment transférer vidéo de Google drive sur Google Photos ?
Solution 1. Télécharger et téléverser
C'est une manière courante que la plupart d'entre nous peuvent envisager. Voici les étapes détaillées de son fonctionnement.
Étape 1. Connectez-vous à votre compte Google Drive.
Étape 2. Créez un nouveau dossier et nommez-le « Vidéos ».
Étape 3. Copiez les vidéos que vous souhaitez transférer de Google Drive dans le dossier « Vidéos ».
Étape 4. Sélectionnez le dossier « Vidéos », cliquez dessus avec le bouton droit de la souris et sélectionnez « Télécharger » dans la fenêtre déroulante.
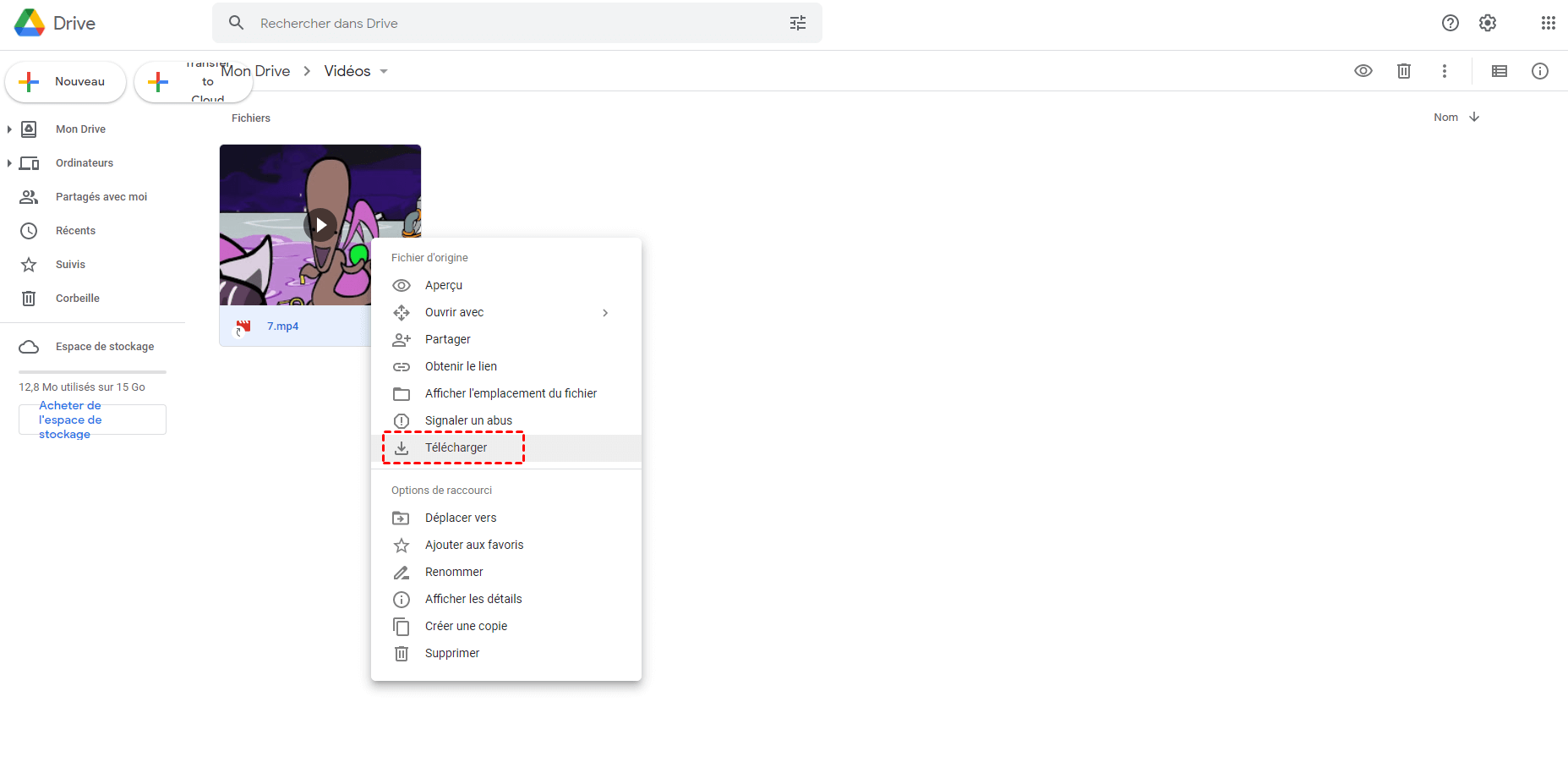
Étape 5. Décompressez le fichier .zip « Vidéos » via votre PC.
Étape 6. Connectez-vous à votre compte Google Photos.
Étape 7. Cliquez sur le bouton « Importer », sélectionnez « Ordinateur » dans la fenêtre déroulante et sélectionnez manuellement les vidéos de ces dossiers décompressés à télécharger et attendez que le processus se termine.
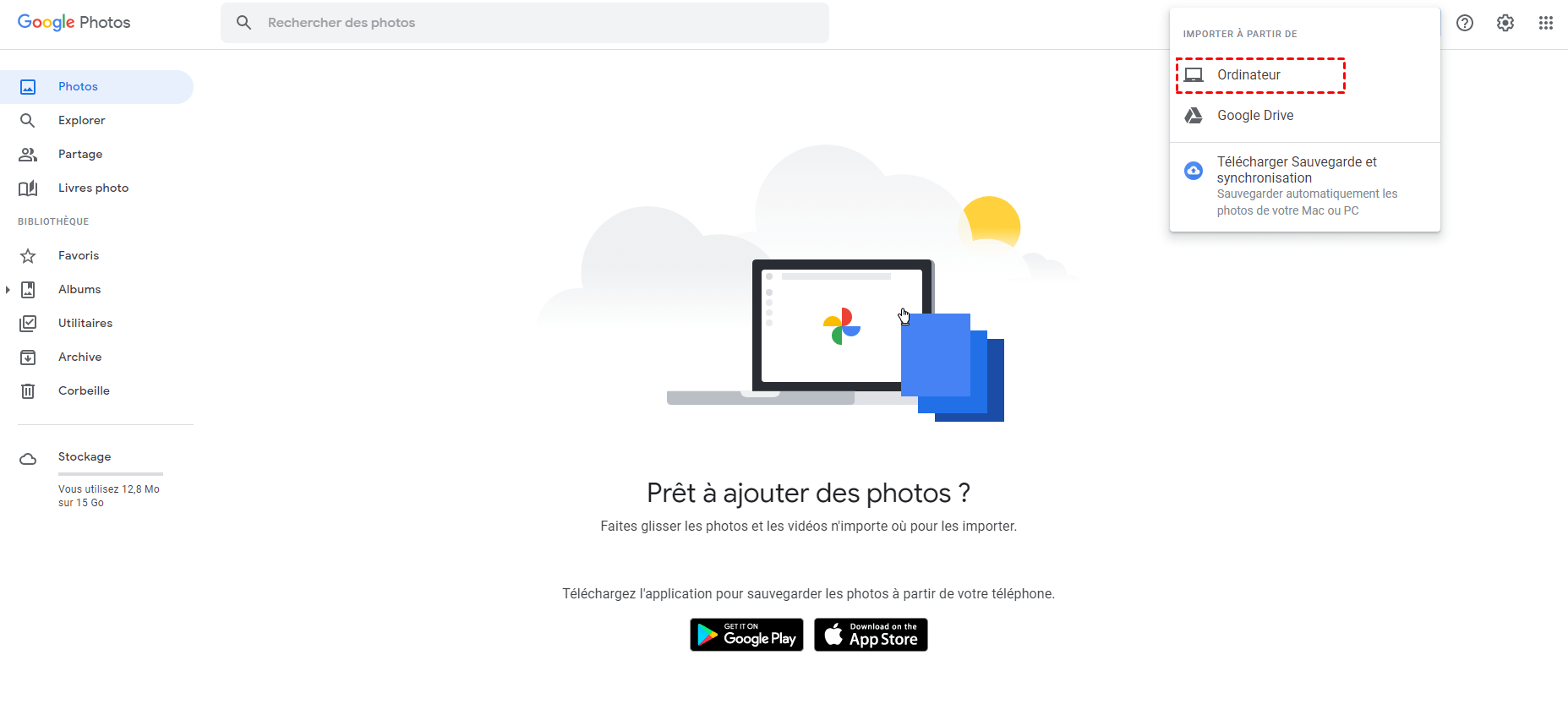
Remarque :
- Après avoir téléchargé le dossier « Vidéos » sur le PC local, il sera converti en fichier .zip. Avant de téléverser des vidéos sur Google Photos, vous devez d'abord décompresser ce fichier .zip.
- Dans les paramètres, vous pouvez choisir la qualité des photos téléchargées : « Qualités d'origine » ou « Économiseur d'espace de stockage ».
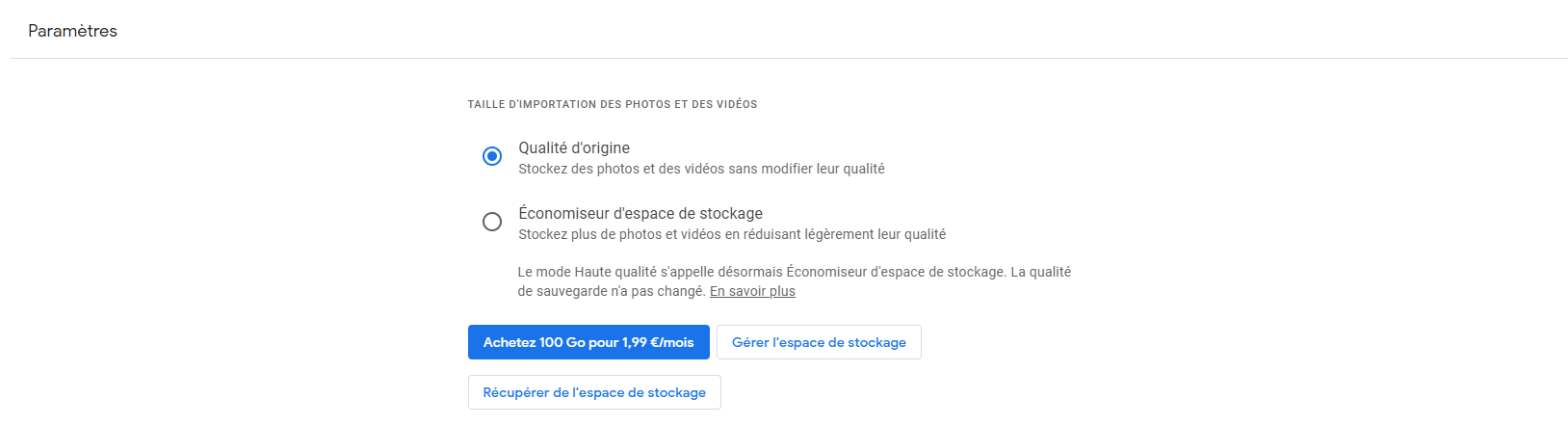
Solution 2. Utilisez la fonction « Importer à partir de Google Photos »
Étape 1. Connectez-vous à votre compte Google Drive.
Étape 2. Créez un nouveau dossier et nommez-le « Vidéos ».
Étape 3. Copiez les vidéos que vous souhaitez transférer de Google Drive dans le dossier « Vidéos ».
Étape 4. Connectez-vous à votre compte Google Photos.
Étape 5. Cliquez sur le bouton « Importer », sélectionnez Google Drive dans la fenêtre déroulante.
Étape 6. Trouvez le dossier « Vidéos » sous l'option « Mon Drive », ouvrez-le et sélectionnez toutes les vidéos de ce dossier et cliquez sur « Importer » et attendez que le processus se termine.
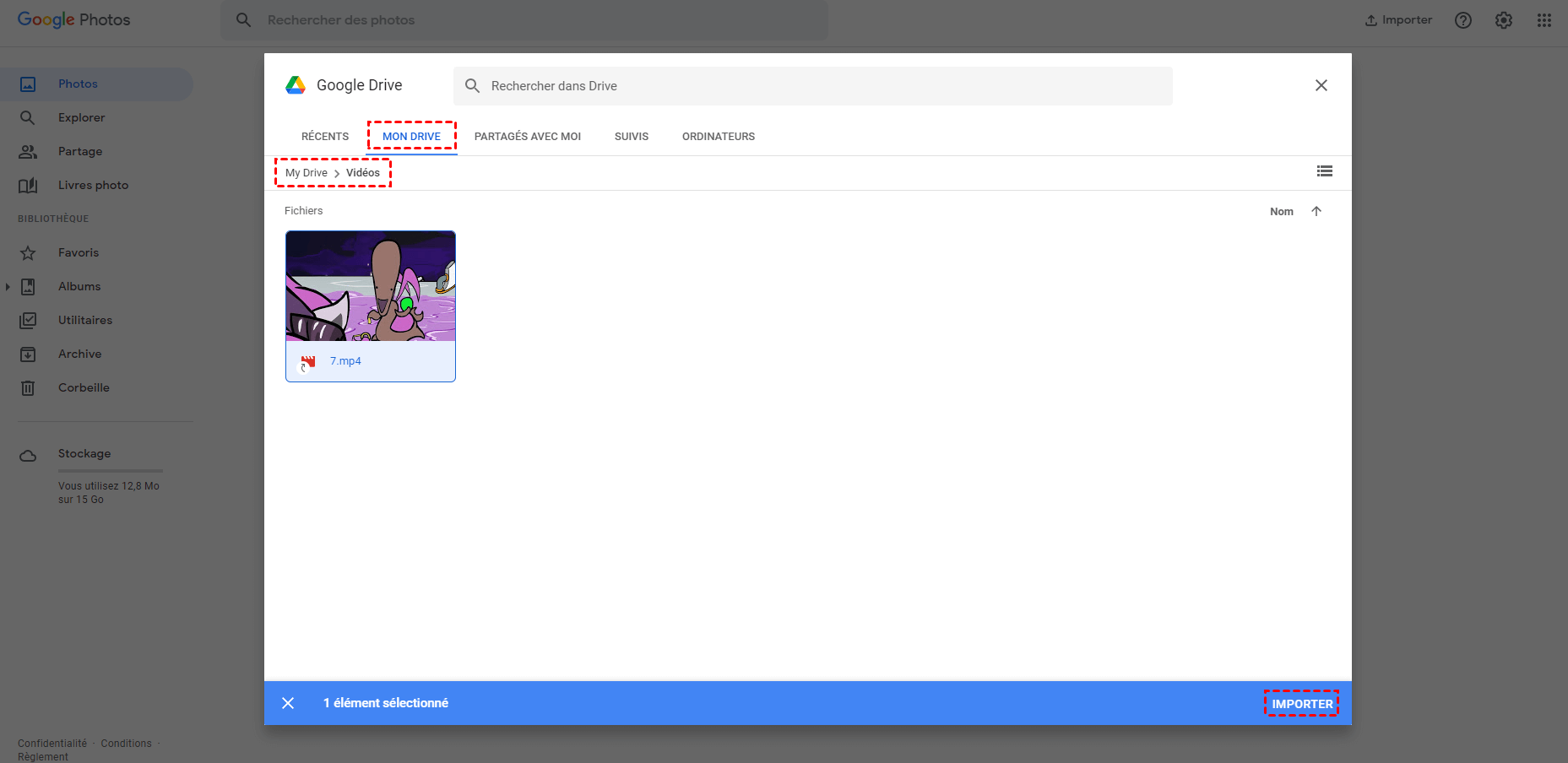
Remarque : Vous pouvez télécharger une vidéo de n'importe quelle résolution, mais la résolution de lecture maximale est de 1920 x 1080.
Comme vous pouvez le voir, la solution 2 est légèrement différente de la solution 1 et la solution 2 est plus facile à utiliser. Mais, que vous utilisiez l'un des moyens ci-dessus, vous devez téléverser manuellement des vidéos sur Google Photos. S'il y a beaucoup de vidéos à télécharger, cela prendra beaucoup de temps car vous ne pouvez pas fermer la page tant que le processus n'est pas terminé. Alors, existe-t-il d'autres moyens de combler les lacunes des solutions ci-dessus ?
Solution 3. Transférer la vidéo de Google Drive vers Google Photos avec MultCloud
Heureusement, la solution 3, MultCloud, un outil GRATUIT de gestion de transfert de fichiers en ligne basé sur le web, peut résoudre ces problèmes à la perfection.
MultCloud, comme mentionné ci-dessus, ce n'est pas seulement un outil de gestion de transfert de fichiers dans le cloud, mais il vous aide également à gérer plusieurs cloud à partir d'une plate-forme sans changer de compte. Actuellement, il prend en charge plus de 30 cloud, y compris Google Drive, Google Photos, Flickr, MEGA, Dropbox, OneDrive, etc.
Voyons comment il permet de synchroniser les fichiers de Google Drive vers Google Photos.
Étape 1. Créez un compte MultCloud. Ou vous pouvez obtenir un compte temporaire pour avoir un test via l'option « Accès sans inscription ».
.png)
Étape 2. Cliquez sur « Ajouter un Cloud » et sélectionnez Google Drive parmi les clouds répertoriés ci-dessous pour les ajouter.
.png)
Étape 3. Suivez les mêmes guides pour ajouter Google Photos à MultCloud.
.png)
Étape 4. Transférez la vidéo entre Google Drive et Google Photos avec la tâche « Synchronisation de Cloud ». Cliquez sur « Synchronisation de Cloud », sélectionnez le dossier sous Google Drive comme source, sélectionnez le chemin cible sous Google Photos comme destination, cliquez sur « Synchroniser maintenant » et attendez que le processus se termine.
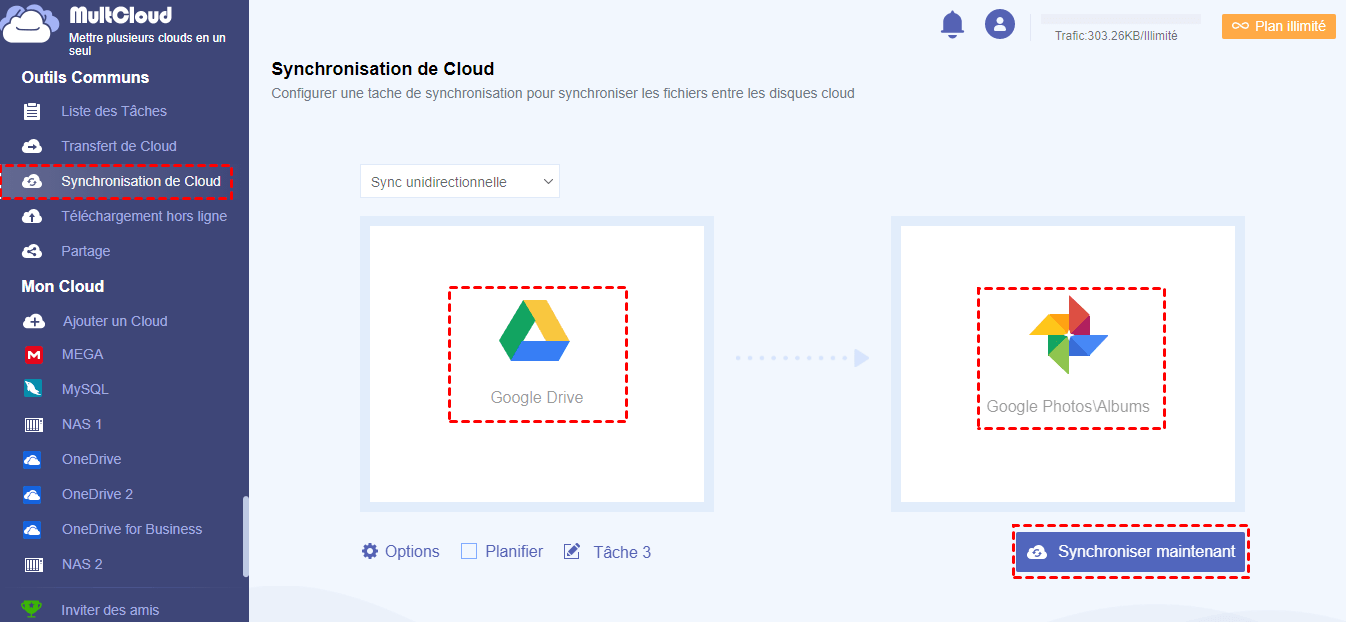
Remarque :
- Le répertoire « Photos » ne peut stocker que des images, des vidéos et d'autres fichiers multimédias, mais pas des répertoires.
- Le répertoire « Albums » ne peut stocker que des répertoires d'albums, mais pas des fichiers multimédias.
- Vous pouvez fermer la page lorsque la tâche de synchronisation démarre, car MultCloud est capable de synchroniser les fichiers en arrière-plan.
- Pour la tâche « Synchronisation de Cloud », MultCloud utilisera le mode « Synchronisation simple » pour synchroniser vos vidéos par défaut. Si vous souhaitez vider le dossier « Vidéos » une fois le processus de synchronisation terminé, vous pouvez activer le mode « Move Sync » via « Options ».
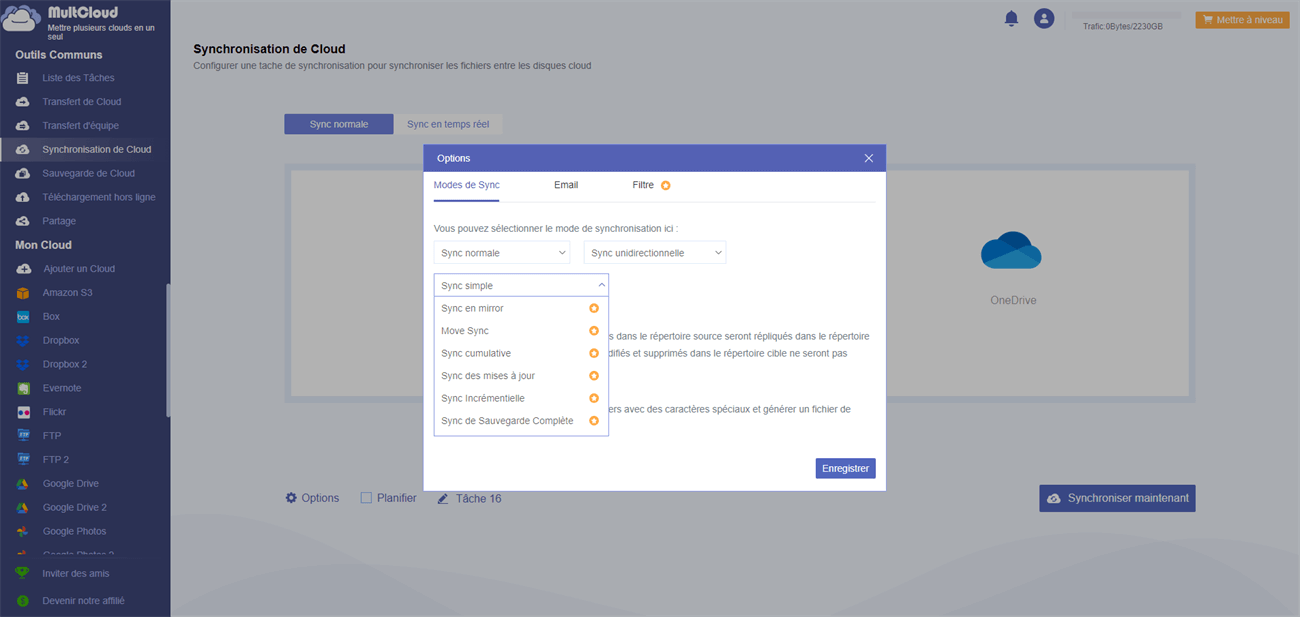
Conclusion
Comme vous pouvez le voir, les trois méthodes ci-dessus sont testées et utiles pour transférer une vidéo de Google Drive vers Google Photos. Si la taille de votre vidéo n'est pas très grande, vous pouvez utiliser les deux premières méthodes. Cependant, si la taille de la vidéo est très grande, il est recommandé d’utiliser la solution 3, MultCloud, car elle est plus pratique et permet de gagner beaucoup de temps.
Si vous préférez utiliser MultCloud, vous constaterez qu'il dispose d'une fonction de type explorateur et d'une fonction de « Transfert de Cloud » en plus de la « Synchronisation de Cloud », vous pouvez effectuer des opérations « Uploader », « Télécharger », « Copier », « Couper », « Partager », etc., comme si vous effectuez des opérations via le cloud lui-même. Par exemple, il peut vous aider à télécharger sur Google Grive depuis l’URL.
Pour « Transfert de Cloud », il vous permet de transférer des fichiers sur un cloud sans téléchargement ni téléversement. Si vous souhaitez transférer des photos google drive vers flickr, vous pouvez en profiter pleinement.
Clouds supportés par MultCloud
-
Google Drive
-
Google Workspace
-
OneDrive
-
OneDrive for Business
-
SharePoint
-
Dropbox
-
Dropbox Business
-
MEGA
-
Google Photos
-
iCloud Photos
-
FTP
-
box
-
box for Business
-
pCloud
-
Baidu
-
Flickr
-
HiDrive
-
Yandex
-
NAS
-
WebDAV
-
MediaFire
-
iCloud Drive
-
WEB.DE
-
Evernote
-
Amazon S3
-
Wasabi
-
ownCloud
-
MySQL
-
Egnyte
-
Putio
-
ADrive
-
SugarSync
-
Backblaze
-
CloudMe
-
MyDrive
-
Cubby
