Recherche rapide :
Cas d'utilisateur
« J'ai deux comptes de serveur FTP, c'est-à-dire FTP A et FTP B. Je souhaite transférer directement des fichiers et des dossiers de FTP A vers FTP B. Je sais que je peux télécharger du contenu depuis FTP A et re-charger vers FTP B manuellement, mais cela prendra beaucoup de temps car il y a beaucoup de fichiers et de dossiers sous FTP A. J'aimerais savoir s'il existe un moyen rapide d'aider à transférer des fichiers entre des serveurs FTP ? »
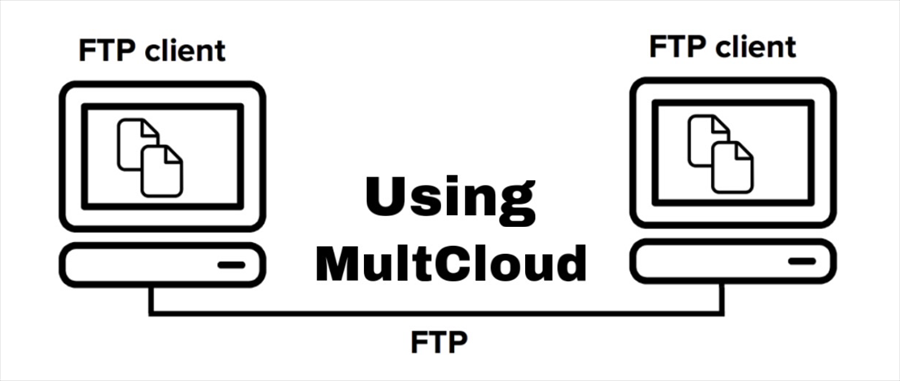
Pourquoi transférer des fichiers entre des serveurs FTP ?
Pour les professionnels, FTP, également appelé File Transfer Protocol, n'est pas du tout nouveau pour eux. Il s'agit d'un protocole réseau standard pour le transfert de fichiers informatiques entre un client et un serveur sur un réseau informatique. FTP est construit sur une architecture de modèle client-serveur qui utilise des connexions de contrôle et de données séparées entre le client et le serveur. Comme il est utilisé pour transférer des données entre ordinateurs sur un réseau constitué par les clients et les serveurs. Il n'est pas surprenant de transférer des fichiers entre deux serveurs distants car cela peut grandement améliorer l'efficacité du travail.
Comment transférer des fichiers entre des serveurs FTP
Comme nous le savons tous, la réalisation d'un transfert FTP à FTP en téléchargeant et en chargeant manuellement est le moyen le plus courant qui vous fera perdre beaucoup de temps et d'efforts. Si vous ne souhaitez pas utiliser cette méthode traditionnelle pour transférer des fichiers d'un serveur FTP à un autre, nous vous recommandons ici d'essayer un service gratuit de transfert de cloud à cloud basé sur le Web, MultCloud, qui peut vous aider à transférer des fichiers entre des serveurs FTP directement et rapidement sans aucune étape supplémentaire.
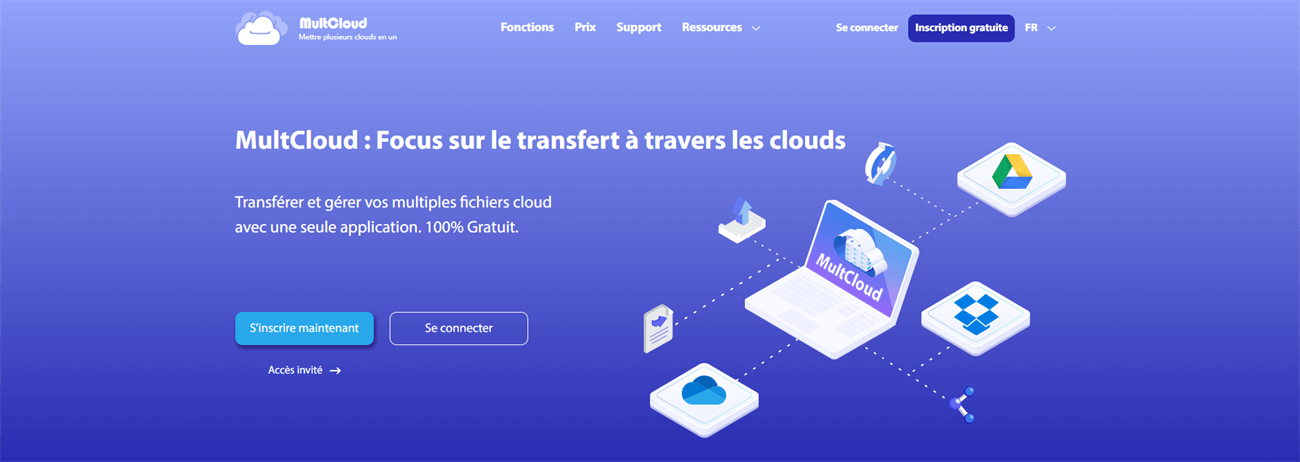
MultCloud, comme son nom l'indique, est un gestionnaire de stockage cloud multiple. Il est conçu pour gérer plusieurs disques cloud, y compris les serveurs FTP, en y ajoutant ces clouds en toute sécurité. En d'autres termes, il s'agit d'un site Web entièrement conçu pour vous aider à transférer, synchroniser ou sauvegarder des fichiers entre différents services de lecteur cloud directement sans télécharger de fichiers sur des appareils locaux. MultCloud vous permet également d'utiliser ses fonctions utiles telles que Uploader, Télécharger, Copier, Couper, Renommer et Aperçu pour gérer les fichiers via vos clouds.
Actuellement, MultCloud prend déjà en charge plus de 30 services cloud de premier plan, notamment Google Drive, Dropbox, OneDrive, MEGA, Flickr, etc. Et il prend également en charge d'autres protocoles tels que FTP, FTPS, SFTP, WebDav, etc. Dans la partie suivante, vous apprendrez à copier des fichiers d'un serveur FTP à un autre de la manière la plus simple.
Étape 1 : Inscrivez-vous gratuitement à MultCloud. Vous pouvez cliquer sur « Accès sans inscription » pour entrer définitivement dans MultCloud sans votre nom d'utilisateur et votre mot de passe.

Étape 2 : Ajoutez vos comptes FTP à MultCloud en cliquant sur « Ajouter un Cloud » et en suivant les instructions de la fenêtre pop-up.
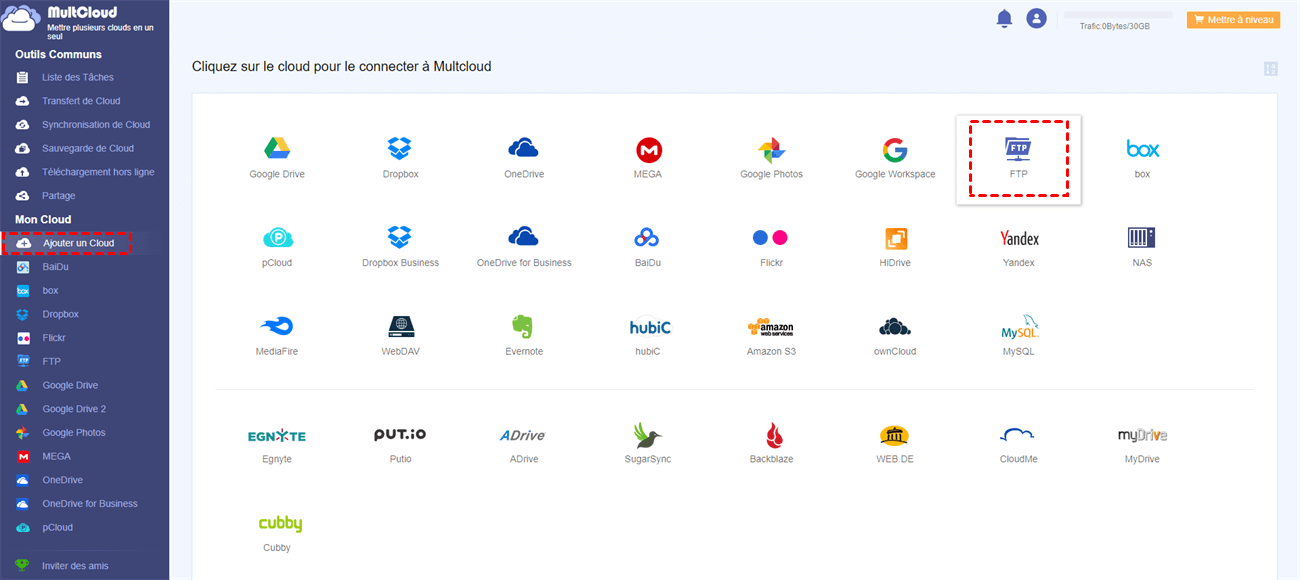
Conseils :
- Pour faire la distinction entre ces deux comptes FTP, vous pouvez nommer votre premier compte FTP FTP 1 et un autre compte FTP FTP 2.
- Vous pouvez également suivre l'étape 2 pour ajouter d'autres de vos lecteurs cloud à MultCloud.
Étape 3 : Cliquez sur « Transfert de Cloud », sélectionnez votre compte FTP 1 comme source, puis sélectionnez votre compte FTP 2 comme destination.
Étape 4: Cliquez sur le bouton « Transférer maintenant » et le processus commencera tout seul.
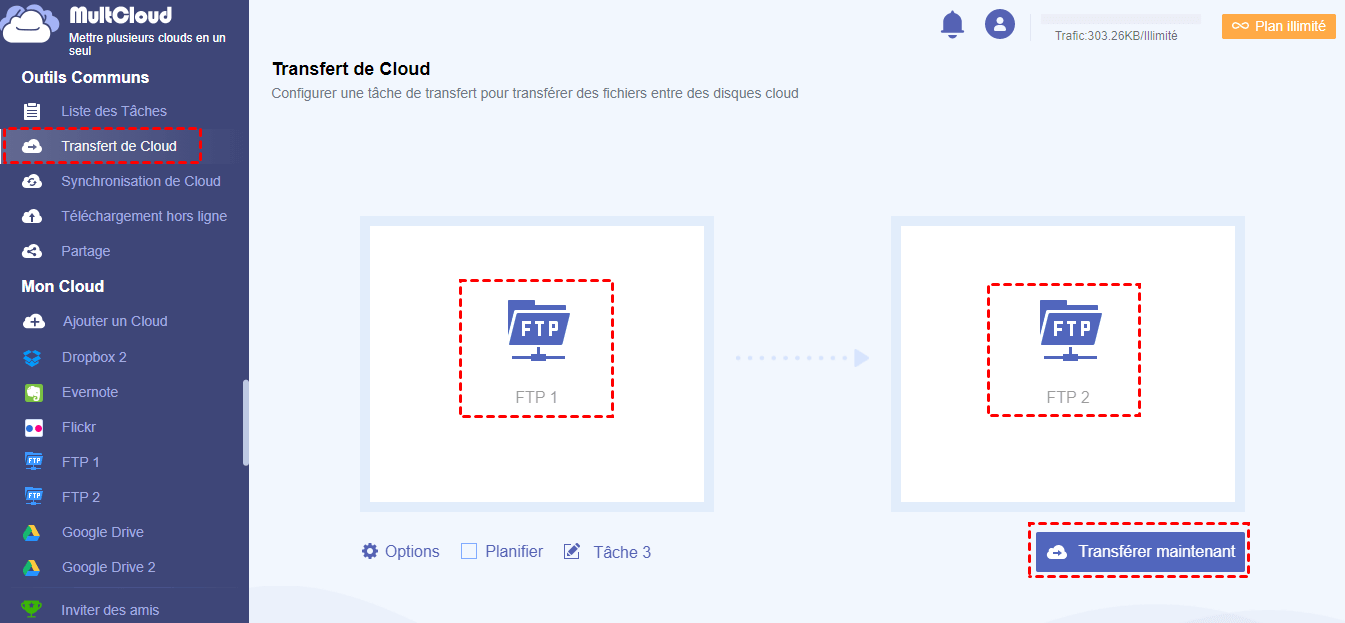
Conseils :
- Étant donné que MultCloud prend en charge le transfert hors ligne, ce qui signifie que la tâche de transfert sera effectuée par le programme d'arrière-plan de MultCloud, vous pouvez fermer le site Web ou même fermer votre ordinateur tant que la tâche démarre.
- Si vous allez transférer des fichiers entre des serveurs FTP automatiquement et périodiquement, vous pouvez ouvrir la fenêtre « Options » et définir une tâche de transfert planifiée quotidiennement, hebdomadairement ou mensuellement.
- MultCloud ne fixe aucune limite sur la vitesse de transfert de données afin que vous puissiez transférer rapidement de FTP à FTP. Cependant, si vous mettez à niveau votre compte MultCloud à un niveau supérieur, la vitesse de transfert sera considérablement augmentée car vous obtiendrez 10 threads supplémentaires au lieu de seulement 2 pour transférer des données.
Conclusion
Comme vous pouvez le voir à travers les instructions ci-dessus, MultCloud a la capacité de vous aider à transférer des fichiers entre des serveurs FTP en seulement 4 étapes faciles, ce qui vous fait gagner beaucoup de temps sur le transfert de fichiers par rapport au téléchargement et au chargement compliqués avec un réseau instable.
Outre « Transfert de Cloud », MultCloud vous permet également de synchroniser et de sauvegarder des fichiers entre les clouds ou de partager directement des fichiers de vos clouds. Si vous souhaitez synchroniser un dossier OneDrive et d'autres de vos clouds, vous pouvez utiliser pleinement la fonctionnalité appelée « Synchronisation de Cloud » avec les étapes similaires indiquées ci-dessus. Et si vous essayez de partager des fichiers du serveur FTP avec vos amis, vous pouvez partager via 3 modes différents tels que le Partage publique, le Partage privé et le Partage source dans MultCloud.
Clouds supportés par MultCloud
-
Google Drive
-
Google Workspace
-
OneDrive
-
OneDrive for Business
-
SharePoint
-
Dropbox
-
Dropbox Business
-
MEGA
-
Google Photos
-
iCloud Photos
-
FTP
-
box
-
box for Business
-
pCloud
-
Baidu
-
Flickr
-
HiDrive
-
Yandex
-
NAS
-
WebDAV
-
MediaFire
-
iCloud Drive
-
WEB.DE
-
Evernote
-
Amazon S3
-
Wasabi
-
ownCloud
-
MySQL
-
Egnyte
-
Putio
-
ADrive
-
SugarSync
-
Backblaze
-
CloudMe
-
MyDrive
-
Cubby
