Recherche rapide :
Pourquoi avoir besoin de transférer des fichiers d'un compte MEGA à un autre ?
« J'ai deux comptes MEGA, l'un est un ancien compte avec de nombreux fichiers, photos, documents, etc. un autre est un tout nouveau compte. Je souhaite faire une sauvegarde de mes anciens comptes et enregistrer des fichiers sur mon nouveau compte. Existe-t-il un moyen de le faire sans télécharger les fichiers de l'ancien compte sur mon PC, puis les charger sur le nouveau compte ? »
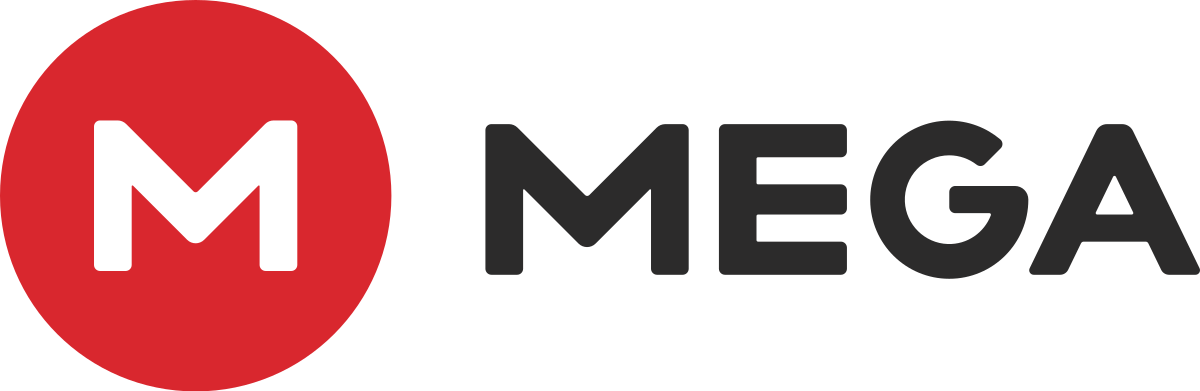
Ce problème a reflété les besoins de nombreuses personnes, en particulier lorsque les utilisateurs ont plusieurs comptes MEGA en même temps. Nous savons tous que MEGA est un service de stockage cloud sécurisé qui commence avec 50 Go d'espace de stockage gratuit pour les utilisateurs gratuits, mais il s'agit de savoir comment transférer des fichiers entre des comptes Mega sans téléchargement ni chargement. Continuez à lire les parties suivantes pour trouver la réponse avec MultCloud, un outil de gestion de fichiers en ligne GRATUIT basé sur le Web.
Comment migrer des fichiers d'un compte MEGA vers un autre compte ?
MultCloud, comme son nom l'indique, est un gestionnaire de stockage cloud multiple. Il est conçu pour gérer plusieurs disques cloud, y compris les serveurs FTP, en y ajoutant ces clouds en toute sécurité. En d'autres termes, il s'agit d'un site Web entièrement conçu pour vous aider à transférer, synchroniser ou sauvegarder des fichiers entre différents services de lecteur cloud directement sans télécharger de fichiers sur des appareils locaux.
MultCloud vous permet également d'utiliser ses fonctions utiles telles que Uploader, Télécharger, Copier, Couper, Renommer et Aperçu pour gérer les fichiers via vos clouds. Dans la partie suivante, vous apprendrez à migrer des fichiers d'un compte MEGA vers un autre compte de la manière la plus simple.
Avant de faire
Étape 1. Créez un compte avec MultCloud.

Étape 2. Ajoutez deux comptes MEGA à MultCloud.
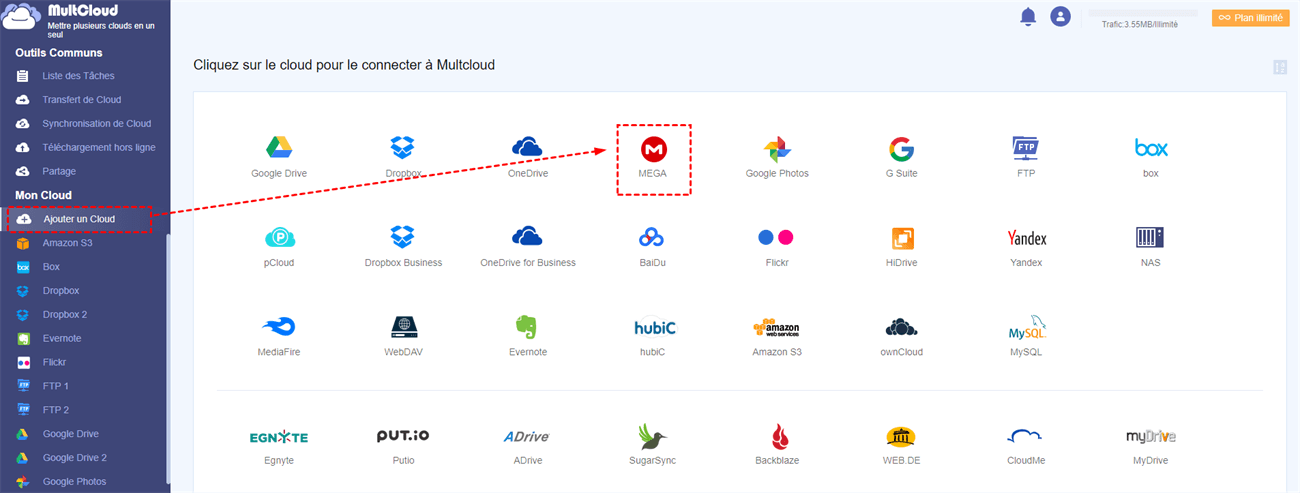
Conseil : Vous devez ajouter vos comptes MEGA un par un à MultCloud. Après les avoir ajoutés avec succès, vous constaterez qu'ils sont sous « Ajouter un Cloud » dans le panneau de gauche.
Une fois qu'ils ont été ajoutés à MultCloud avec succès, sélectionnez deux solutions ci-dessous pour terminer la tâche.
Solution 1 : utilisez « Copier » et « Coller »
Ouvrez votre ancien compte MEGA, sélectionnez les fichiers et dossiers que vous souhaitez sauvegarder, cliquez avec le bouton droit sur la zone vide, cliquez sur « Copier vers » dans la fenêtre contextuelle et sélectionnez votre nouveau compte MEGA comme emplacement de destination. Cliquez sur le bouton « OK » et attendez la fin du processus.
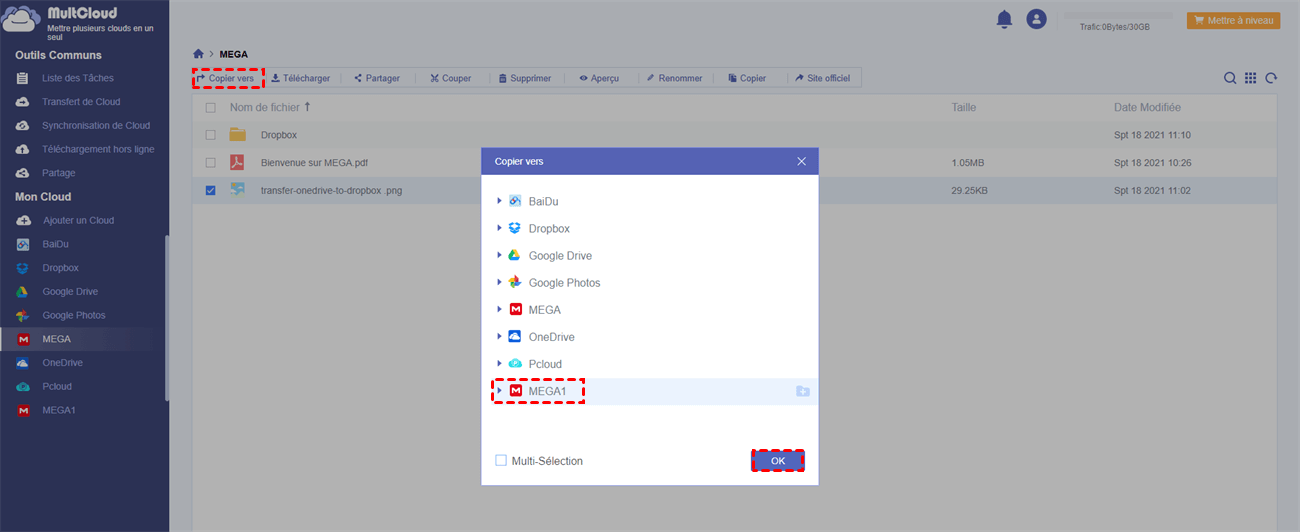
Solution 2 : Transférer des fichiers entre des comptes MEGA avec « Transfert de Cloud »
Créez une tâche « Transfert de Cloud ». Sélectionnez les dossiers que vous devez sauvegarder à partir de votre ancien compte comme source, sélectionnez le nouveau compte MEGA comme emplacement de destination. Cliquez sur « Transférer maintenant » et attendez la fin du processus.
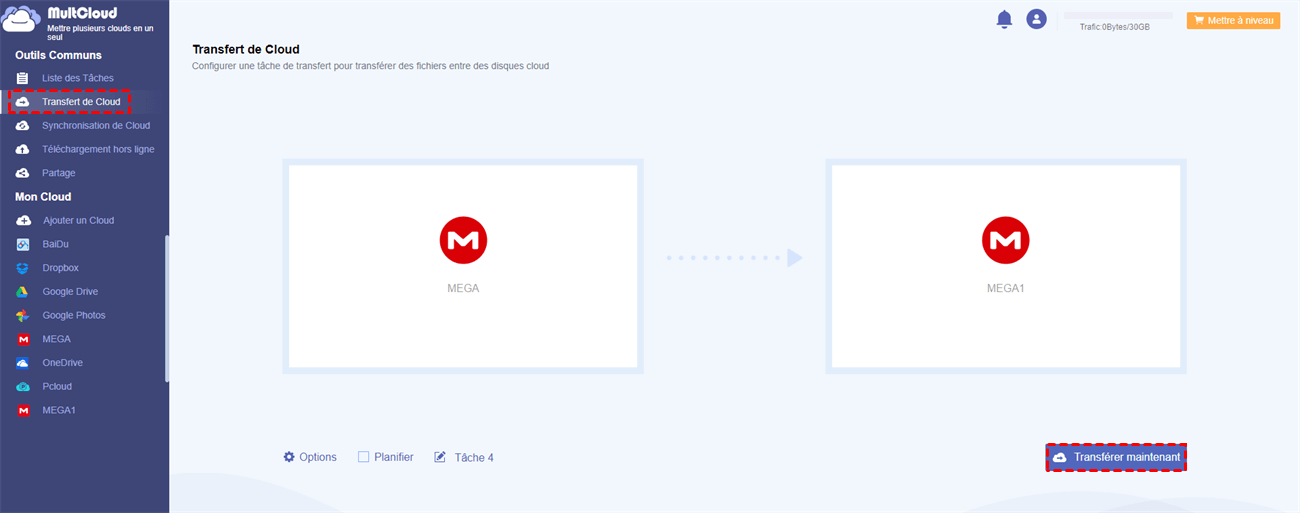
Conseils :
- Si vous souhaitez transférer tous les fichiers de l'ancien compte MEGA vers le nouveau compte, sélectionnez simplement votre ancien compte MEGA comme source.
- Une fois le processus de transfert démarré, vous pouvez fermer la page et même fermer votre PC car MultCloud peut transférer des fichiers en arrière-plan.
- La vitesse de transmission ne sera pas limitée par votre réseau local, vous puissiez transférer rapidement de MEGA à MEGA1. Cependant, si vous mettez à niveau votre compte MultCloud à un niveau supérieur, la vitesse de transfert sera considérablement augmentée car vous obtiendrez 10 threads supplémentaires au lieu de seulement 2 pour transférer des données.
Conclusion
Avec les deux méthodes fournies ci-dessus, vous pouvez transférer des fichiers entre des comptes Mega rapidement sans perdre de temps à télécharger et à charger. Vous pouvez choisir celui qui vous intéresse le plus parmi les méthodes fournies ci-dessus pour effectuer les opérations. En plus de « Cloud Explorer » et « Transfert de Cloud », MultCloud dispose également de la fonction « Synchronisation de Cloud ». Étant donné que MultCloud prend en charge 33 clouds, dont Google Drive, OneDrive, Google Photos, Dropbox, FTP, pCloud, Flickr, box, Amazon S3, etc. Avec le « Synchronisation de Cloud », vous pouvez synchroniser des photos entre OneDrive et Google Photos ou synchroniser un dossier OneDrive gratuitement.
Clouds supportés par MultCloud
-
Google Drive
-
Google Workspace
-
OneDrive
-
OneDrive for Business
-
SharePoint
-
Dropbox
-
Dropbox Business
-
MEGA
-
Google Photos
-
iCloud Photos
-
FTP
-
box
-
box for Business
-
pCloud
-
Baidu
-
Flickr
-
HiDrive
-
Yandex
-
NAS
-
WebDAV
-
MediaFire
-
iCloud Drive
-
WEB.DE
-
Evernote
-
Amazon S3
-
Wasabi
-
ownCloud
-
MySQL
-
Egnyte
-
Putio
-
ADrive
-
SugarSync
-
Backblaze
-
CloudMe
-
MyDrive
-
Cubby
