Recherche rapide :
À propos de Dropbox
Dropbox est un service de stockage cloud. Il est idéal pour synchroniser des fichiers vers des ordinateurs de bureau ou des appareils mobiles. Selon une enquête, certaines personnes ont à la fois un compte Dropbox professionnel et un compte personnel. Cependant, s'ils ont besoin de déplacer des fichiers entre des comptes dropbox, il n'y a pas de moyen simple d'utiliser simultanément deux comptes Dropbox.
Le problème évident est que vous ne pouvez pas vous connecter à plusieurs comptes Dropbox sur un même ordinateur en même temps. S'vous utilisez le site Web de Dropbox, vous devez toujours télécharger sur l’ordinateur et importer manuellement les fichiers ou transférer en partageant le fichier. Alors, y a-t-il un moyen de résoudre ce problème sans téléchargement ni téléversement? Suivez les parties ci-dessous pour trouver les solutions.
Transférer des fichiers entre des comptes Dropbox de manière traditionnelle
La manière traditionnelle de copier des fichiers entre des comptes Dropbox consiste à utiliser le dossier partagé.
Étape 1. Connectez-vous au compte à partir duquel vous souhaitez déplacer les fichiers.
Étape 2. Créez un dossier partagé et ajoutez votre autre compte en tant que destinataire.
Étape 3. Faites glisser et déposez les fichiers que vous souhaitez transférer dans ce dossier partagé.
Étape 4. Connectez-vous à votre deuxième compte Dropbox.
Étape 5. Cliquez sur « Partagés » pour trouver ce dossier partagé, puis sur « Télécharger » et ajoutez-le à votre autre compte Dropbox.
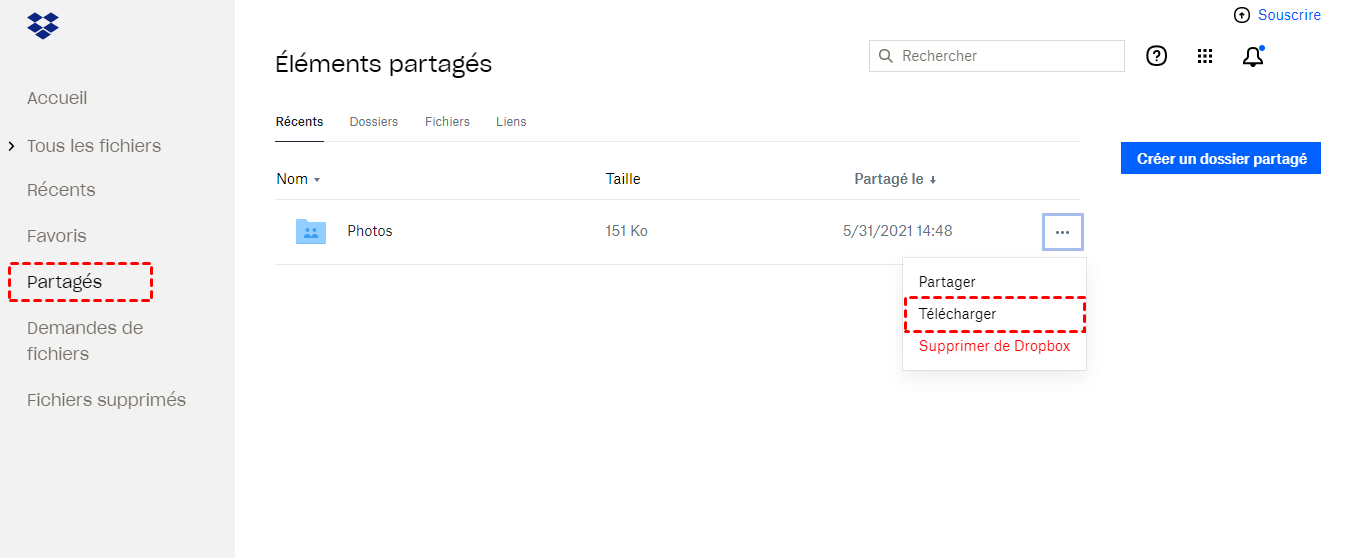
Remarques :
- Si vous avez déjà un dossier partagé et que vous souhaitez y accéder en utilisant votre autre compte, vous devez faire attention au fait que le transfert de fichiers vers un nouveau dossier partagé vous fera quitter les versions partagées de vos dossiers.
- Tant que les fichiers sont déplacés hors du dossier partagé, ils ne sont plus accessibles depuis Dropbox de votre autre compte.
Maintenant, il existe un moyen populaire, MultCloud, est recommandé. L'utilisation de MultCloud peut éviter les inconvénients causés par les méthodes ci-dessus. MultCloud est un service de transfert de cloud à cloud GRATUIT qui permet aux utilisateurs de connecter des comptes Dropbox pour une meilleure gestion et un transfert de fichiers de l'un à l'autre sans téléchargement ni téléversement.
MultCloud supporte plus de 30 clouds comme Dropbox, OwnCloud, WebDAV, Google Drive, MEGA, etc. Ce sont des clouds populaires et sûrs qui gagnent un grand nombre d'utilisateurs dans le monde entier. L'utilisation de MultCloud pour mobile peut vous aider à économiser beaucoup de temps et d'énergie. Vous pouvez également planifier la tâche de transfert.
Alors, comment utiliser MultCloud pour transférer d'un stockage cloud à un autre ? La partie suivante décrira les étapes en détail pour vous.
Transférer des fichiers entre des comptes Dropbox de manière populaire
Étape 1. Créer un compte
Tout d'abord, vous devez créer un compte MultCloud.
.png)
Remarque : si vous souhaitez en faire l'expérience avant de créer un compte, vous pouvez également cliquer sur l'option « Accès sans inscription » pour obtenir un compte temporaire.
Étape 2. Ajouter les comptes à MultCloud
Après l’inscription, veuillez vous connecter à MultCloud. Cliquez sur « Ajouter un Cloud », puis sélectionnez Dropbox et suivez les instructions. Répétez les actions ci-dessus pour ajouter un autre compte Dropbox.
.png)
Afin de distinguer deux comptes différents, vous pouvez renommer les comptes. Recherchez votre compte Dropbox dans la colonne de gauche, cliquez sur le bouton droit de la souris et sélectionnez « Renommer ». Par exemple, nommez respectivement les deux comptes Dropbox 1 et Dropbox 2.
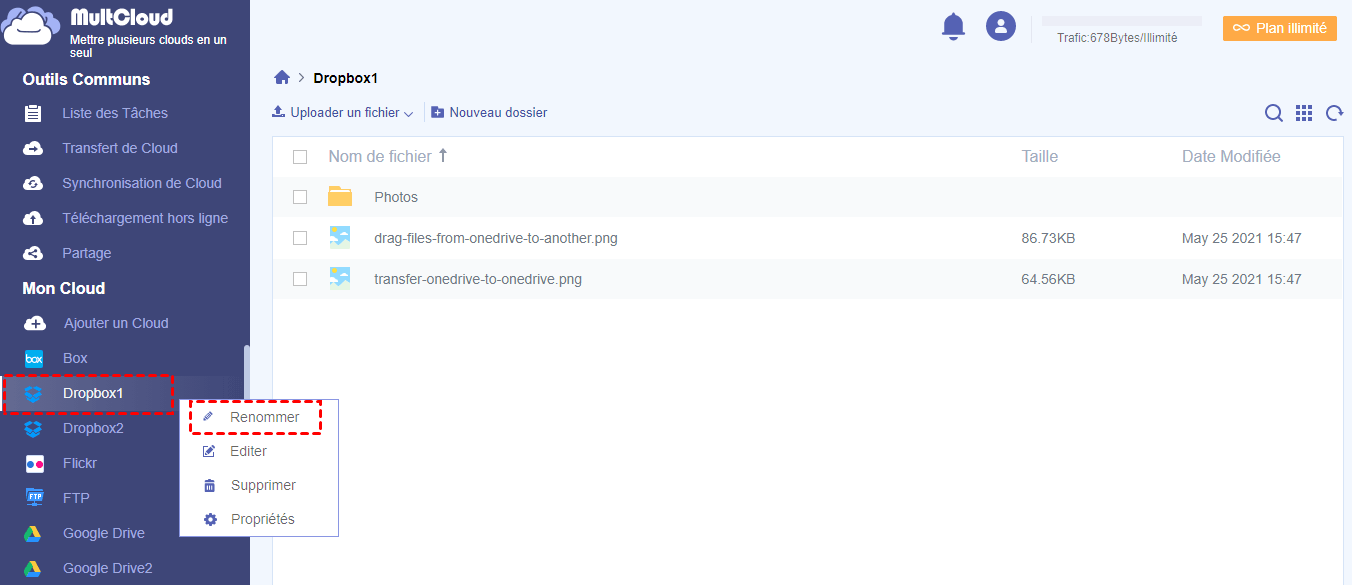
Étape 3. Transférer des fichiers entre des comptes Dropbox avec trois solutions
Vous trouverez trois solutions ci-dessous pour vous guider pour copier des fichiers entre des comptes dropbox.
Méthode 1 : Copier et coller
Sélectionnez le fichier ou le dossier que vous souhaitez déplacer dans Dropbox1. Cliquez sur le bouton droit de la souris et sélectionnez « Copier ».
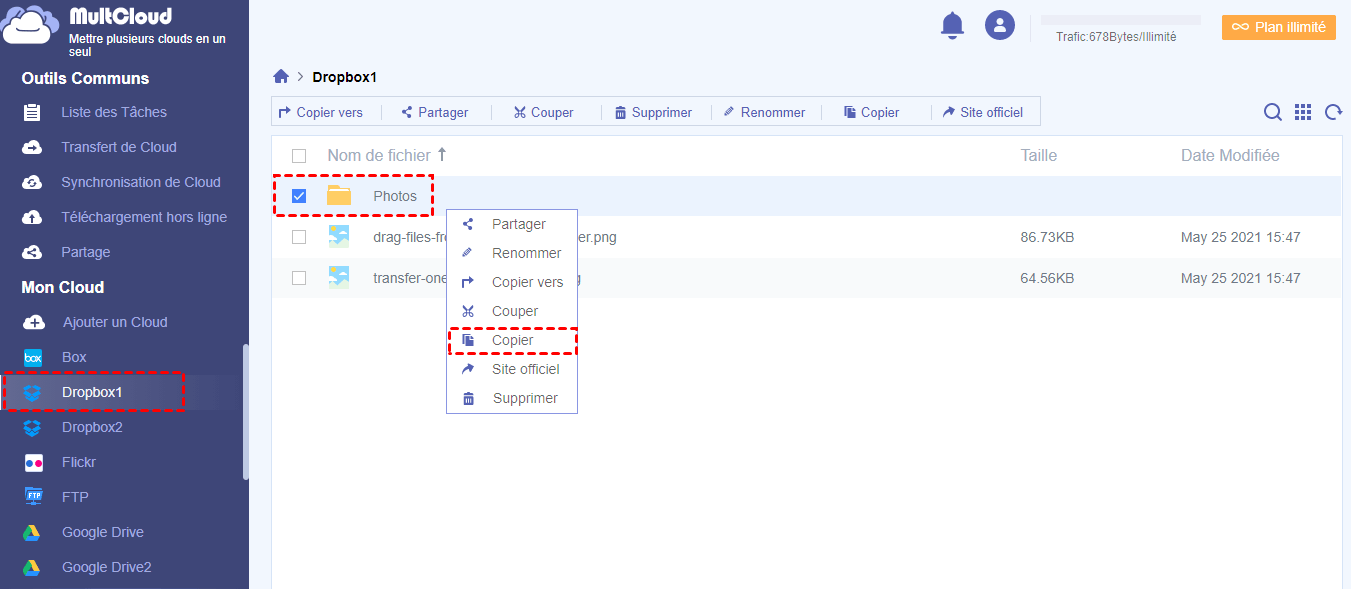
Sélectionnez ensuite sur Dropbox 2, et cliquez sur le bouton droit de la souris dans l'espace vide et sélectionnez « Coller ».
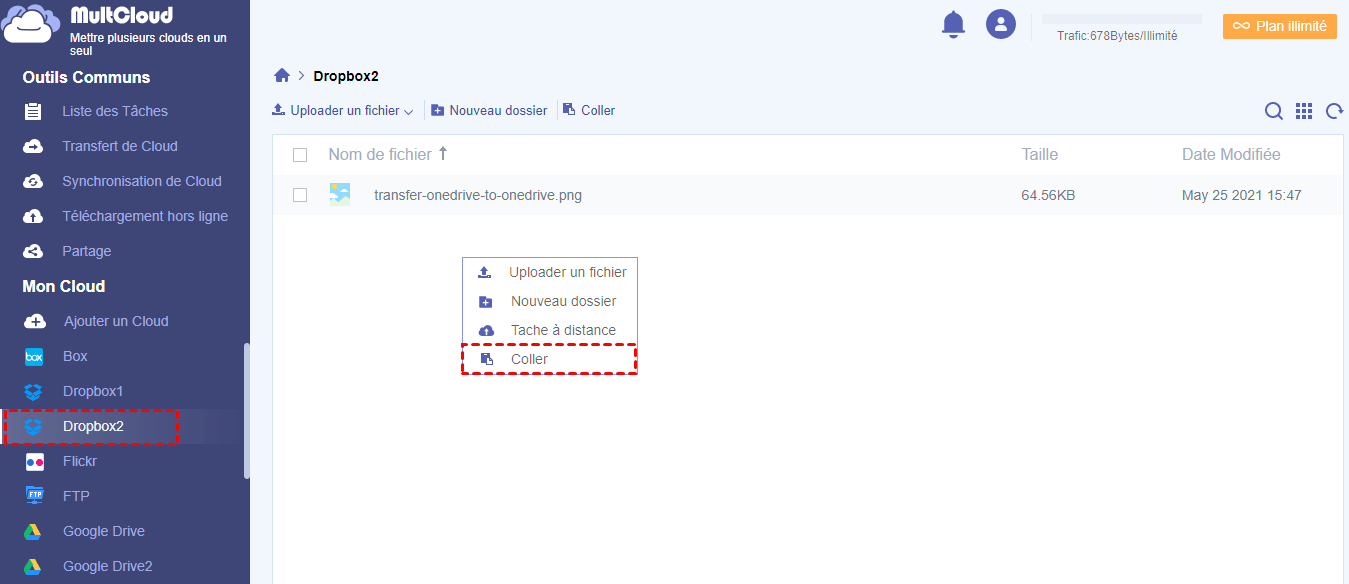
Méthode 2 : Copier vers
Sélectionnez le fichier ou le dossier que vous souhaitez déplacer dans Dropbox1, cliquez avec le bouton droit sur la souris et sélectionnez « Copier vers », puis sélectionnez Dropbox 2 dans la fenêtre contextuelle. Cliquez ensuite sur « OK ».
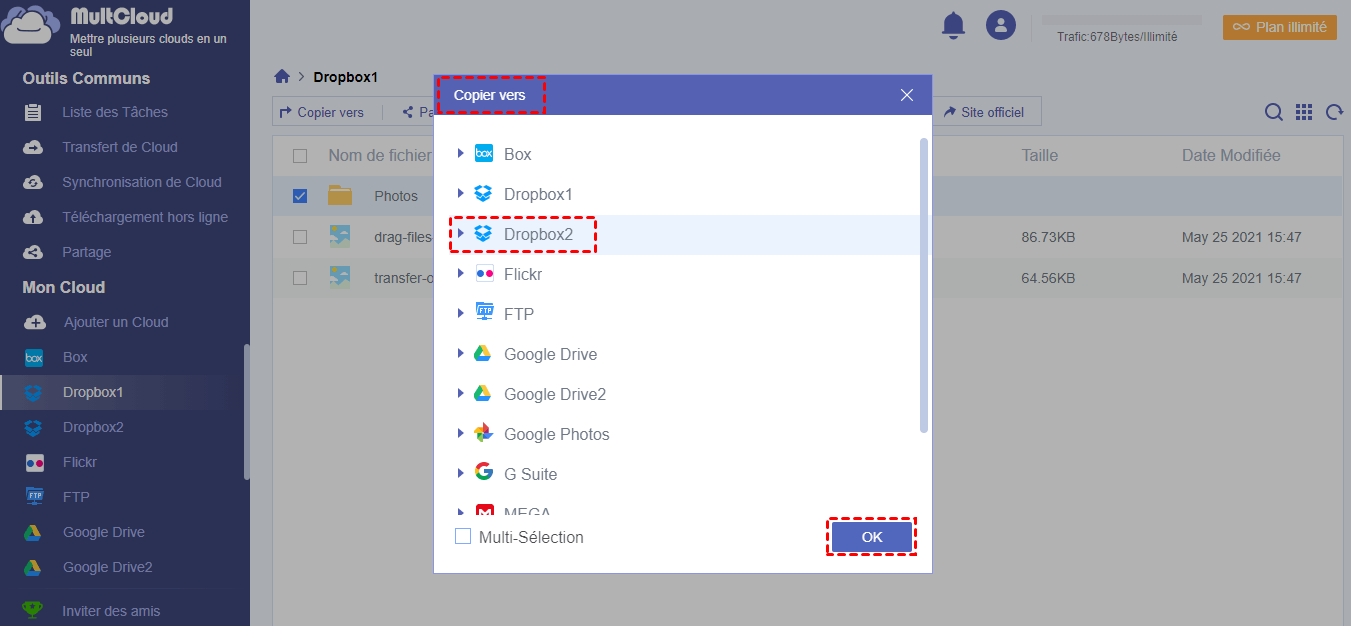
Méthode 3 : Déplacer des fichiers entre des comptes dropbox avec « Transfert de Cloud »
Cliquez sur « Transfert de Cloud » dans la colonne de gauche. Ensuite, choisissez Dropbox 1 comme source et Dropbox 2 comme destination et cliquez sur « Transférer maintenant ».
Remarques :
- Tant que votre tâche commence, vous pouvez fermer la page et même arrêter votre ordinateur car MultCloud peut exécuter la tâche de transfert en arrière-plan.
- Si vous ne souhaitez plus conserver les fichiers sources dans Dropbox 1, vous pouvez cliquez sur « Options » et cocher « Supprimer tous les fichiers sources une fois le transfert terminé ». Une fois la tâche transférée, les fichiers de la source seront supprimés.
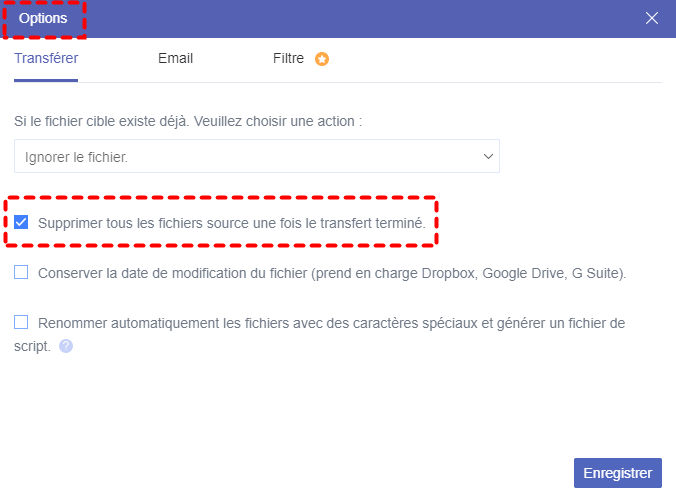
Conclusion
En suivant l'une des méthodes ci-dessus, vous pouvez facilement transférer des fichiers entre des comptes Dropbox. Si MultCloud est votre choix, outre Dropbox, vous constaterez peut-être que MultCloud prend également en charge la gestion et le déplacement de fichiers pour d'autres clouds célèbres tels que Google Drive, Box, Amazon S3, SugarSync, FTP, WevDav, OneDrive, etc. et il est totalement gratuit.
Avec MultCloud, vous pouvez également prévisualiser des fichiers (jpg, gif, png, pdf, xls, doc) dans MultCloud avant de les transférer. En plus de la fonction « Transfert de Cloud », MultCloud dispose également de la fonction « Synchronisation de Cloud ».
Pour « Synchronisation de Cloud », il peut aider à sauvegarder ou à synchroniser des fichiers d'un cloud vers d'autres clouds. Par exemple, vous pouvez synchroniser Google Photos vers Dropbox à l'aide de MultCloud.
Clouds supportés par MultCloud
-
Google Drive
-
Google Workspace
-
OneDrive
-
OneDrive for Business
-
SharePoint
-
Dropbox
-
Dropbox Business
-
MEGA
-
Google Photos
-
iCloud Photos
-
FTP
-
box
-
box for Business
-
pCloud
-
Baidu
-
Flickr
-
HiDrive
-
Yandex
-
NAS
-
WebDAV
-
MediaFire
-
iCloud Drive
-
WEB.DE
-
Evernote
-
Amazon S3
-
Wasabi
-
ownCloud
-
MySQL
-
Egnyte
-
Putio
-
ADrive
-
SugarSync
-
Backblaze
-
CloudMe
-
MyDrive
-
Cubby

