Recherche rapide :
Pourquoi transférer des fichiers de OneDrive vers Box ?
En comparant OneDrive et Box dans les détails, vous pourrez mieux comprendre la raison du transfert des fichiers de OneDrive vers Box.
| OneDrive | Box | |
|---|---|---|
| Stockage gratuit | 5 Go | 10 Go |
| Plan de mise à niveau | 100 Go : 1,99 $/mois | 100 Go : 11,5 $/mois |
| Partageabilité | Partager et travailler sur les mêmes documents | Collaborer avec la gestion de projet |
| Sécurité et contrôle administratif | Centre d'administration et partage in-app | Plusieurs centres de données et systèmes de sauvegarde |
Comme vous pouvez le voir sur le tableau, OneDrive et Box ont tous deux des spécialités uniques. Mais vous êtes très susceptible de migrer OneDrive vers Box pour deux raisons possibles.
La première raison est que vous pouvez envoyer des fichiers de OneDrive vers Box afin d'économiser le stockage de OneDrive. Parce que OneDrive vous offre un espace de stockage gratuit plus insuffisant. Et la deuxième raison est peut-être que Box offre de meilleures fonctions de partage pour vous et votre équipe afin de collaborer en ligne avec une grande confidentialité et sécurité.
Ainsi, lorsque vous devez partager des fichiers importants stockés dans OneDrive vers Box, il serait préférable que vous puissiez apprendre comment déplacer OneDrive vers Box.
Comment transférer des fichiers de OneDrive vers Box : façon manuelle
C'est un bon sens pour transférer OneDrive vers Box, ce qui vous oblige à effectuer le téléchargement et le téléversement via ces deux clouds. Vous pouvez trouver qu'il est compliqué de transférer avec cette méthode, principalement en raison de la vitesse Internet instable et du temps et des efforts que cela prend.
Étape 1 : Connectez-vous à OneDrive avec votre compte Microsoft.
Étape 2 : Sélectionnez les fichiers et dossiers que vous souhaitez transférer depuis OneDrive.
Étape 3 : Cliquez sur « Télécharger » dans la barre de fonctionnalités ci-dessus ou dans le menu contextuel.
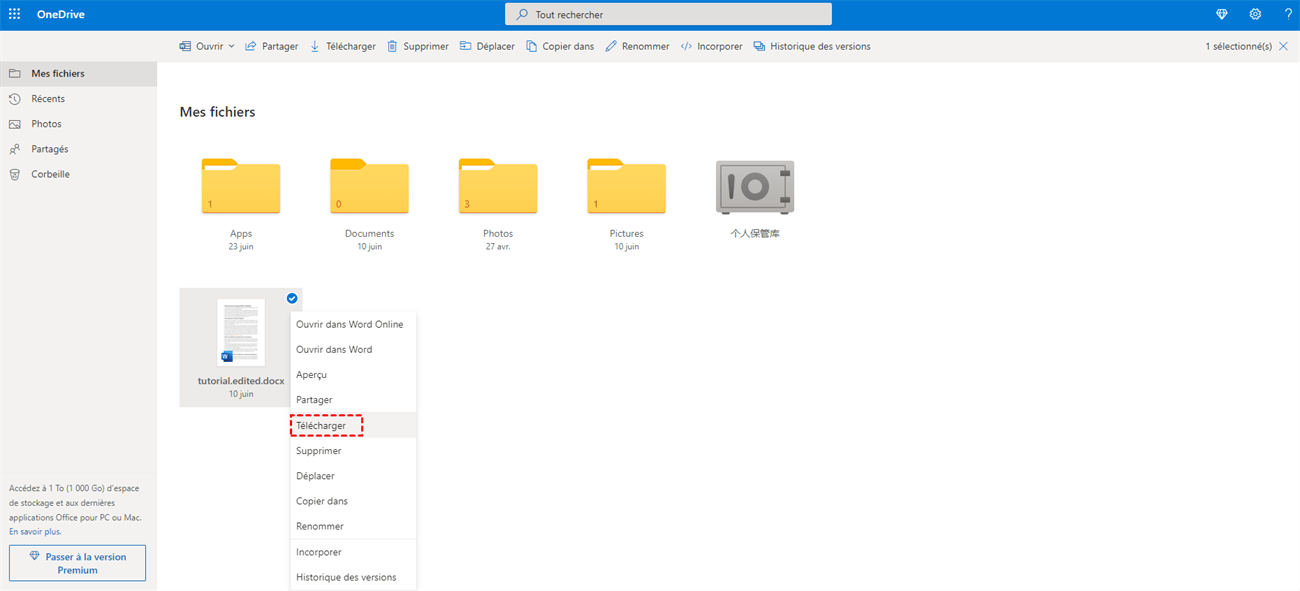
Étape 4 : Connectez-vous à Box avec votre compte Google ou Box.
Étape 5 : Cliquez sur le bouton « Nouveau + » dans le coin supérieur droit et choisissez « Charger des fichiers » ou « Charger des dossiers ». Vous pouvez également faire glisser et déposer les fichiers téléchargés depuis OneDrive directement vers l'interface Box.
Étape 6 : Localisez les fichiers que vous avez téléchargés dans la fenêtre contextuelle. Cliquez ensuite sur « Ouvrir ». Et la tâche de transfert est terminée.
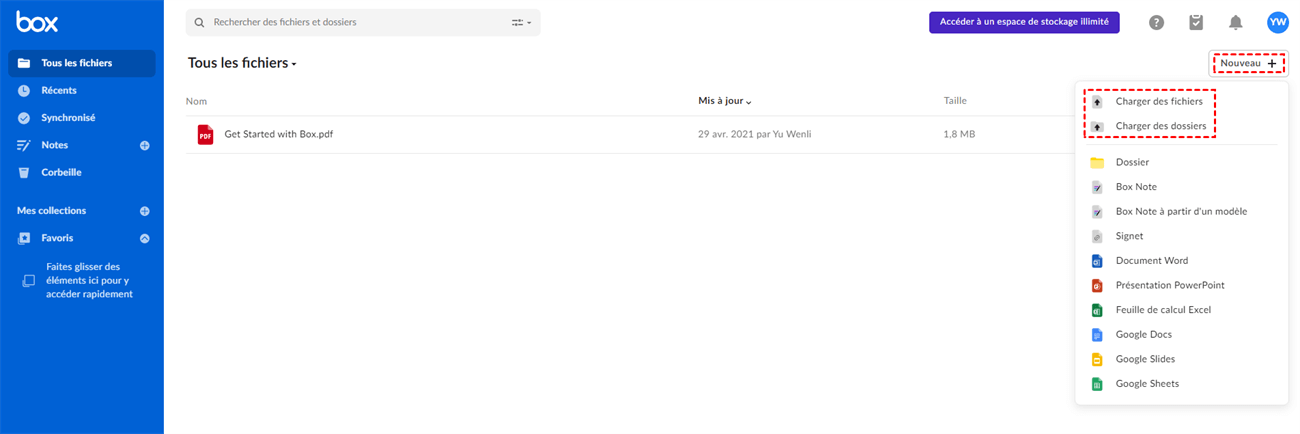
Conseils :
1. Les fichiers ou dossiers téléchargés depuis OneDrive seront stockés dans le dossier créé par votre navigateur.
2. En tant qu'utilisateur gratuit de Box, vous n'êtes autorisé à charger à chaque fois que des fichiers d'une taille maximale de 250 Mo.
3. Vous feriez mieux de ne pas fermer la fenêtre de votre navigateur avant la fin des tâches de chargement et de téléchargement, car les transferts sont basés sur la connexion Internet de votre appareil.
4. Avant de charger des fichiers sur Box, vous pouvez placer tous les fichiers et dossiers téléchargés à partir de OneDrive dans un seul dossier et le modifier en tant que document zip. De cette façon, vous pouvez effectuer la tâche de transfert dans un meilleur ordre.
Comment transférer des fichiers de OneDrive vers Box : façon rapide
Vous vous sentez peut-être déjà fatigué de transférer OneDrive vers Box en raison des étapes complexes que vous devez suivre pour faire référence à la méthode ci-dessus.
En fait, il existe un excellent tiers gestionnaire de multiples clouds appelé MultCloud qui peut vous aider à transférer , synchroniser ou sauvegarder des fichiers de cloud à cloud dans une seule interface sans changer de fenêtre de navigateur. Parce que MultCloud vous permet d'y ajouter tous vos clouds et de gérer vos fichiers en ligne avec ses diverses fonctionnalités.
Lorsque vous commencez à utiliser MultCloud pour migrer des fichiers de OneDrive vers Box avec ses fonctions « Transfert de Cloud » et « Copier vers », vous n'avez plus besoin de répéter le chargement et le téléchargement. De plus, MultCloud offre d'autres fonctions pratiques telles que Uploader, Télécharger, Copier, Couper, Supprimer, Renommer, Consulter, Partager , Téléchargement hors ligne et Synchronisation de Cloud pour que vous obteniez une meilleure gestion du cloud.
Préparation au transfert de OneDrive vers Box avec MultCloud :
Étape 1 : Inscrivez-vous MultCloud avec nom et e-mail. Vous pouvez cliquer sur « Accès sans inscription » pour entrer de façon permanente sans ajouter vos informations personnelles.
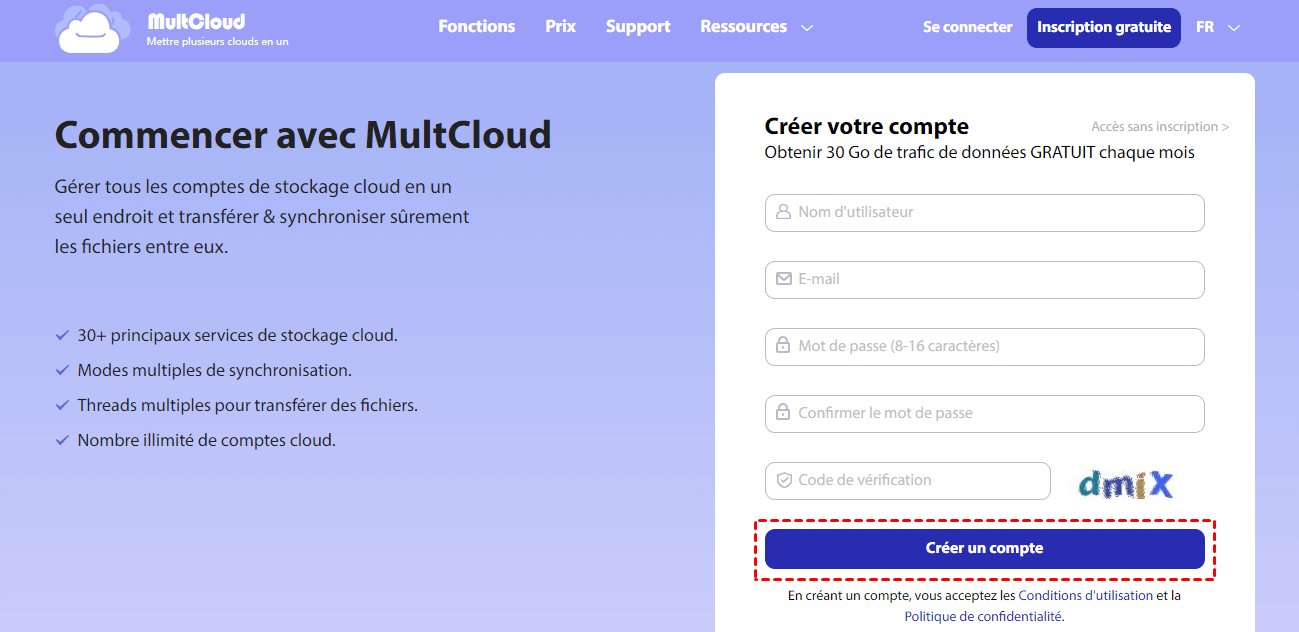
Étape 2 : Cliquez sur « Ajouter un Cloud » et choisissez l'icône OneDrive.
Étape 3 : Suivez la fenêtre contextuelle pour permettre à MultCloud d'accéder à votre compte OneDrive.
Étape 4 : Répétez les étapes 2 et 3 pour ajouter votre compte Box à MultCloud.
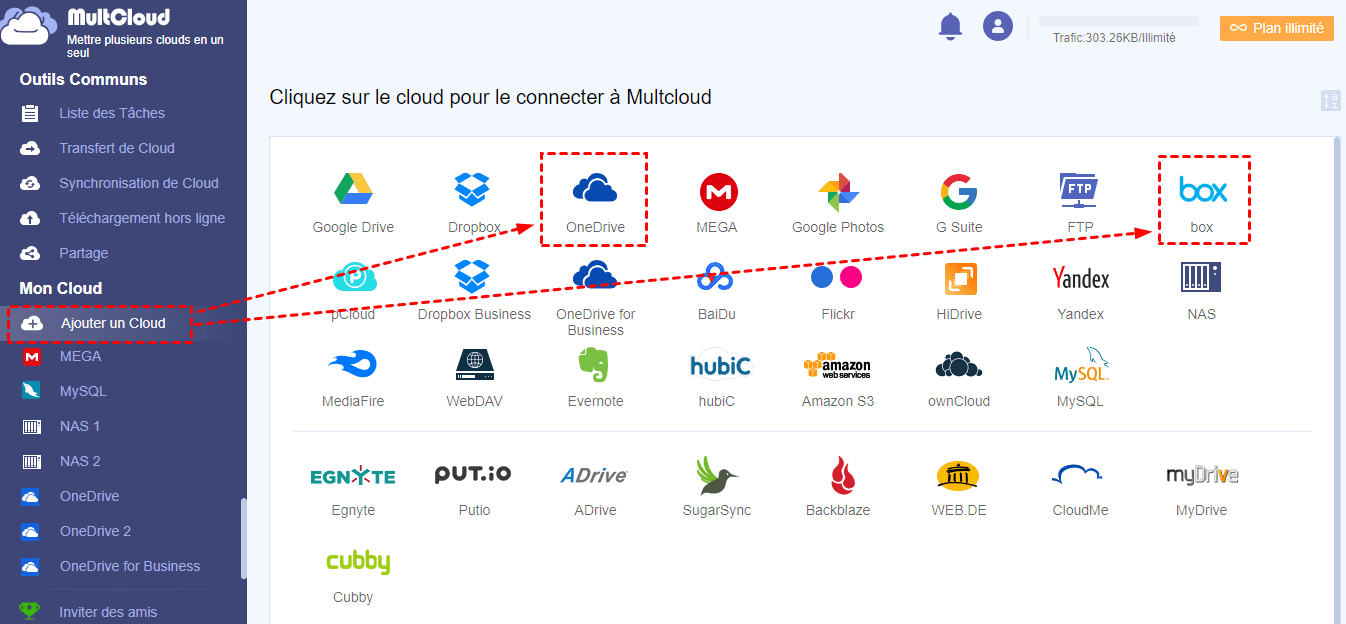
Conseils :
1. MultCloud prend en charge plus de 30 clouds populaires tels que Google Drive, Dropbox, OneDrive, MEGA, Box, etc.
2. Soyez assuré de gérer vos clouds avec MultCloud car il utilise le système d'autorisation OAuth pris en charge par le principal lecteur cloud services tels que Google Drive pour accéder à vos comptes cloud sans enregistrer le nom d'utilisateur et le mot de passe correspondants.
Méthode 1 : Transférer des fichiers de OneDrive vers Box par « Transfert de Cloud »
Étape 1 : Cliquez sur « Transfert de Cloud » dans la liste « Outils Communs ».
Étape 2 : Cliquez sur le carré vide de gauche pour sélectionner les fichiers, les dossiers ou l'ensemble OneDrive avec lequel vous allez transférer.
Étape 3 : Cliquez sur le carré vide à droite pour sélectionner l'endroit cible dans Box vers lequel vous décidez de transférer.
Étape 4 : Cliquez sur le bouton violet « Transférer maintenant » dans le coin inférieur droit. Ensuite, la tâche de transfert est terminée.
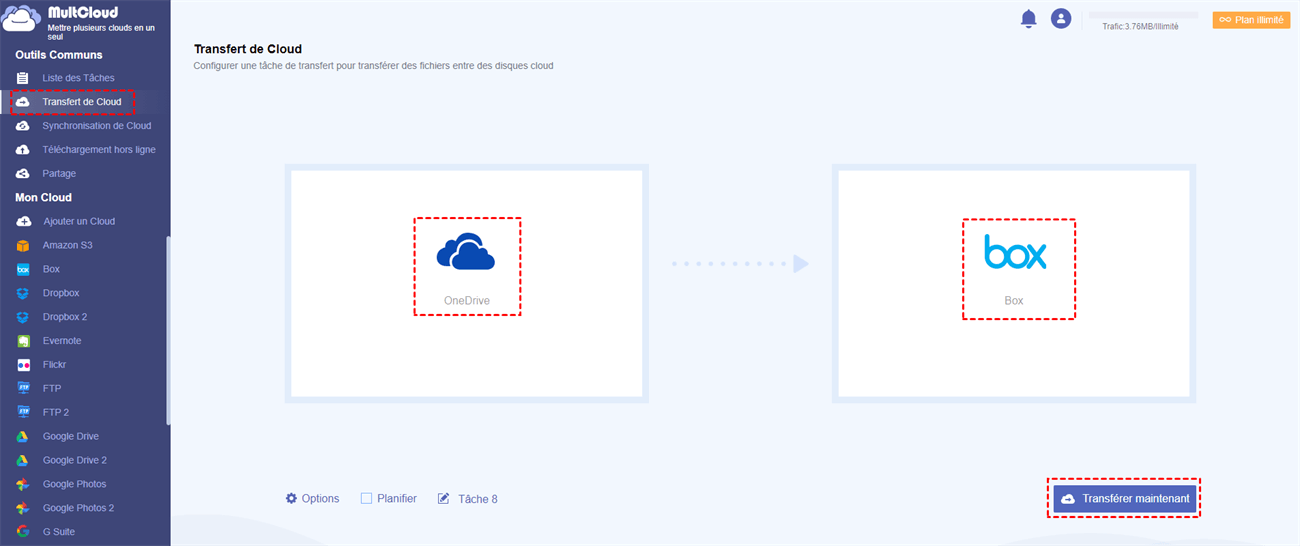
Conseils pour les options supplémentaires concernant le transfert entre les clouds :
1. MultCloud peut vous envoyer une notification par e-mail si vous en avez besoin lorsque la tâche de transfert est terminée.
2. Vous pouvez également cliquer sur « Liste des Tâches » dans la liste « Outils communs » pour parcourir la progression détaillée de la tâche de transfert.
3. Ce qui est plus pratique, c'est que vous pouvez définir quotidiennement, hebdomadairement ou mensuellement le transfert entre les clouds pour migrer OneDrive vers Box périodiquement.
4. Si vous souhaitez enregistrer le stockage de votre compte OneDrive de la manière la plus simple, vous pouvez cliquer sur « Options » et choisir « Supprimer tous les fichiers source une fois le transfert terminé » avant de commencer la tâche de transfert.
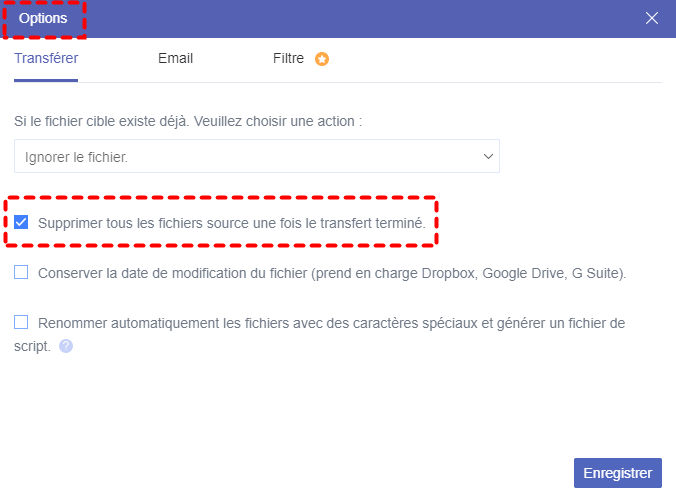
Conseils pour plus de fonctions après la mise à niveau du compte :
1. Vous pouvez définir le filtre de fichiers pour ignorer ou transférer uniquement les fichiers avec certaines extensions.
2. Vous obtiendrez 10 threads au lieu de 2 pour transférer des données avec une vitesse considérablement améliorée.
3. Vous êtes autorisé à gérer les fichiers entre les clouds via MultCloud avec un trafic de 150 Go par mois au lieu de 30 Go.
Méthode 2 : Migrer de OneDrive vers Box par « Copier vers »
Étape 1 : Cliquez sur l'icône sous la liste « Mon Cloud » pour ouvrir OneDrive dans MultCloud.
Étape 2 : Cochez les cases devant les fichiers et dossiers que vous souhaitez transférer vers Box. Cliquez ensuite sur « Copier vers » dans la barre de fonctionnalités ci-dessus.
Étape 3 : Sélectionnez le dossier cible dans Box via la fenêtre contextuelle. Vous pouvez choisir « Multi-Sélection » pour déplacer OneDrive vers plusieurs destinations. Ensuite, la tâche de transfert est simplement terminée.
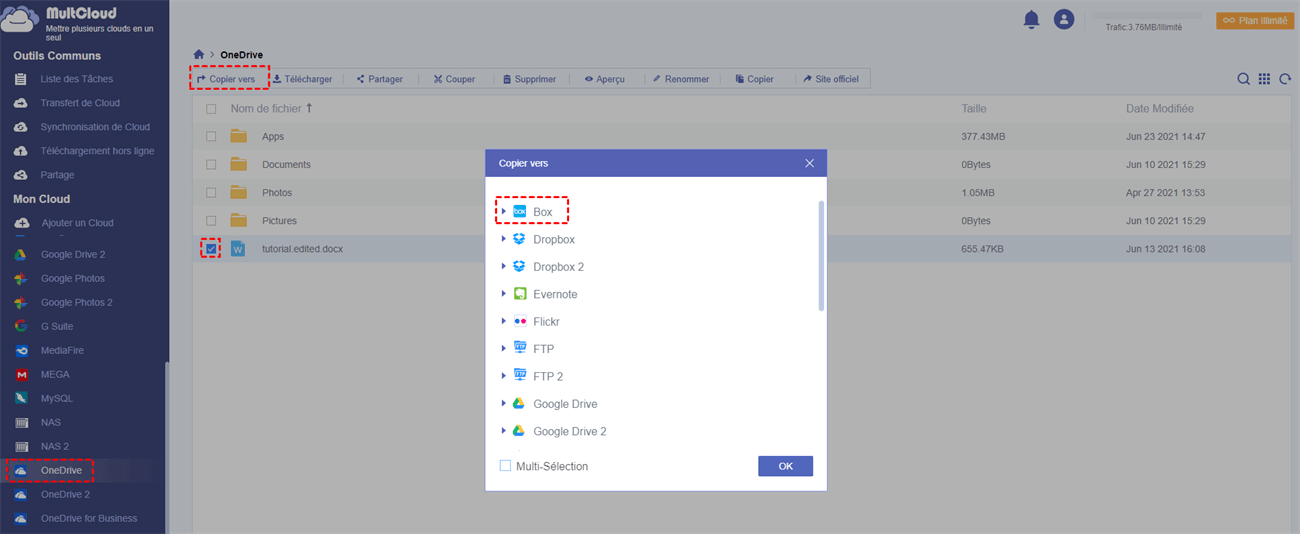
Conseils : MultCloud vous montrera une fenêtre contextuelle dans le coin inférieur droit pour vous informer de la progression de la tâche « Copier vers ».
Conclusion
Comme vous avez pu le constater à travers les méthodes ci-dessus, vous pouvez vous sentir tellement pratique pour transférer des fichiers de OneDrive vers Box avec MultCloud car il existe de nombreuses fonctionnalités pour vous aider à mieux transférer. Vous pouvez également utiliser les deux manières pour la migration de cloud à cloud.
En plus d'utiliser MultCloud pour déplacer OneDrive vers Box, vous pouvez également utiliser MultCloud pour sauvegarder ou synchroniser entre Box et OneDrive par une autre fonction distinctive, Synchronisation de Cloud. Cette fonction peut vous aider à synchroniser deux clouds avec 8 modes tels que Sync simple, Sync des mises à jour et Sync en mirror.
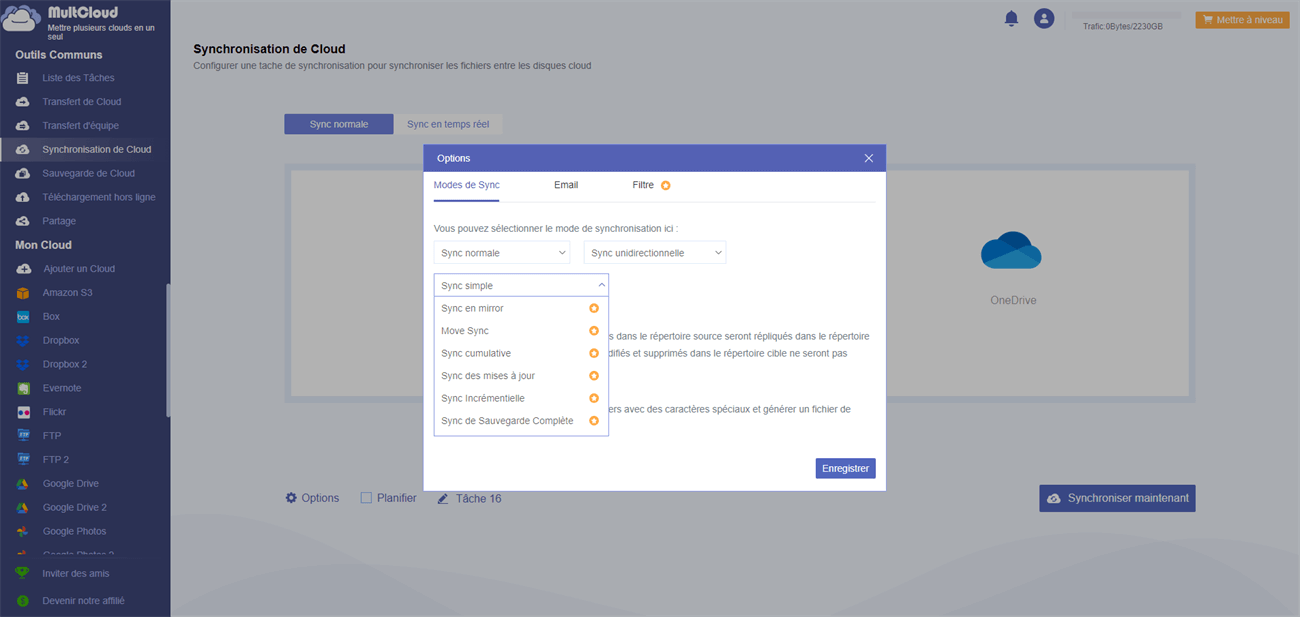
Clouds supportés par MultCloud
-
Google Drive
-
Google Workspace
-
OneDrive
-
OneDrive for Business
-
SharePoint
-
Dropbox
-
Dropbox Business
-
MEGA
-
Google Photos
-
iCloud Photos
-
FTP
-
box
-
box for Business
-
pCloud
-
Baidu
-
Flickr
-
HiDrive
-
Yandex
-
NAS
-
WebDAV
-
MediaFire
-
iCloud Drive
-
WEB.DE
-
Evernote
-
Amazon S3
-
Wasabi
-
ownCloud
-
MySQL
-
Egnyte
-
Putio
-
ADrive
-
SugarSync
-
Backblaze
-
CloudMe
-
MyDrive
-
Cubby
