Recherche rapide :
Préparatifs avant de transférer des fichiers de Dropbox vers Box
Comme nous le savons tous, Dropbox et Box sont largement utilisés dans notre vie quotidienne. En générale, Dropbox est utilisé pour le stockage de fichiers personnels non organisés et fournit 2 Go d'espace de stockage gratuit, tandis que Box est conçu pour les entreprises et les utilisateurs informatiques et fournit 10 Go d'espace de stockage gratuit et crypté. Avant de migrer de Dropbox vers Box, vous devez prendre en compte certains problèmes :
1. Confirmez ce que vous voulez conserver. Il est plus sage de migrer les fichiers dont vous avez besoin plutôt que de tout transférer, y compris certains fichiers dont vous n'avez pas besoin.
2. Confirmez ce dont vous avez besoin hors ligne et réfléchissez au type de fichiers ou de dossiers auxquels vous aurez accès lorsque vous serez hors ligne pendant une longue période.
3. Réfléchissez à la méthode que vous souhaitez utiliser pour organiser vos fichiers dans Box avant de transférer réellement les fichiers de Dropbox vers Box.
Maintenant, nous allons vous montrer comment transférer des fichiers de Dropbox vers Box avec deux méthodes.
Solution 1 : Télécharger et téléverser
Étape 1. Connectez-vous au site Web officiel de Dropbox.
Étape 2. Sélectionnez les fichiers, cliquez sur le symbole des trois points et cliquez sur le bouton "Télécharger". Ici, le téléchargement d'un dossier est pris comme exemple.
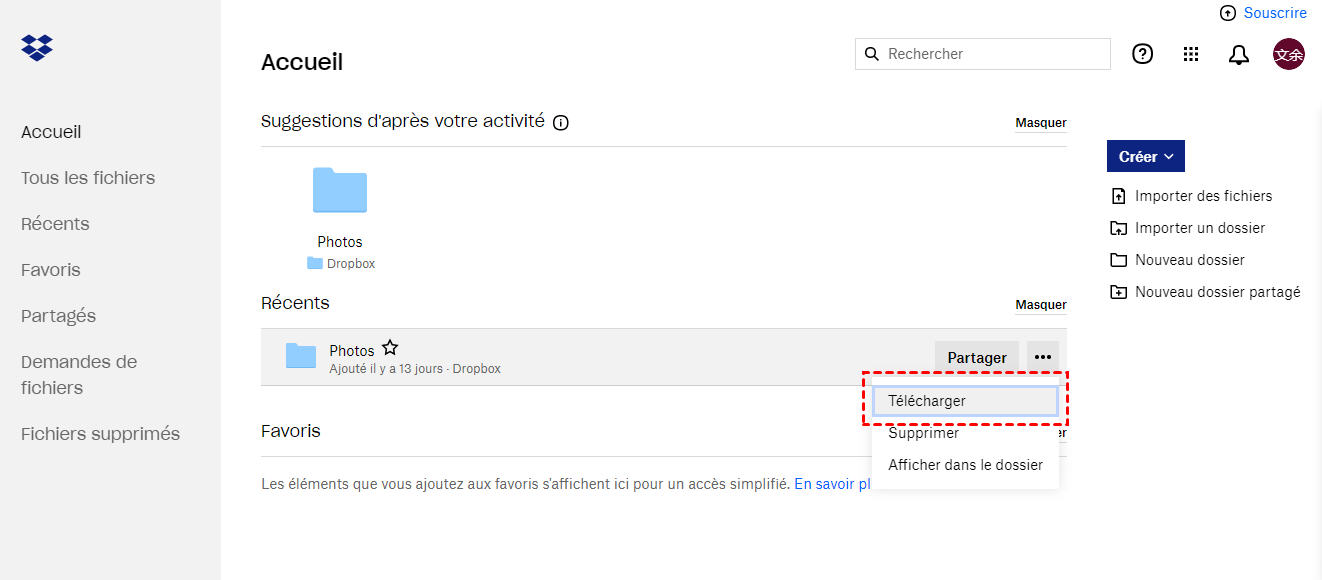
Étape 3. Connectez-vous au site Web officiel de Box.
Étape 4. Cliquez sur la fonction "Charger" pour pouvoir sélectionner "Fichier" ou "Dossier" à télécharger sur votre compte Box.
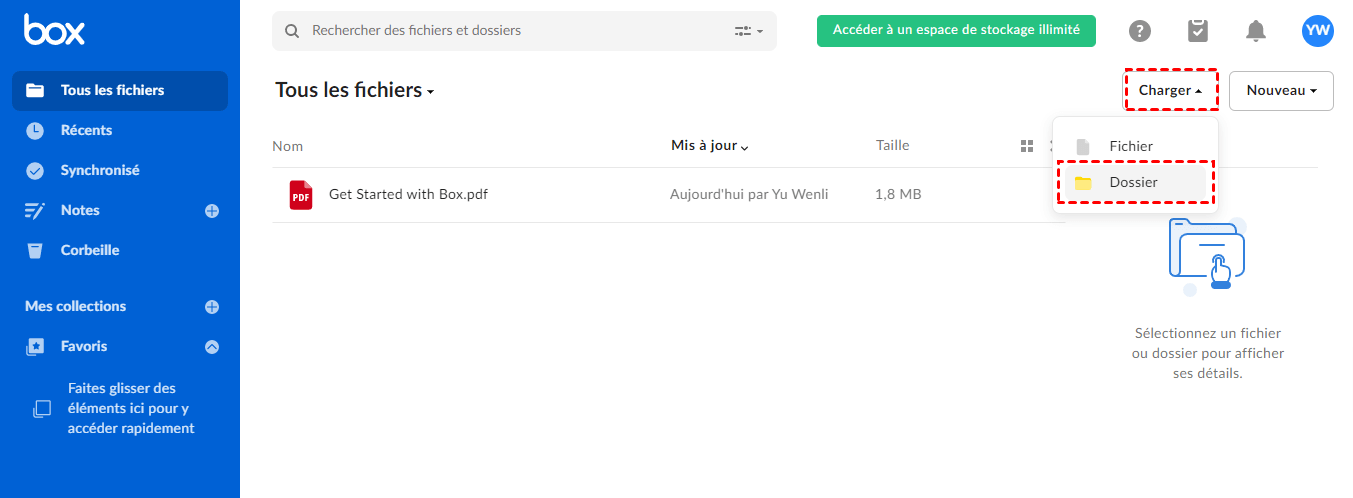
Remarque : Si vous téléchargez un dossier depuis le site officiel de Dropbox, il sera au format .zip. Avant de le charger sur votre compte Box, vous devez d'abord l'extraire.
En suivant les étapes ci-dessus, vous pouvez réaliser la migration Dropbox et Box facilement. Mais si la taille des données est très importante, la migration prendra du temps et le plus important est que vous ne pouvez pas fermer la page avant la fin du processus.
Existe-t-il donc un moyen de contourner ce problème ? Bien sûr, nous allons présenter une nouvelle façon de vous aider à déplacer de Dropbox vers Box avec MultCloud.
Solution 2 : Transférer des fichiers de Dropbox vers Box avec MultCloud
Contrairement aux opérations de téléchargement et de téléversement, un gestionnaire de stockage multiples clouds MultCloud vous permet de transférer entre Dropbox et Box dans une plate-forme sans ouvrir plusieurs fenêtres en même temps. Cela vous fait gagner beaucoup de temps sans avoir besoin de télécharger d'abord le contenu de Dropbox, puis de le charger sur Box et tous les travaux sont effectués sur une seule page avec l'ouverture du site Web MultCloud.
Pourquoi choisir MultCloud ?
- C'est gratuit et il a une interface claire et facile à utiliser.
- C'est une application Web, qui ne vous demandera pas d'installer une application sur votre PC, ce qui économiserait votre espace local.
- Il supporte le transfert de fichiers entre les clouds directement sans téléchargement ni téléversement.
- Il supporte le transfert de données volumineuses en une seule fois.
- Il attache une grande importance à la sécurité des données, qui ne sauvegardera aucun compte et mot de passe de vos clouds.
Étant donné que MultCloud est facile à comprendre et à utiliser, vous pouvez suivre les instructions ci-dessous pour migrer de Dropbox vers Box.
Étapes pour transférer des fichiers de Dropbox vers Box
Étape 1. Accédez à la page MultCloud et créez un compte. Vous devez entrer votre adresse e-mail, votre nom d'utilisateur et votre mot de passe préférés, puis cliquez sur le bouton "Créer un compte".

Étape 2. Connectez-vous à votre compte. Cliquez sur "Ajouter un Cloud" et sélectionnez Dropbox. Suivez les instructions pour autoriser MultCloud à accéder au compte de Dropbox. Ensuite, ajoutez le compte Box de la même manière.
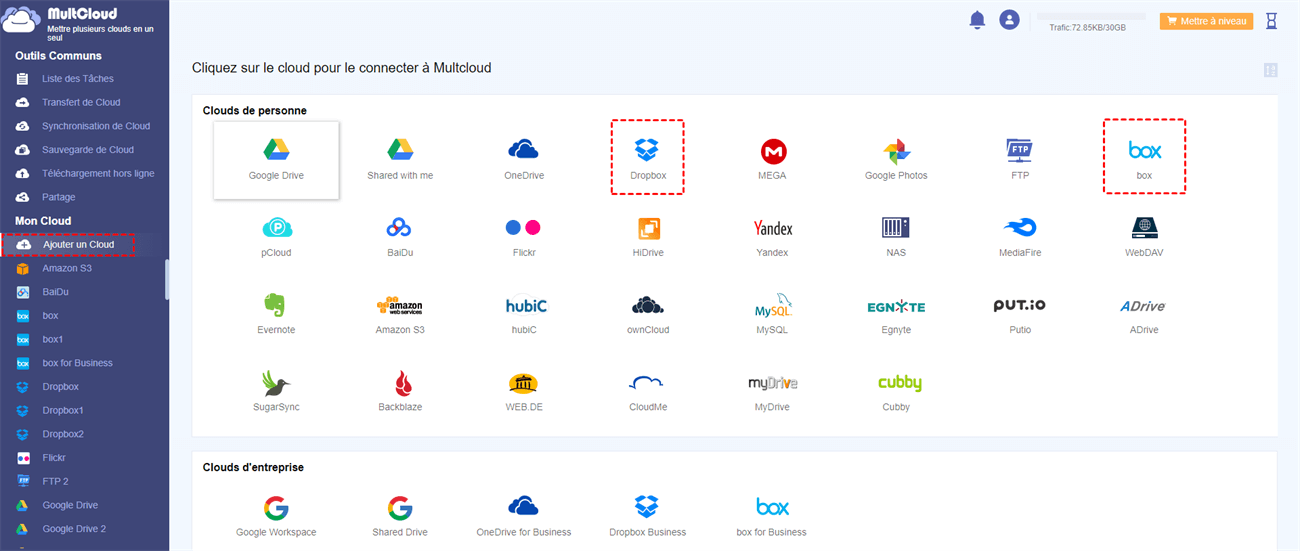
Étape 3. Cliquez sur votre compte Dropbox dans l'interface "Mon Cloud". Sélectionnez les fichiers à transférer vers le compte Box, cliquez avec le bouton droit de la souris sur une zone vide, puis sélectionnez "Copier vers" afin de choisir Box comme destination dans la fenêtre contextuelle ou vous pouvez faire glisser ces fichiers dans votre Box.
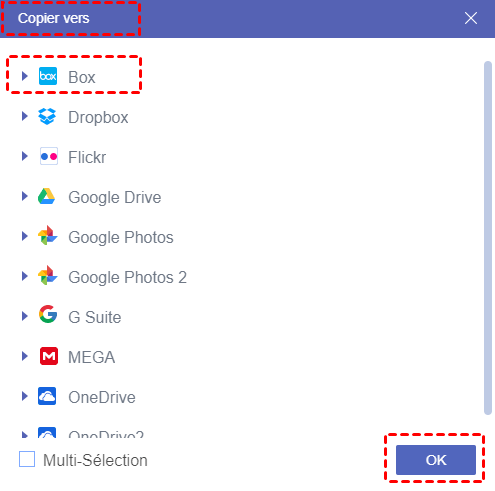
Remarque :
- S'il y a trop de fichiers à transférer, vous pouvez créer une tâche dans "Transfer de Cloud" pour atteindre votre objectif, car "Transfer de Cloud" supporte le transfert de données volumineuses en une seule fois.
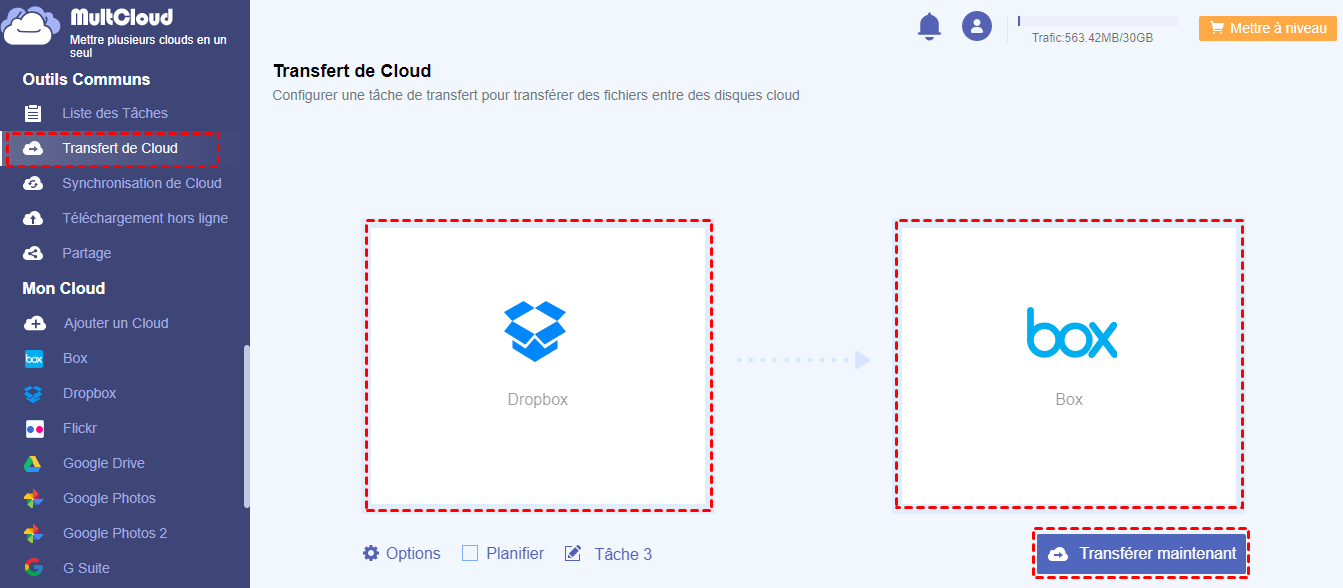
- Comme indiqué ci-dessus, "Transfer de Cloud" supporte le transfert de données volumineuses en une seule fois, s'il y a beaucoup de fichiers à transférer, vous pouvez fermer la page tant que la tâche démarre, car MultCloud peut exécuter votre tâche en arrière-plan.
Conclusion
En suivant l'une des méthodes ci-dessus, cela peut vous aider à répondre à votre demande de transférer des fichiers de Dropbox vers Box. Vous pouvez sélectionner celui qui vous intéresse le plus pour effectuer la migration. Si vous préférez utiliser la deuxième méthode, en plus de la fonction "Transfer de Cloud", MultCloud dispose également de la "Synchronisation de Cloud".
Pour "Synchronisation de Cloud", il vous permet de créer des relations de synchronisation entre les clouds. Si vous ajoutez, supprimez, modifiez à partir d'un cloud, ces modifications seront également synchronisées avec le cloud cible. Par exemple, vous pouvez synchroniser Google Photos vers Dropbox.
Clouds supportés par MultCloud
-
Google Drive
-
Google Workspace
-
OneDrive
-
OneDrive for Business
-
SharePoint
-
Dropbox
-
Dropbox Business
-
MEGA
-
Google Photos
-
iCloud Photos
-
FTP
-
box
-
box for Business
-
pCloud
-
Baidu
-
Flickr
-
HiDrive
-
Yandex
-
NAS
-
WebDAV
-
MediaFire
-
iCloud Drive
-
WEB.DE
-
Evernote
-
Amazon S3
-
Wasabi
-
ownCloud
-
MySQL
-
Egnyte
-
Putio
-
ADrive
-
SugarSync
-
Backblaze
-
CloudMe
-
MyDrive
-
Cubby
